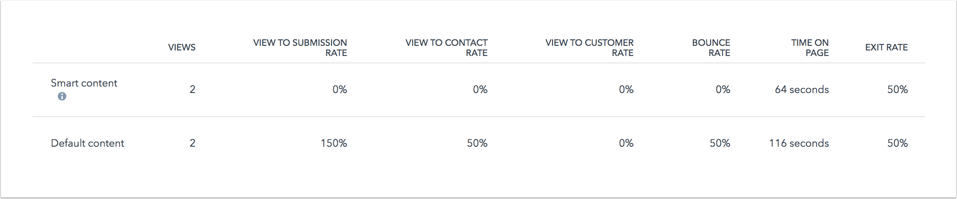- Knowledge Base
- Content
- Website & Landing Pages
- Analyze individual content performance
Analyze individual content performance
Last updated: July 30, 2025
Available with any of the following subscriptions, except where noted:
Analyze individual pages, blog posts, or case studies to see how visitors are engaging with your website. If your page includes smart content rules or videos, you can see how that content is performing. Analytics will be updated every 20–30 minutes.
To see the overall performance for a specific domain, navigate to your dashboard marketing reports. Marketing Hub and Content Hub Professional and Enterprise accounts can also create custom reports in the website analytics tool.
View performance for a piece of content
-
Navigate to your content:
- Website Pages: In your HubSpot account, navigate to Content > Website Pages.
- Landing Pages: In your HubSpot account, navigate to Content > Landing Pages.
- Blog: In your HubSpot account, navigate to Content > Blog.
- Case Studies: In your HubSpot account, navigate to Content > Case Studies.
- Click the name of the content.

Performance
- On the Performance tab, click the Date range dropdown menu and select a time frame on the top left.
- You can view the following on the content metrics summary:
- Page Views: the number of times this content was loaded on a web browser.
- Total Form Submissions: the number of form submissions on this content.
Please note: submissions from an embedded scheduling widget will be reflected in Total Form Submissions, but not New Contacts.
-
-
New Contacts: the number of new contacts created from this content.
-
New Customers: the number of customers who originally converted on this content that currently have the lifecycle stage of customer.
-
Average Bounce Rate: the percentage of sessions that started on this content and didn't move to another page on your site.
-
Time Per Page View: the total amount of time visitors spent viewing this content, divided by the total number of views. This calculation does not include visitors who left the site after viewing only this content.
-
Exits Per Page View: the percentage of sessions that ended after viewing this content.
-
Entrances: the number of sessions where this was the first content viewed.
-
Please note: Accounts with Marketing Hub Enterprise have revenue attribution data based on interactions from contacts associated with closed won deals. Views and submissions from excluded IP addresses or referrers won't be displayed in the totals.
- In the data visualization chart, below the content metrics summary, you can view one metric that plots one metric over time, broken down by source.
- Each source is labeled at the top of the chart with a corresponding color bubble.
- In the chart, each source type indicates how a visitor started their session on your content.
-
- To see a different metric in the data visualization chart, click the dropdown menu in the upper left and select a metric.
- Hover over a specific point on the chart to view a breakdown of its data.
- To change the time frame for these charts, click the Frequency dropdown menu and select Daily, Weekly, or Monthly at the top of the page.

- In the table, below the data visualization chart, you can view the data for each source.
- Clear the checkbox next to a source to remove it from the chart.
- Click a source in the table to drill down into specific sources data.
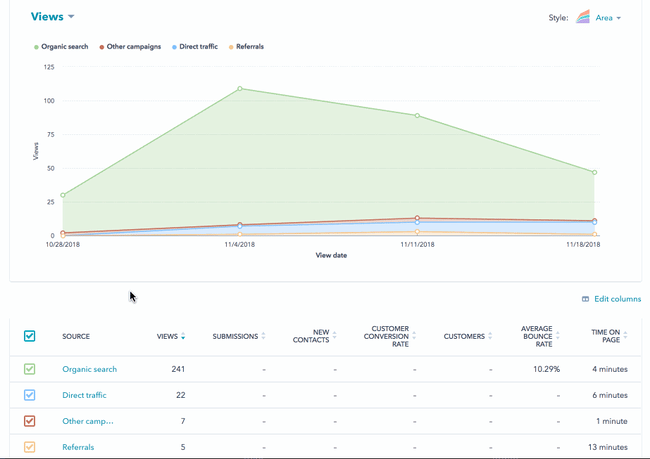
-
- To modify the metrics included in this report:
- At the top of the table, click Edit columns.
- In the dialog box, select the checkboxes next to the metrics you want to include. No more than seven metrics can be selected at one time.
- To remove a metric from the Selected Columns section, click the X next to its name.
- To change the order of your metrics, click a metric and drag it into position.
- Click Save.
- To modify the metrics included in this report:
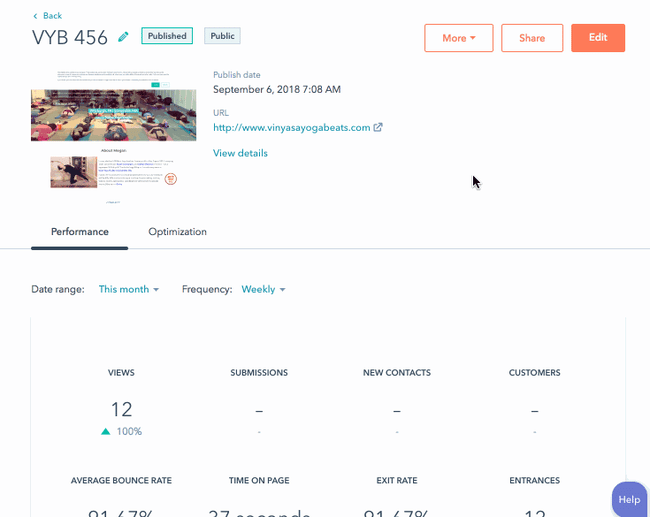
Engagement type (blog posts only)
If you've turned on the AMP version of a blog post, the Engagement Type chart will show how many visitors viewed the AMP version on their mobile device compared to how many visitors viewed the standard version on desktop.
Video analytics
- If you've added videos to your content, Video views and Video retention reports will be available.
- To view video data for A/B tested pages, click the Variation dropdown menu and select a variation. Video data cannot be combined for multiple variations.
Optimization
-
Navigate to your content:
- Website Pages: In your HubSpot account, navigate to Content > Website Pages.
- Landing Pages: In your HubSpot account, navigate to Content > Landing Pages.
- Blog: In your HubSpot account, navigate to Content > Blog.
- Case Studies: In your HubSpot account, navigate to Content > Case Studies.
- Click the name of the content.
- Click the Optimization tab.
- On the Optimization tab, there are recommendations to improve your content's performance in search engine results.
- If you've turned on the Google Search Console integration, you can see more detailed information from Google about how your page is performing for specific search terms.
Learn more about how to view SEO recommendations in HubSpot for your content.
Please note: if data isn't populating in the Optimization tab, learn more about issues that can prevent HubSpot's tools from crawling your site.
Smart content
On the Smart Content tab, accounts with access to smart content will display analytics for how the smart content performed compared to the default content. This tab will only appear for pages or posts with published smart content.
-
Navigate to your content:
- Website Pages: In your HubSpot account, navigate to Content > Website Pages.
- Landing Pages: In your HubSpot account, navigate to Content > Landing Pages.
- Blog: In your HubSpot account, navigate to Content > Blog.
- Case Studies: In your HubSpot account, navigate to Content > Case Studies.
- Click the name of the content.
- To see a breakdown of how smart content performed compared to default content, click the Smart content tab
- To change the time frame for this report, click the Frequency dropdown menu at the top of the page and select Daily, Weekly, or Monthly.
- To see a different metric in this report, click the dropdown menu in the upper left and select a metric.
Please note: smart content reporting isn't available for global smart content.
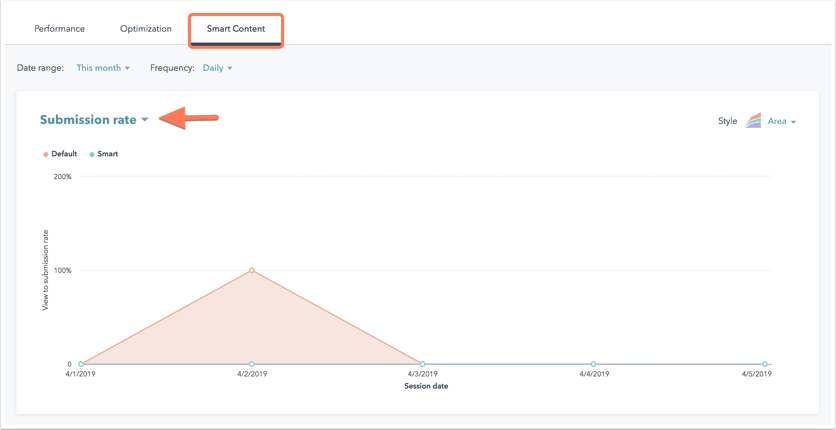
- In the table below the chart, there's a breakdown of how visitors engaged with your content based on whether a smart content rule was applied. This breakdown doesn't include sources data.