Podgląd i optymalizacja sposobu wyświetlania wiadomości e-mail na różnych klientach i urządzeniach
Data ostatniej aktualizacji: czerwca 20, 2024
Dostępne z każdą z następujących podpisów, z wyjątkiem miejsc, w których zaznaczono:
|
|
|
|
| Wcześniejsze konto Marketing Hub Basic |
Podczas projektowania marketingowej wiadomości e-mail można wyświetlić podgląd jej wyglądu na różnych typach urządzeń i klientach poczty e-mail. Jeśli zauważysz, że Twoja wiadomość e-mail nie renderuje się zgodnie z oczekiwaniami na określonych klientach, zapoznaj się z najlepszymi praktykami i poprawkami dla typowych problemów poniżej.
Podgląd wiadomości e-mail na urządzeniach mobilnych i komputerach stacjonarnych
Przed wysłaniem wiadomości e-mail można wyświetlić podgląd jej wyglądu na różnych klientach i urządzeniach.
- Na koncie HubSpot przejdź do sekcji Marketing > Marketingowa wiadomość e-mail.
- Kliknij nazwę istniejącej wersji roboczej wiadomości e-mail.
- W prawym górnym rogu edytora wiadomości e-mail kliknij opcję Podgląd, a następnie wybierz opcję Podgląd skrzynki odbiorczej.
- Sprawdź, jak wiadomość e-mail będzie wyglądać zarówno na szerszym ekranie komputera, jak i na mniejszej wersji mobilnej
- Aby wyświetlić podgląd wiadomości e-mail w określonych klientach poczty e-mail, kliknij opcję Klienci w górnej części ekranu podglądu.
- W lewym panelu zaznacz pole wyboru obok dowolnego klienta poczty e-mail, którego podgląd chcesz wyświetlić.
- W prawym górnym rogu kliknij Test my email now. HubSpot wygeneruje podgląd dla każdego z wybranych klientów.
- Klikaj przyciski < lub >, aby przechodzić między podglądami klientów.
- Domyślnie wielu klientów początkowo wyłącza obrazy podczas pierwszego ładowania wiadomości e-mail. Aby zobaczyć, jak wygląda wiadomość e-mail bez obrazów, włącz przełącznik blokowania obrazów.
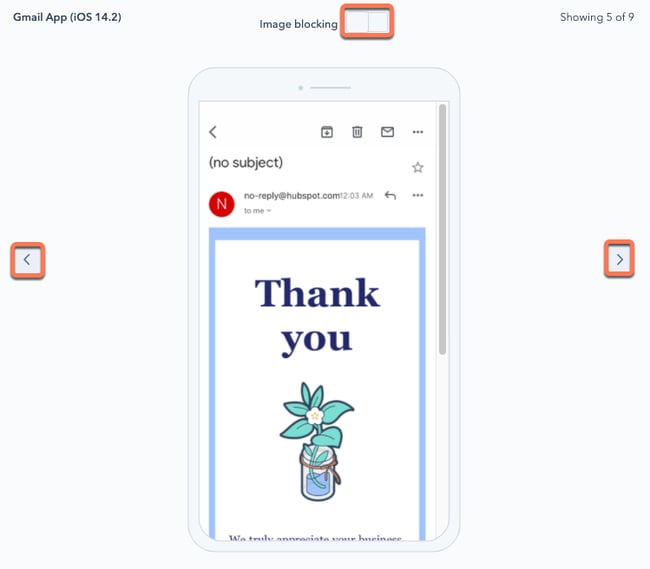
Naprawianie problemów z przycinaniem w Gmailu
Jeśli całkowity rozmiar wiadomości e-mail, w tym dowolny osadzony kod w znacznikach wiadomości, przekracza 102 KB, Gmail przycina wiadomość e-mail. Aby wyświetlić pełną treść wiadomości e-mail, odbiorca będzie musiał kliknąć łącze Wyświetl całą wiadomość, co może negatywnie wpłynąć na reputację wysyłającego, a także zakłóca zdolność HubSpot do śledzenia interakcji z wiadomością e-mail.
Jeśli istnieje ryzyko, że przygotowana wiadomość e-mail zostanie przycięta w Gmailu, w panelu Sprawdź i wyślij pojawi się ostrzeżenie. Ostrzeżenie to jest oparte na przybliżonym rozmiarze wiadomości e-mail, na podstawie kodu HTML wiadomości e-mail i powiązanych z nią linków do śledzenia.
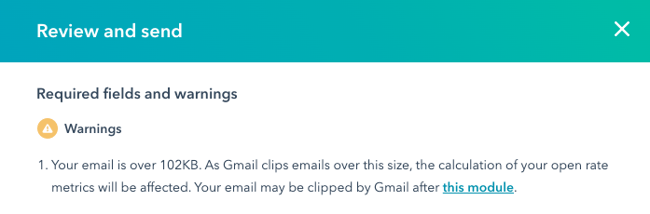
Aby zapobiec przycinaniu wiadomości e-mail przez Gmaila, wykonaj poniższe czynności:
- Zmniejsz liczbę linków w wiadomości e-mail: każdy śledzony link w wiadomości e-mail zawiera parametry śledzenia HubSpot na końcu adresu URL. Linki te mogą mieć różną długość, ale każdy z nich może mieć często setki znaków, co przyczynia się do zwiększenia rozmiaru wiadomości e-mail.
- Wycięciewszelkich dodatkowych treści: popraw swoją wiadomość e-mail, aby usunąć wszelkie treści, które nie są niezbędne do przeczytania przez odbiorców. Powinieneś także sprawdzić kod lub stylizację, które mogłeś dołączyć, jeśli skopiowałeś zawartość z osobnego edytora. Należy pamiętać, że usunięcie dużych obrazów nie zmniejszy znacząco rozmiaru wiadomości e-mail, ponieważ są one ładowane oddzielnie od treści wiadomości e-mail.
- Unikanie wysyłania wielu wiadomości e-mail o tym samym temacie: jeśli wyślesz do odbiorcy kilka wiadomości e-mail o tym samym temacie, Gmail automatycznie połączy je w jeden wątek, nawet jeśli nowsza wiadomość zawiera nową treść.
- Przetestuj wiadomośće-mail po wprowadzeniu zmian: po wprowadzeniu zmian w wiadomości e-mail w celu zmniejszenia jej rozmiaru, wyślij testową wiadomość e-mail na własne konto Gmail, aby sprawdzić, czy wiadomość e-mail jest wyświetlana zgodnie z oczekiwaniami bez żadnych przycięć.
Uczyń swój e-mail przyjaznym dla urządzeń mobilnych
Chociaż trudno jest zaprojektować wiadomość e-mail tak, aby wyglądała idealnie między komputerem a urządzeniem mobilnym, możesz postępować zgodnie z poniższymi wskazówkami, aby zapewnić spójne wrażenia mobilne.
Użyj responsywnego szablonu wiadomości e-mail
Wszystkie szablony HubSpot typu " przeciągnij i upuść " są domyślnie responsywne. Oznacza to, że treść dostosowuje się do ekranu, na którym jest wyświetlana. HubSpot dodaje również maksymalną szerokość do obrazów w edytorze treści, więc nie musisz się martwić o edycję kodu źródłowego, aby dodać maksymalną szerokość.
Jeśli tworzysz kodowany szablon wiadomości e-mail w HubSpot, pamiętaj, aby użyć naszych znaczników responsywnych szablonów wiadomości e-mail. Możesz także kupić responsywny szablon wiadomości e-mail wTemplate Marketplace.
Zmniejsz rozmiary plików graficznych
W większości przypadków prędkość pobierania na urządzeniach mobilnych jest wolniejsza niż na komputerach stacjonarnych. Używaj mniejszych plików graficznych, aby skrócić czas ładowania wiadomości e-mail. HubSpot automatycznie zmienia rozmiar obrazów, które zawierają atrybut szerokości w tagu <img>. Usługi takie jak FastStone Photo Resizer i JPEGmini mogą również zmniejszyć rozmiar pliku nawet o 80% bez obniżania jakości obrazu.
Zwiększ rozmiar linków i przycisków CTA
Upewnij się, że Twoje treści są wystarczająco duże, aby były czytelne na urządzeniach mobilnych. Aby upewnić się, że subskrybenci mogą wyraźnie zobaczyć i kliknąć treść, upewnij się, że wszystkie linki tekstowe i przyciski wezwania do działania są wyższe i szersze niż 57x57 pikseli.
Rozwiązywanie problemów z tekstem podglądu wiadomości e-mail
Gdy wiadomość e-mail pojawia się w skrzynce odbiorczej odbiorcy, klienci poczty e-mail, tacy jak Gmail lub Outlook, mogą renderować dodatkową treść z treści wiadomości e-mail po temacie i tekście podglądu. Takie zachowanie może skutkować pojawieniem się niezamierzonego tekstu po podglądzie. Na przykład, jeśli w górnej części wiadomości e-mail znajduje się obraz, taki jak baner lub logo, tekst alternatywny obrazu może zostać uwzględniony w podglądzie wiadomości e-mail.

Aby zapobiec temu problemowi, możesz spróbować podać podsumowanie treści wiadomości e-mail jako tekst alternatywny obrazu w górnej części wiadomości e-mail lub całkowicie pominąć tekst alternatywny. Aby potwierdzić, że pełny tekst podglądu pojawia się zgodnie z oczekiwaniami, możesz wysłać sobie testową wiadomość e-mail.
Unikaj używania JavaScript i ramek inline
Jeśli do tworzenia wiadomości e-mail używasz klasycznego edytora wiadomości e-mail, powinieneś unikać używania elementów <script> lub <iframe> w szablonie, ponieważ nie będą one renderowane przez większość głównych klientów poczty e-mail. Jeśli dodajesz <iframe> do elementu HTML, aby wstawić wideo do wiadomości e-mail, powinieneś zdecydować się na użycie modułu wideo.