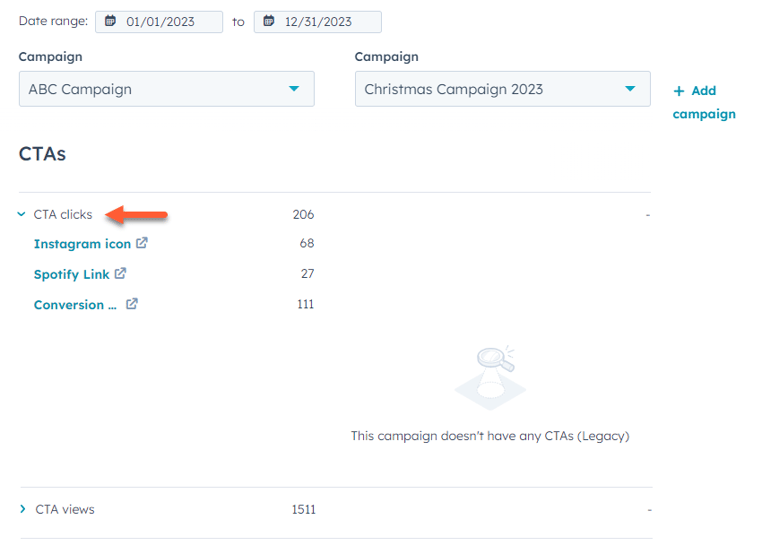Analizuj kampanie
Data ostatniej aktualizacji: marca 1, 2024
Dostępne z każdą z następujących podpisów, z wyjątkiem miejsc, w których zaznaczono:
|
|
| Wcześniejsze konto Marketing Hub Basic |
Zmierz ogólną skuteczność swoich kampanii i porównaj wyniki różnych kampanii. Jednocześnie można porównywać do 10 kampanii.
Możesz także analizować poszczególne kampanie w narzędziu kampanii. Dowiedz się więcej o różnych metrykach kampanii dostępnych w HubSpot.
Analiza kampanii
Na stronie Analityka kampanii można przeglądać metryki kampanii za pomocą wykresów i tabel, aby śledzić sukces kampanii.
Aby wyświetlić analitykę kampanii:
- Na koncie HubSpot przejdź do Marketing > Kampanie..
- W prawym górnym rogu kliknij opcję Analizuj > Analiza kampanii.
- Użyj menu rozwijanych Zakres dat i Częstotliwość , aby przefiltrować dane do określonego zakresu czasu. Spowoduje to przefiltrowanie danych dla każdej wyświetlanej karty. Zwróć również uwagę na następujące kwestie:
- W przypadku wybrania kroczącego zakresu dat zestaw danych nie będzie obejmował bieżącego dnia.
- Tydzień w raporcie domyślnie rozpoczyna się w niedzielę. Ma to zastosowanie, gdy wybrany zakres dat składa się z tygodnia lub gdy częstotliwość jest ustawiona na Tydzień.
- Można wyświetlić wykres kontaktów, które miały wpływ, lub inne wskaźniki, takie jak sesje, utworzone nowe kontakty.
- Aby wyświetlić wykres wpływowych kontaktów, kliknij kartę Wpływowe kontakty. Dowiedz się więcej o metryce unikalnych wpływów marketingowych.
- Aby wyświetlić wykres zawierający wszystkie inne dostępne metryki, kliknij kartę Inne metryki . W lewym górnym rogu wykresu kliknij menu rozwijane i wybierz metrykę raportu.
- W prawym górnym rogu wykresu kliknij menu rozwijane Styl i wybierz typ wykresu, którego chcesz użyć do analizy. Do wyświetlania danych można wybrać wykres obszarowy, kolumnowy lub liniowy.
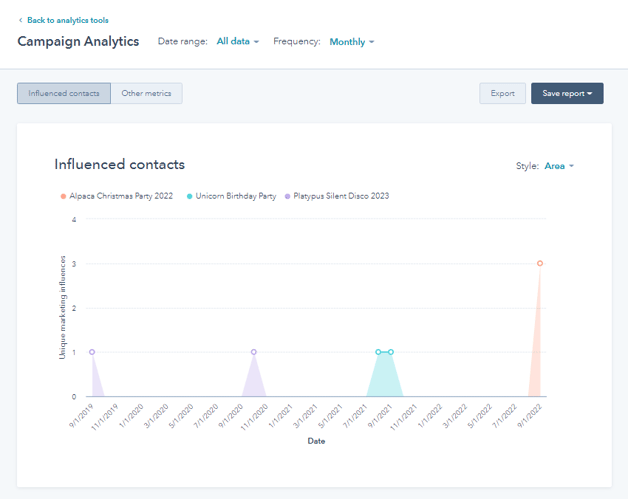
- W poniższej tabeli zaznacz pola wyboru obok kampanii, które chcesz uwzględnić na wykresie. Możesz także wybrać wiele stron , aby porównać ich wpływ.
- Jeśli znajdujesz się na karcie Inne metryki, kliknij kampanię, aby wyświetlić jej szczegóły w nowej karcie.
- Aby dostosować metryki wyświetlane w tabeli:
- W prawym górnym rogu kliknij opcję Edytuj kolumny.
- W oknie dialogowym zaznacz pole wyboru dla każdej metryki, którą chcesz wyświetlić.
- Kliknij X obok właściwości w sekcji Wybrane kolumny, aby usunąć ją z tabeli.
- Kliknij przycisk Zapisz, aby zastosować zmiany.
- Wprowadź wyszukiwane hasła na pasku wyszukiwania, aby wyszukać określoną kampanię.
- Kliknij nagłówek kolumny, aby posortować kampanię według tej metryki.
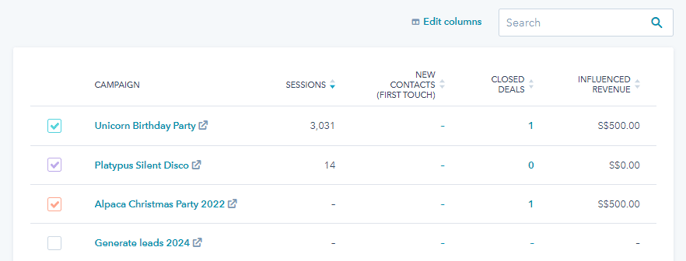
Porównywanie wydajności poszczególnych kampanii
Po opublikowaniu kilku kampanii w HubSpot możesz porównać dane dotyczące wydajności poszczególnych kampanii, aby zobaczyć, które z nich generują największe zaangażowanie.
Aby porównać swoje kampanie:
- Na koncie HubSpot przejdź do Marketing > Kampanie..
- W prawym górnym rogu kliknij opcję Analizuj > Porównaj kampanie.
- Kliknij menu rozwijane każdej kampanii , a następnie wyszukaj i wybierz kampanię.
- Po prawej stronie kliknij + Dodaj kampanię , aby dodać dodatkową kampanię do porównania. Jednocześnie można porównać do 10 kampanii.
- Aby zakończyć porównywanie określonej kampanii, kliknij opcję Usuń kampanię nad kampanią.
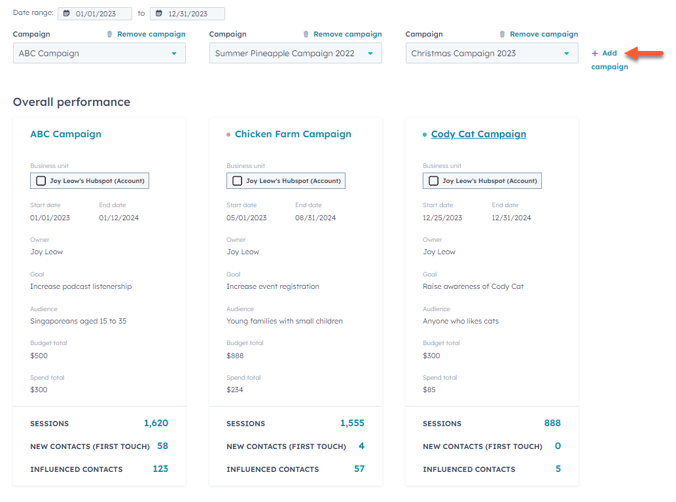
- Aby filtrować dane kampanii według daty, kliknij menu rozwijane Zakres dat w lewym górnym rogu i ustaw zakres dat.
- W sekcji każdego zasobu kliknij metrykę wydajności, aby ją rozwinąć. Pojawi się lista powiązanych zasobów dla kampanii i typu metryki. Możesz porównać dane dotyczące wydajności dla zasobów zawartych w kampaniach. Można na przykład porównać dane dotyczące wydajności blogów w dwóch kampaniach.