Integracja Google Analytics z treściami HubSpot
Data ostatniej aktualizacji: kwietnia 12, 2024
Dostępne z każdą z następujących podpisów, z wyjątkiem miejsc, w których zaznaczono:
|
|
Gdy zintegrujesz Google Analytics z HubSpot, Twoje konto Google Analytics będzie zbierać dane o odwiedzających Twoją witrynę HubSpot. Istnieją dwa sposoby integracji Google Analytics z HubSpot:
- Możesz zintegrować się z treściami hostowanymi przez HubSpot, dodając identyfikator pomiaru Google Anal ytics do ustawień HubSpot. Użytkownicy z subskrypcją Marketing Hub Starter i bez subskrypcji Content Hub mogą integrować się tylko za pomocą Measurement ID.
- Możesz dodać fragment kodu śledzenia Google Analytics do kodu HTML nagłówka witryny dla swojej domeny. Możesz również użyć tej metody do śledzenia tylko określonego bloga lub strony.
Uwaga: od 1 lipca 2023 r. Google zastępuje Universal Analytics Google Analytics 4. Aby uniknąć utraty danych zsynchronizowanych z HubSpot, musisz przełączyć się na Google Analytics 4 przed tą zmianą.
Integracja Google Analytics przy użyciu identyfikatora pomiaru
Możesz dodać identyfikator śledzenia bezpośrednio do ustawień HubSpot, aby śledzić odwiedzających witrynę w Google Analytics. Możesz zintegrować Google Analytics z poszczególnymi domenami lub zintegrować go ze wszystkimi domenami.
Integracja Google Analytics za pomocą tej metody spowoduje również automatyczne dodanie śledzenia do strony płatności, co ułatwia dokonywanie płatności zarówno za pomocą linków do płatności, jak i ofert. Możesz wyłączyć to śledzenie w ustawieniach płatności.
Uwaga: jeśli korzystasz z funkcji prywatności danych lub banera zgody na pliki cookie, który wymaga zgody odwiedzającego, skrypt Google Analytics będzie działał tylko dla odwiedzających, którzy wyrażą zgodę na śledzenie. Jeśli odwiedzający zrezygnuje, skrypt Google Analytics nie zostanie uruchomiony, a dane odwiedzającego nie będą śledzone.
Aby zintegrować Google Analytics z jedną lub wszystkimi domenami hostowanymi w HubSpot:
- Na koncie HubSpot kliknij settings ikonę ustawień w górnym pasku nawigacyjnym..
- W menu na lewym pasku bocznym przejdź do sekcji Zawartość > Strony.
- Kliknij menu rozwijane Wybierz domenę, aby edytować jej ustawienia i wybierz domenę. Aby zastosować śledzenie do wszystkich treści hostowanych w HubSpot, wybierz opcję Ustawienia domyślne dla wszystkich domen. Jeśli wystąpi konflikt, określone ustawienia domeny będą miały pierwszeństwo przed ogólnymi ustawieniami domyślnymi.
- Kliknij kartę Integracje .
- W sekcji Integracje śle dzenia zaznacz pole wyboru Integruj z Google Analytics 4. Aby zamiast tego odłączyć integrację, usuń zaznaczenie pola wyboru.
- W polu wprowadź identyfikator pomiaru Google Analytics. Zamiast tego można również dodać kod śledzenia Google Analytics do nagłówka HTML witryny.
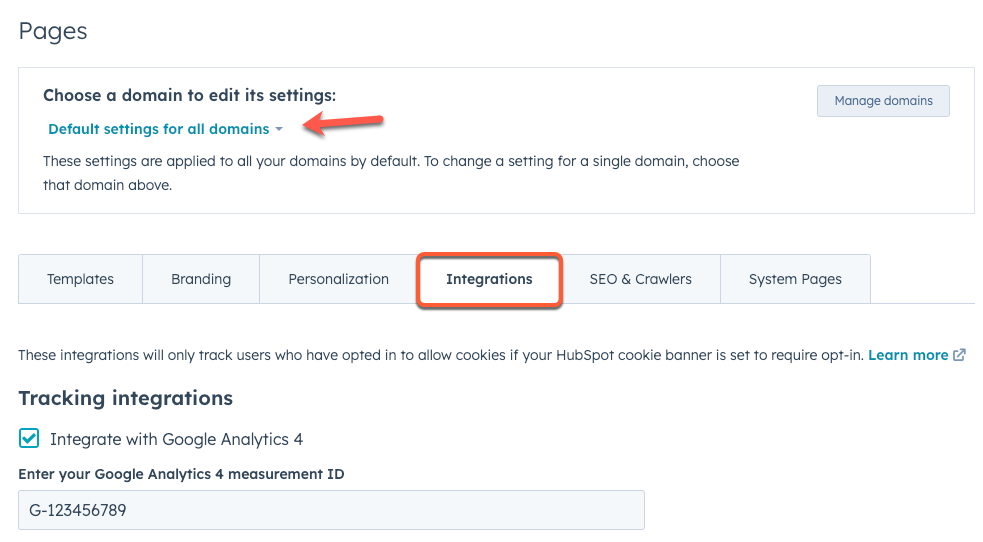
- W lewym dolnym rogu kliknij przycisk Zapisz.
Dodawanie kodu śledzenia Google Analytics do nagłówka HTML domeny, bloga lub strony
Zastosuj Google Analytics do nagłówka HTML witryny domeny(Marketing Hub Professional i Enterprise)
Możesz dodać kod śledzenia Google Analytics do nagłówka HTML swoich domen w ustawieniach. Jest to również zalecane, jeśli używasz niestandardowego skryptu Google Analytics.
Integracja Google Analytics z tą metodą spowoduje również automatyczne dodanie śledzenia do strony płatności, która ułatwia płatności zarówno dla linków do płatności, jak i ofert. Śledzenie to można wyłączyć w ustawieniach płatności.
Uwaga: kod śledzenia Google Analytics dodany za pomocą nagłówka HTML nie może być kontrolowany przez baner zgody HubSpot. Domyślnie będzie on rejestrował dane odwiedzających niezależnie od ich statusu wyrażenia zgody. Możesz dostosować to zachowanie w Google, korzystając z ich dokumentacji dla programistów. Twoje zespoły prawne i programistyczne są najlepszymi zasobami, które pomogą Ci upewnić się, że korzystanie ze skryptu Google Analytics w Twojej witrynie jest zgodne z przepisami dotyczącymi prywatności.
- Na koncie HubSpot kliknij settings ikonę ustawień w górnym pasku nawigacyjnym.
- W menu lewego paska bocznego przejdź do sekcji Zawartość > Strony.
- Kliknij menu rozwijane Wybierz domenę, aby edytować jej ustawienia i wybierz domenę . Aby dodać kod śledzenia do wszystkich domen hostowanych przez HubSpot, wybierz opcję Ustawienia domyślne dla wszystkich domen. Jeśli wystąpi konflikt, określone ustawienia domeny będą miały pierwszeństwo przed ogólnymi ustawieniami domyślnymi.
- W polu HTML nagłówka witryny wprowadź kod śledzenia Google Analytics. Dowiedz się więcej o znajdowaniu kodu śledzenia Google Analytics od Google.
![]()
- W lewym dolnym rogu kliknij przycisk Zapisz.
Zastosowanie Google Analytics do bloga
Jeśli dodałeś Measurement ID lub kod śledzenia Google Analytics do domeny, każdy blog hostowany w tej domenie będzie śledzony automatycznie. Aby śledzić pojedynczy blog, a nie całą zawartość domeny, możesz dodać kod śledzenia Google Analytics do nagłówka HTML bloga.
- Na koncie HubSpot kliknij settings ikonę ustawień w górnym pasku nawigacyjnym.
- W menu lewego paska bocznego przejdź do sekcji Treść > Blog.
- Kliknij menu rozwijane Wybierz blog do modyfikacji i wybierz blog.
- Kliknij kartę Szablony.
- W polu HTML nagłówka strony z listą blogów wprowadź kod śledzenia Google Analytics. Dowiedz się więcej o znajdowaniu kodu śledzenia Google Analytics od Google.
- Domyślnie kod śledzenia zostanie zastosowany zarówno do strony z listą, jak i do postów na blogu. Można również śledzić tylko stronę oferty lub tylko posty:
- Aby dodać kod śledzenia tylko do szablonu wpisu na blogu, kliknij opcję Użyj niestandardowego nagłówka HTML dla wpisów na blogu. Następnie wprowadź kod śledzenia Google Analytics w polu HTML nagłówka posta na blogu.
- Aby dodać kod śledzenia tylko do szablonu strony z listą blogów, kliknij opcję Użyj niestandardowego nagłówka HTML dla wpisów na blogu, ale pozostaw pole HTML nagłówka wpisu na blogu puste.
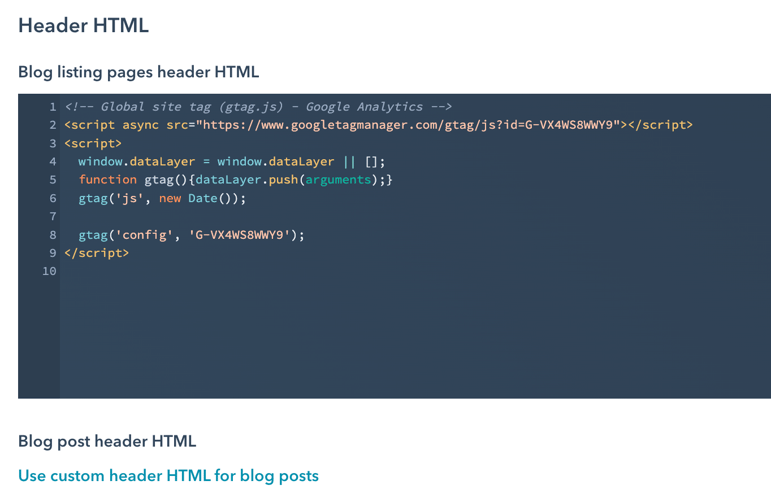
- Kliknij przycisk Zapisz w lewym dolnym rogu.
Zastosowanie Google Analytics do określonej strony
Jeśli dodałeś Measurement ID lub kod śledzenia Google Analytics do domeny, wszystkie strony hostowane w tej domenie będą śledzone automatycznie.
Aby śledzić pojedynczą stronę, a nie całą zawartość domeny, można dodać kod śledzenia Google Analytics do nagłówka HTML strony. Ta funkcja jest dostępna tylko na kontach Marketing Hub Professional i Enterprise oraz Content Hub.
-
Przejdź do swojej zawartości:
- Strony witryny: Na swoim koncie HubSpot przejdź do Treści > Strony witryny.
- Strony docelowe: Na swoim koncie HubSpot przejdź do Treści > Strony docelowe.
- Najedź kursorem na stronę i kliknij Edytuj.
- W edytorze treści kliknij menu Ustawienia i wybierz opcję Zaawansowane.
- W sekcji Dodatkowe fragmenty kodu okna dialogowego wprowadź kod śledzenia Google Anal yticsw polu Head HTML . Dowiedz się więcej o znajdowaniu kodu śledzenia Google Analytics od Google.
![]()
- Aby wprowadzić zmiany na żywo, kliknij przycisk Opublikuj lub Aktualizuj w prawym górnym rogu.