Isenção de responsabilidade de tradução: esse conteúdo foi traduzido para sua conveniência com o uso de software e pode não ter sido revisado por uma pessoa. O texto oficial é a versão em inglês e sempre será o texto mais atualizado. Para ver a versão em inglês, clique aqui.
Edite conteúdo em módulos rich text
Ultima atualização: Maio 23, 2024
Disponível com qualquer uma das seguintes assinaturas, salvo menção ao contrário:
|
|
Em módulos rich text, você pode adicionar vários tipos de contente , incluindo texto, imagens e links. Os desenvolvedores podem adicionar módulos de rich text para modelos com código personalizado, então personalize suas opções de edição .
Observe: alguns recursos de edição de rich text não estão disponíveis no editor de artigos da base de conhecimento.
Formatar texto em módulos rich text
-
Acesse seu conteúdo:
- Páginas do site: Na sua conta da HubSpot, acesse Conteúdo > Páginas do site.
- Landing Pages: Na sua conta da HubSpot, acesse Conteúdo > Landing pages.
- Blog: Na sua conta da HubSpot, acesse Conteúdo > Blog.
- Central de conhecimento: Na sua conta da HubSpot, acesse Conteúdo > Central de Conhecimento.
- E-mail: Na sua conta HubSpot, acesse Marketing > E-mail marketing.
- Clique no nome do seu conteúdo.
- No editor de conteúdo, clique em um módulo de rich text para ativar a barra de ferramentas rich text na parte superior do editor.
- No módulo rich text, destaque texto.
- Para definir o tamanho comparativo do texto e a importância no conteúdo, clique no botão Estilo menu suspenso e selecione um opção.
- Para definir a fonte do texto, clique no botão Fonte menu suspenso e selecione um Fonte. Aprender mais sobre trabalhando com fontes no HubSpot.
- Para definir o tamanho do texto, clique no botão Tamanho da fonte menu suspenso e selecione um tamanho em pixels.
- Para deixar o texto em negrito, itálico ou sublinhado, clique em um bold ícone de estilo.
- Para alterar a cor do texto, clique no botão textColor cor do texto ícone e selecione um cor. Para usar um código de cores hexadecimal ou RGB, ou para selecionar uma cor personalizada, clique no botão Avançado aba.
- Para definir uma cor de fundo para o texto, clique no botão highlight cor de fundo ícone e selecione um cor. Para usar um código de cores hexadecimal ou RGB, ou para selecionar uma cor personalizada, clique no botão Avançado aba.

- Para alterar o alinhamento do texto, clique no botão alignLeft Alinhar menu suspenso e selecione um alignCenter ícone de alinhamento.
- Para adicionar o texto a uma lista com marcadores, clique no botão bulletList lista com marcadores ícone. Para alterar o formato da lista, clique no botão lista com marcadores menu suspenso e selecione um bulletDiamond formatar.
- Para adicionar o texto a uma lista numerada, clique no botão numberList lista numerada ícone. Para alterar o formato da lista, clique no botão lista numerada menu suspenso e selecione um bulletLowerAlpha formatar.
- Para definir a altura da linha do texto, clique no botão lineHeight altura da linha menu suspenso e selecione um altura.
- Para aumentar ou diminuir o recuo do texto, clique no botão indent aumentar recuo ou recuar devagar ícones.
- Para remover o estilo aplicado ao texto, clique no botão removeTextStyle estilos claros ícone.
- Para adicionar formatação adicional, clique no botão Mais menu suspenso e selecione o strike tachado , superscript sobrescrito , ou subscript subscrito ícone .
- Para formatar o texto como código, clique no botão Mais menu suspenso e selecione o code formato de código ícone.
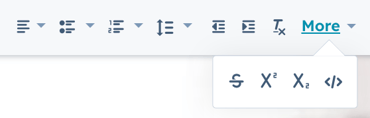
Adicionar elementos a módulos de rich text
-
Acesse seu conteúdo:
- Páginas do site: Na sua conta da HubSpot, acesse Conteúdo > Páginas do site.
- Landing Pages: Na sua conta da HubSpot, acesse Conteúdo > Landing pages.
- Blog: Na sua conta da HubSpot, acesse Conteúdo > Blog.
- Central de conhecimento: Na sua conta da HubSpot, acesse Conteúdo > Central de Conhecimento.
- E-mail: Na sua conta HubSpot, acesse Marketing > E-mail marketing.
- Clique no nome do seu conteúdo.
- No editor de conteúdo, clique em um módulo de rich text para ativar a barra de ferramentas rich text na parte superior do editor.
- Para inserir um link, destaque texto e clique no link inserir link ícone. Aprender mais sobre trabalhando com links no HubSpot.
- Para inserir uma imagem, clique no botão insertImage Inserir Imagem ícone. Aprender mais sobre trabalhando com imagens no HubSpot.
- Para inserir um emoji, clique no emoji inserir emoji ícone.
- Para inserir uma frase de chamariz, clique no botão Inserir menu suspenso e selecione Chamada para ação. Aprender mais sobre trabalhando com frases de chamariz no HubSpot.
- Para inserir um código incorporado, clique no botão Inserir menu suspenso e selecione Embutir. Aprender mais sobre incorporando conteúdo no HubSpot .
- Para inserir um vídeo, clique no Inserir menu suspenso e passe o mouse sobre Vídeo e selecione Vídeo HubSpot ou vídeo externo. Aprender mais sobre trabalhando com vídeos no HubSpot.
- Para inserir uma tabela, clique no botão Inserir menu suspenso e passe o mouse sobre Mesa e selecione o dimensões da sua mesa. Aprender mais sobre trabalhando com tabelas no HubSpot .
- Para inserir um caractere especial, clique no botão Inserir menu suspenso e selecione Caractere especial. Na caixa pop-up, clique em um caractere especial.
- Para inserir um caractere especial, clique no botão Inserir menu suspenso e selecione Ícone. Na caixa pop-up, clique em um ícone. Aprender mais sobre trabalhando com ícones no HubSpot.
- Para inserir um link âncora, clique no botão Inserir menu suspenso e selecione Âncora. Aprender mais sobre trabalhando com links âncora no HubSpot .
- Para inserir uma linha horizontal, clique no botão Inserir menu suspenso e selecione Linha horizontal .
- Para inserir um espaço ininterrupto, clique no botão Inserir menu suspenso e selecione Espaço inquebrável .
- Para inserir um token de personalização, clique em Personalizar. Na caixa pop-up, clique no botão Tipo menu suspenso e selecione um tipo de token e clique em um símbolo. Aprender mais sobre trabalhando com tokens de personalização no HubSpot .
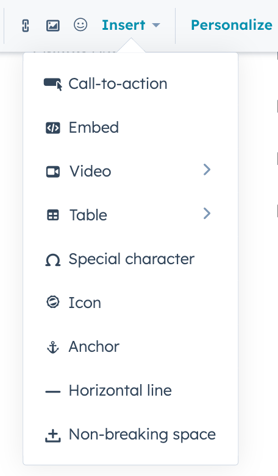
Use recursos de edição avançados em módulos de rich text
-
Acesse seu conteúdo:
- Páginas do site: Na sua conta da HubSpot, acesse Conteúdo > Páginas do site.
- Landing Pages: Na sua conta da HubSpot, acesse Conteúdo > Landing pages.
- Blog: Na sua conta da HubSpot, acesse Conteúdo > Blog.
- Central de conhecimento: Na sua conta da HubSpot, acesse Conteúdo > Central de Conhecimento.
- E-mail: Na sua conta HubSpot, acesse Marketing > E-mail marketing.
- Clique no nome do seu conteúdo.
- No editor de conteúdo, clique em um módulo de rich text para ativar a barra de ferramentas rich text na parte superior do editor.
- Para acessar o código fonte do módulo, clique no botão Avançado menu suspenso e selecione Código fonte. Na caixa de diálogo, edite o código-fonte e clique em Salvar alterações.
- Para visualizar seu conteúdo separado em blocos de conteúdo, clique no botão Avançado menu suspenso e selecione Mostrar blocos. Para visualizar o conteúdo sem bloqueios novamente, clique no botão Avançado menu suspenso e selecione Ocultar blocos. Nenhuma das opções afetará a forma como o seu conteúdo aparece para os visitantes.
- Para importar o conteúdo de um Documento Google para o módulo rich text, clique no botão Avançado menu suspenso e selecione Importar Documento Google. Na caixa de diálogo, conecte o HubSpot e o Google Drive se ainda não estiverem conectados e selecione um arquivo.
Landing Pages
Email
Blog
Website Pages
Agradecemos pelos seus comentários. Eles são muito importantes para nós.
Este formulário deve ser usado apenas para fazer comentários sobre esses artigos. Saiba como obter ajuda para usar a HubSpot.
