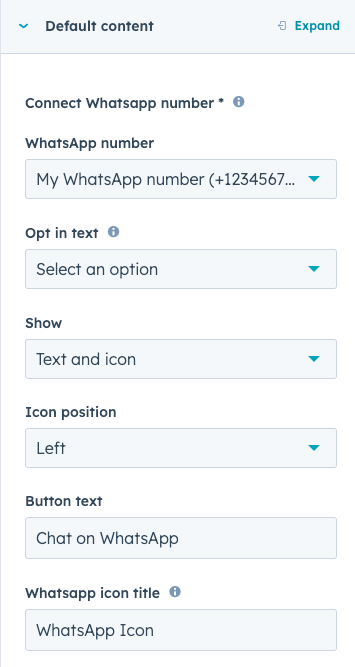HubSpots standardmoduler
Senast uppdaterad: december 5, 2024
Tillgänglig med något av följande abonnemang, om inte annat anges:
|
|
|
|
| Tidigare Marketing Hub Basic |
I innehållsredigeraren och designhanteraren finns det vissa standardmoduler som kan användas för de flesta typer av innehåll.
Genom att använda HubL-snippets kan du också lägga till dessa standardmoduler i HTML-mallar. Läs mer om hur du arbetar med standardmoduler i anpassade mallar i utvecklardokumentationen.
Lägg till modul för att dra och släppa mallar
I designhanteraren kan du lägga till standardmoduler i mallar som du drar och släpper med hjälp av layoutredigeraren.
- I ditt HubSpot-konto navigerar du till Innehåll > Design Manager.
- Klicka på namnet på mallen i den vänstra kolumnen.
- Klicka på + Lägg till i den högra kolumnen.
- Ange namnet på en standardmodul eller en anpassad modul i sökfältet.
- Klicka på modulens namn och dra sedan in den i din mall.
- I avsnittet Stylingalternativ ställer du in anpassad styling för modulen.

- I avsnittet Standardinnehåll anpassar du innehållet som ska visas när modulen läggs till i innehållsredigeraren.

- I avsnittet Editor options (Redaktörsalternativ ) slår du på knappen Prevent editing in content editors (Förhindra redigering i innehållsredigerare) för att hindra andra användare från att redigera modulens standardinnehåll i innehållsredigeraren.
Anpassa standardmoduler
Alla Marketing Hub Professional & Enterprise- och Content Hub Professional & Enterprise-konton har en @hubspot-mapp i designhanteraren.
Den här mappen innehåller alla dina teman och standardmoduler, inklusive drag-och-släpp-moduler för e-post. Dessa teman och moduler är skrivskyddade, men kan klonas om du vill redigera dem. 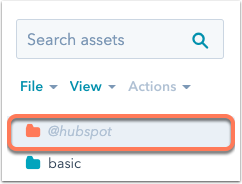
- I ditt HubSpot-konto navigerar du till Innehåll > Design Manager.
- I sökaren klickar du på mappen @hubspot.
- Högerklicka på en standardmodul och välj sedan Clone module.
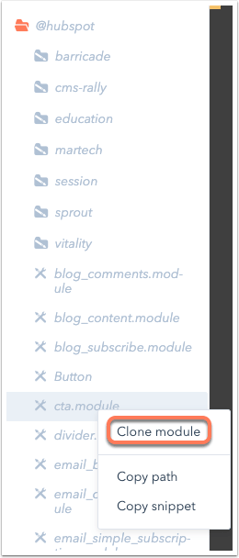
- I den klonade modulen redigerar du modulens källkod.
- Klicka på Publicera ändringar uppe till höger.
Hantera modulversioner
Med jämna mellanrum kan HubSpot släppa en ny version av en befintlig standardmodul. Detta gör att HubSpot kan göra betydande uppdateringar utan att påverka befintligt innehåll. En ny version av en modul kan till exempel ge bättre fältorganisation, stylingalternativ och extra funktionalitet. Läs mer om hur modulversionering fungerar bakom kulisserna, kolla in HubSpots utvecklardokumentation.
Du kan hantera modulversioner från ditt kontos inställningssida för teman och moduler, inklusive att uppdatera en version, återgå till en tidigare version eller visa de aktuella versionerna av alla standardmoduler.
Uppdatera en moduls version
Att välja en ny version av en modul:
- I ditt HubSpot-konto klickar du på settings inställningsikonen i det övre navigeringsfältet.
- Navigera till Innehåll > Teman och moduler i menyn i vänster sidofält .
- På fliken Alerts visas de senaste uppdateringarna för standardmoduler med en tagg för Update Available. Klicka på Visa uppdatering bredvid en modul för att visa mer information om uppdateringen.

- Granska ändringarna i det högra sidofältet. Sidofältet innehåller en sammanfattning på hög nivå av uppdateringen, tillsammans med en detaljerad uppdelning av ändringarna och de tillgångar som kommer att påverkas.

- Om du vill uppdatera modulen klickar du på Delbetalning av uppdatering. Klicka sedan på Bekräfta uppdatering i dialogrutan. Observera att det kan ta upp till 10 minuter innan sidor och mallar återspeglar den uppdaterade modulen.
När du har uppdaterat modulen kommer du till fliken Moduler på inställningssidan för teman och moduler. På den här sidan kan du se nyligen uppdaterade moduler, moduler med tillgängliga uppdateringar och versionsinformation för alla ditt kontos standardmoduler.
Återställ en uppdaterad modul
På fliken Moduler på inställningssidan kan du vid behov återställa en modul som har uppdaterats under de senaste 30 dagarna till en tidigare version:
- I ditt HubSpot-konto klickar du på settings inställningsikonen i det övre navigeringsfältet.
- Navigera till Innehåll > Teman och moduler i menyn i vänster sidofält .
- Klicka på flikenModuler, leta reda på den modul som du vill återställa och klicka sedan på Återställ senaste uppdateringen.

- I det högra sidofältet granskar du modulens versionshistorik och klickar sedan på Återställ den här uppdateringen.

- Granska informationen i det högra sidofältet för att bekräfta att du vill återställa uppdateringen och klicka sedan på Återställ.
- Klicka på Bekräfta i dialogrutan.
När du har återkallat uppdateringen kan det ta lite tid innan dina mallar och sidor återspeglar den återkallade modulen. Du kan när som helst uppdatera modulen igen genom att följa uppdateringsstegen ovan.
Typer av standardmoduler
Säkerhetskopiering av prenumeration
Mallen för backup-avprenumeration visas för e-postmottagare som klickar på en avprenumerationslänk om HubSpot inte kan fastställa deras e-postadress. Du kan anpassa den hjälptext som visas på din backup-avregistreringssida i avsnittet Standardinnehåll i den här modulen.
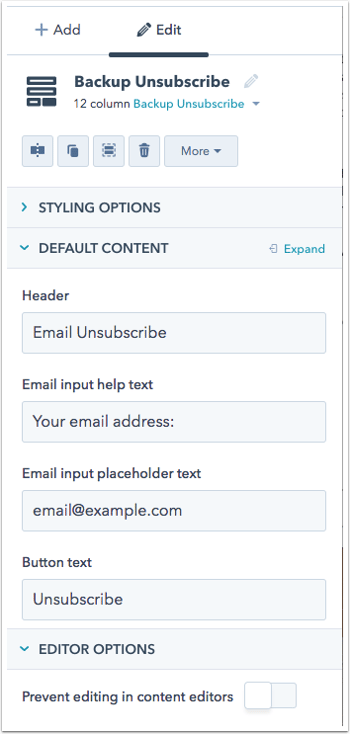
Bloggkommentarer
Observera: Modulen för bloggkommentarer är inte tillgänglig för sid- eller e-postmallar.
Modulen för bloggkommentarer lägger till ett kommentarsfält i en bloggpostmall. Du kan anpassa formuläret för bloggkommentarer i ditt formulärverktyg. Formuläret får ett namn som baseras på titeln på din blogg.
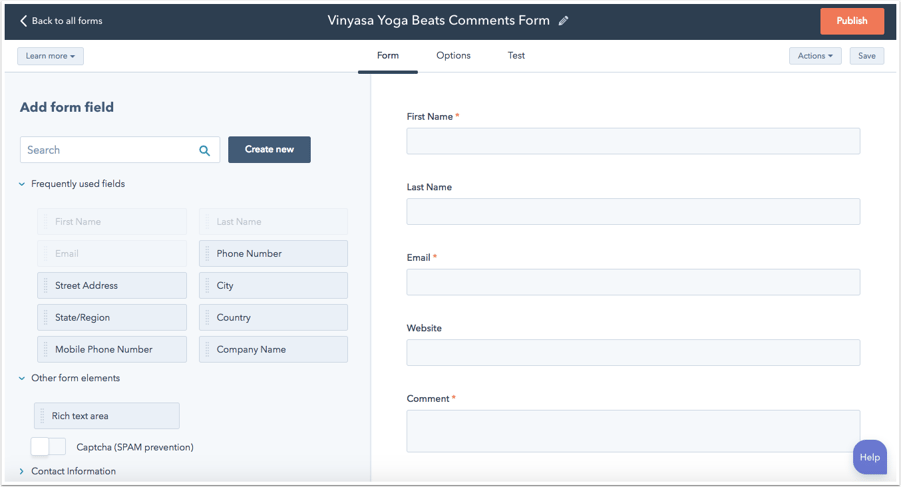
Blogginnehåll
Observera att modulen för blogginnehåll inte är tillgänglig för sid- eller e-postmallar.
Modulen för blogginnehåll innehåller HTML/HubL-stilsättningen för dina blogginlägg och listningssidor. Du kan redigera stilsättningen för dina inlägg genom att klicka på Redigera inläggsmall och redigera stilsättningen för din Listningssida genom att klicka på Redigera Listningsmall. Läs mer om stilsättning för blogginnehållsmodulen.
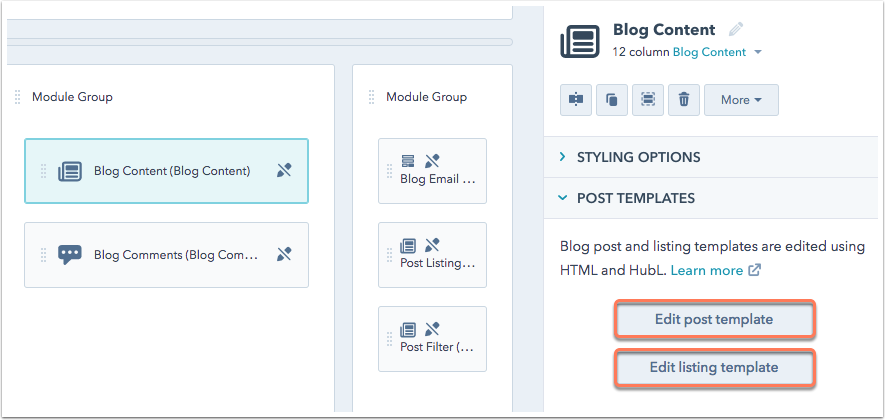
E-postprenumeration på blogg
Observera att modulen för prenumeration på bloggmejl inte är tillgänglig för e-postmallar.
Bloggens e-postprenumerationsmodul låter besökare prenumerera på din bloggs sammanfattande e-postmeddelanden genom att fylla i ett formulär. Den här modulen fylls i av ditt bloggprenumerationsformulär, som kan anpassas i ditt formulärverktyg.
Klicka på rullgardinsmenyn Välj blogg att visa och välj den blogg som dina besökare prenumererar på. I textrutan Titel som ska visas ovanför formul äret anpassar du den text som visas i titeln ovanför formuläret. Håll muspekaren över det befintliga inlinesvaret och klicka på ikonen expand expandera föratt anpassa den text som visas efter att en besökare har skickat in formuläret.
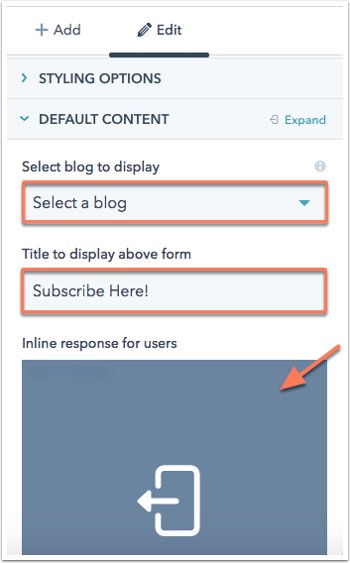
Uppmaning till handling
En CTA-modul (call-to-action) placerar en CTA i en egen modul i din layout. Du kan också infoga en CTA i en rik text-modul.
Klicka på CTA i inspektören
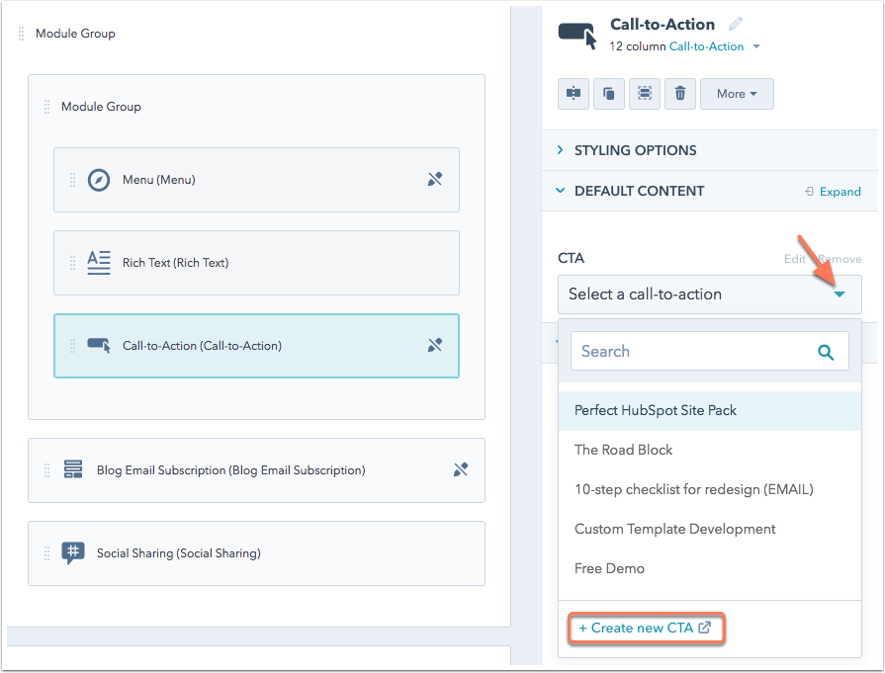
Innehållsbibliotek
Du kan använda modulen för innehållsbibliotek för att skapa ett bibliotek med resurser som dina besökare kan komma åt. För biblioteket kan du ställa in resurslayout, ikoner, teckensnitt och färger. För varje resurs kan du ange ett namn, en beskrivning, en länk eller fil och en visningsbild.
Du kan också ange att innehåll ska visas som "featured" så att det visas högst upp i innehållsbiblioteket och tar upp en hel rad.
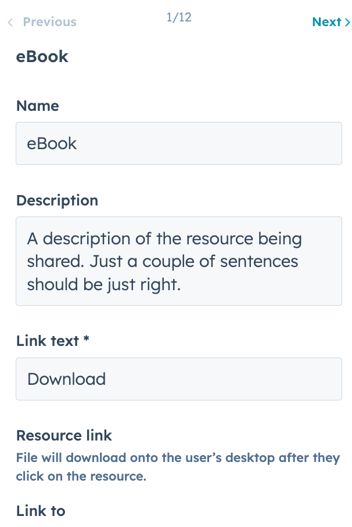
Form
Observera: formulärmodulen är inte tillgänglig för e-postmallar.
Med formulärmodulen kan du lägga till ett formulär på din sida eller blogg för att samla in kontaktinformation från dina webbplatsbesökare.
För den här modulen kan du anpassa följande inställningar:
- Formulärtitel: ange titeln för ditt formulär som ska visas på sidan eller bloggen.
- Formulär : välj ett befintligt HubSpot-formulär som ska visas på sidan, eller lägg till ett nytt formulär.
- Vad får besökaren se efter att ha skickat in formuläret?: välj om du vill omdirigera en person som skickar in formuläret till en annan sida eller visa ett tackmeddelande på samma sida.
- Tackmeddelande: anpassa ditt tackmeddelande.
- Skicka formulärnaviseringar till angivna e-postadresser i stället för formulärets standardadresser: skicka formulärnaviseringar till specifika adresser. Detta åsidosätter eventuella aviseringsmottagare som ställts in i formulärverktyget.
- Lägg tilli arbetsflöde : lägg till besökare som skickar in formuläret i ett arbetsflöde (endastMarketing Hub Professional eller Enterprise ).
- Skicka ett uppföljningsmejl: skicka upp till tre uppföljningsmejl till besökare som skickar in formuläret.
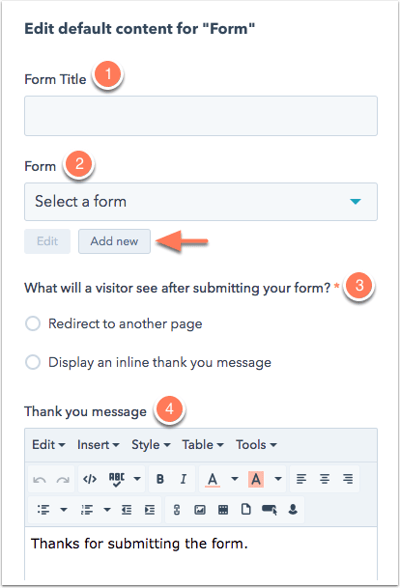
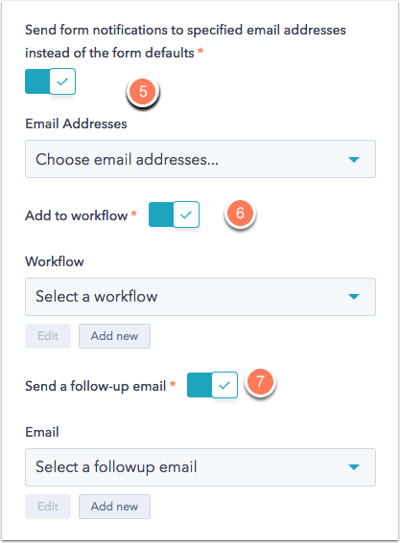
Rubrik
En rubrikmodul visar en textrad i en HTML-tagg med rubrik. Ange en standardtext för rubriken i rutan Rubrikinnehåll. Klicka på rullgardinsmenyn Typ av rubrik för att välja rubriktagg(H1-H4).
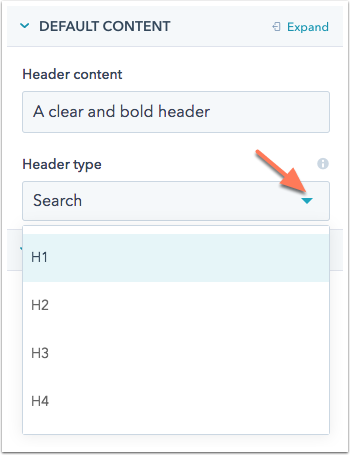
Bild
En bildmodul lägger till en enda bild i ett innehåll. Läs mer om redigeringsalternativ för bildmoduler.
Bildgalleri
En bildgallerimodul lägger till en serie roterande bilder i en enda modul. Läs mer om de anpassningsbara inställningarna för bildgallerimodulen.
Språkväxlare
Observera att modulen för språkväxling inte är tillgänglig för e-postmallar.
Med modulen Language Switcher kan besökare växla mellan översatta versioner av en sida eller blogg. Klicka på rullgardinsmenyn Display mode för att anpassa hur namnen på dina översatta språk ska visas:
-
Pagelang: visas namnet på varje språk på det språk som används på den aktuella sidan. Om du t.ex. tittar på den engelska versionen av en sida med en fransk översättning och klickar på språkväxlaren visas engelska och franska som språknamn. - Lokaliserad: namnet på varje språk visas på det språket. Om du till exempel tittar på den engelska versionen av en sida med en fransk översättning och klickar på språkväxlaren visas språknamnen English och Français.
- Hybrid: en kombination av de två. Om du t.ex. tittar på den engelska versionen av en sida med en fransk översättning och klickar på språkväxlaren visas engelska och franska (Français) som språknamn.
Den här modulen visas bara på live-sidor med mer än en publicerad översättning. Läs mer om hur du arbetar med flerspråkigt innehåll i HubSpot.
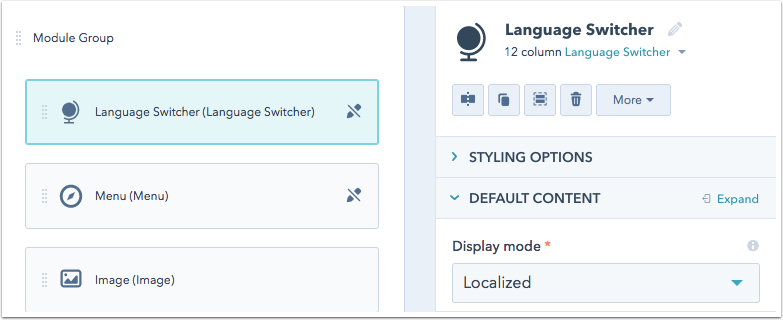
Logotyp
Logomodulen hämtar automatiskt in företagets logotyp från webbplatsens inställningar. Om du vill använda en annan logotyp klickar du på knappen Åsidosätt standardlogotyp för den här sidan för att ladda upp en ny bild för endast den här sidan. Om du vill ändra standardlogotypen för allt innehåll i dina webbplatsinställningar klickar du på Redigera standardlogotyp i den här domänen.
Din logotypmodul länkar automatiskt till den URL som anges i ditt varumärkesprofileringskit. Om du vill åsidosätta denna standard och länka till en annan sida anger du en unik länk-URL .
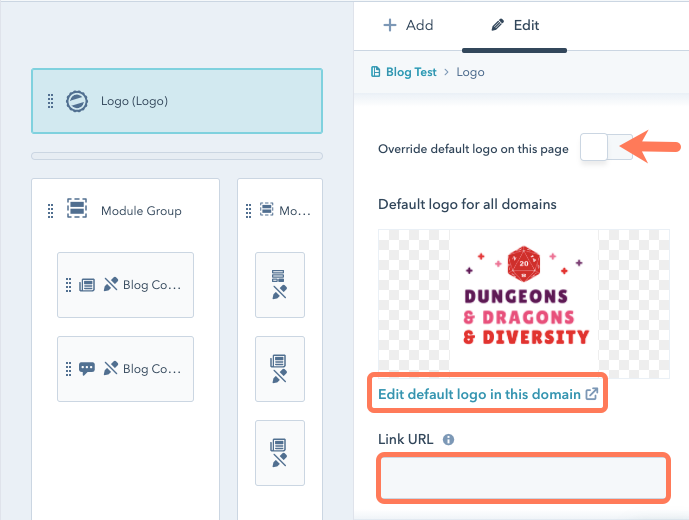
Rutnät för logotyp
Med modulen Logo Grid kan du ordna flera logotyper av olika dimensioner i ett konsekvent rutnät. Du kan anpassa bakgrundsfärg, bildförhållande, storlek på rutnät, storlek på avstånd och maximal logotyphöjd.
E-postens huvudtext
Huvudmodulen för e-posttexten är en standardmodul för rik text som ingår som standard i alla e-postmallar. Du kan anpassa standardinnehållet för e-postens brödtext i en specifik mall.
Utöver de vanliga stylingalternativen kan den här modulen anpassas med standardfärger, ramar och avstånd. Klicka på färgbubblan och välj en färg i färgväljaren eller ange ett hexadecimalt värde i textfältet för att ange standardfärger. Ange pixelvärden i textfälten Border width (kantbredd ) och Inner spacing (inre avstånd ) för att ange standardavstånd.
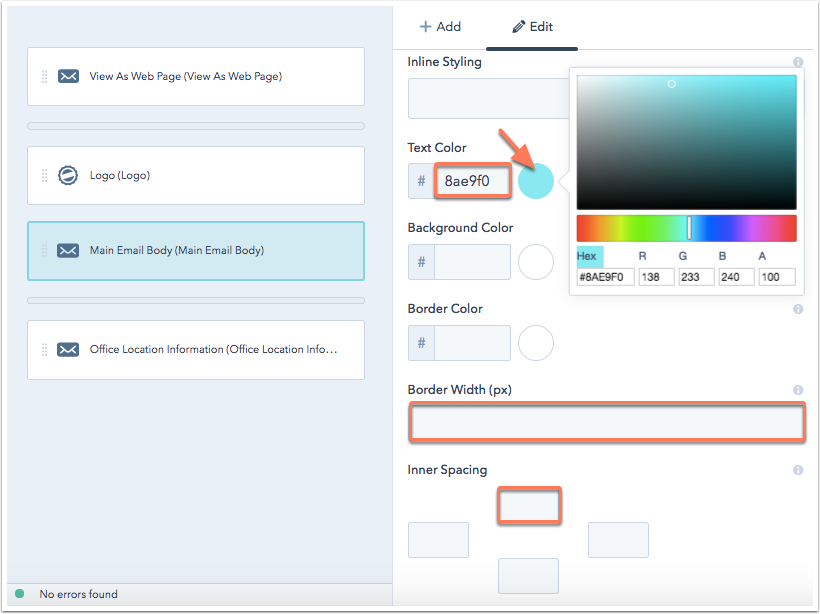
Meny
Menymodulen lägger till navigering i ditt innehåll och dina mallar. Menyer skapas och hanteras direkt i webbplatsens inställningar.
I designverktygen kan du anpassa följande funktioner i din menymodul:
- Meny: välj en av dina befintliga menyer från dina inställningar.
- Avancerad meny: välj hur menyalternativen ska visas på din webbplats:
- Statisk - Visa alltid sidor på översta nivån i
meny: håll din meny konsekvent på alla sidor. - Dynamisk per sektion - Visa sidor i
menyn som är relaterade tillavsnittet som visas: visa menyalternativ i förhållande till det menyalternativ på översta nivån som visas. - Dynamisk per sida - Visa sidor i
menyn som är relaterade tillsidan som visas: visar menyalternativ som är relaterade till den specifika sidan som visas. - Breadcrumb-meny (använder horisontellt flöde): visar menyalternativ horisontellt i en relativ sökväg över toppen av din webbplats.
- Statisk - Visa alltid sidor på översta nivån i
- Maxnivåer: välj det maximala antalet underordnade menyobjekt som kan visas.
- Orientering: välj om menyobjekten ska visas horisontellt eller vertikalt.
- Enable flyouts: markera den här kryssrutan för att visa underordnade menyalternativ när du håller muspekaren över det överordnade menyalternativet. Avmarkera kryssrutan om du alltid vill visa underordnade menyalternativ.
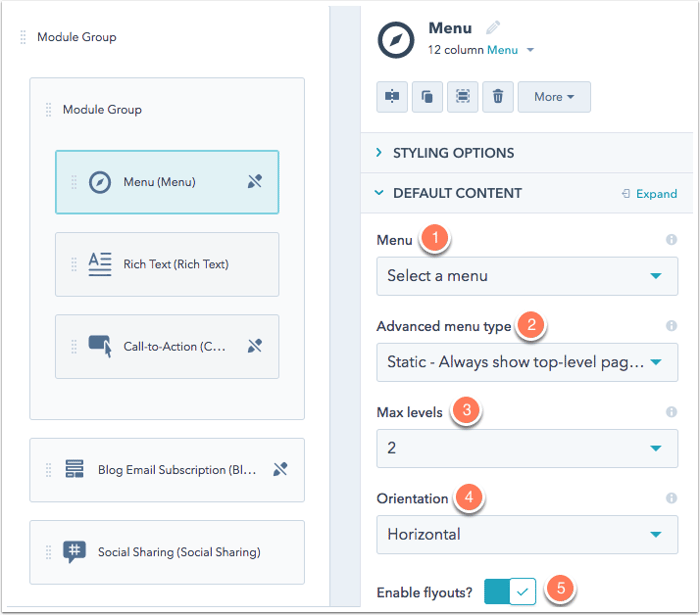
Moduler
Medmoduler som skapas i kodredigeraren kan du använda HTML, CSS, Javascript och HubL för att lägga till avancerad funktionalitet i dina mallar, samtidigt som dina användare kan redigera modulinnehållet i innehållsredigeraren utan att ändra koden. Dessa komponenter kommer att märkas med en modulikon på customModules i sökaren och inspektören. Läs mer om hur du arbetar med specialkodade moduler i vår utvecklardokumentation.
Information om kontorets läge
Modulen för kontorsplats innehåller obligatoriska tokens som måste ingå i en e-postmall för att du lagligen ska kunna skicka e-post med marknadsföring. Du kan redigera utformningen av den här modulen, men du kan inte spara en e-postmall utan en informationsmodul för kontorsplats eller de nödvändiga
Utöver de vanliga stylingalternativen kan den här modulen anpassas med standardfärger, ramar och avstånd. Klicka på färgbubblan och välj en färg i färgväljaren eller ange ett hexadecimalt värde i textfältet för att ange standardfärger. Ange pixelvärden i textfälten Border width (kantbredd ) och Inner spacing (inre avstånd ) för att ange standardavstånd.
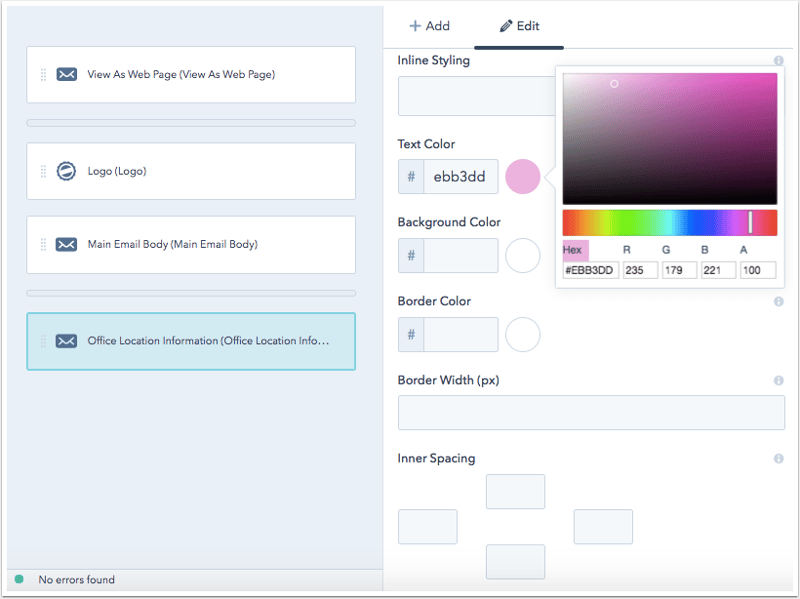
En rad med text
Modulen för en textrad gör det möjligt för användare att redigera en enda textrad i innehållsredigeraren.
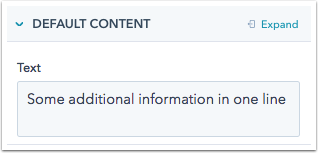
Sidfot
Sidfotsmodulen visar information om upphovsrätt med aktuellt år och ditt företagsnamn. Företagsnamnet hämtas automatiskt från avsnittet Sidfot i dina e-postinställningar.
Lösenordsfråga
Modulen för lösenordsprompt är tillgänglig på systemmallar för lösenordsprompt. Om en sida är lösenordsskyddad visas sidan med lösenordsprompten innan en användare kan komma åt sidan. Du kan anpassa texten på knappen Skicka och texten som ska visas om ett felaktigt lösenord anges.
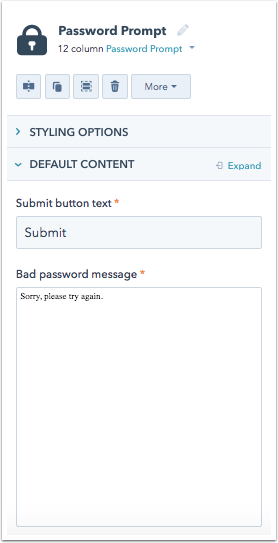
Filter för inlägg
Observera att modulen för prenumeration på bloggmejl inte är tillgänglig för e-postmallar.
Modulen Postfilter visar en lista med bloggartiklar från ett visst ämne, en viss månad eller en viss författare.
Du kan anpassa följande inställningar för den här modulen i avsnittet Standardinnehåll :
- Välj en blogg att visa: välj vilken bloggs inlägg som ska användas.
- Lista över värden för filterlänkar : välj om modulen ska filtreras efter tagg, månad eller författare.
- Ordningsföljdför värden förfilterlänkar : välj om värdena ska ordnas i alfabetisk ordning eller efter antal inlägg.
- Listtitel som ska visas: ange en titel som ska visas ovanför inläggen.
- Maximalt antal filtervärden somska visas : ange det maximala antalet inlägg för ett visst filter. Lämna fältet tomt om du vill visa alla inlägg.
- Textlänk som ska visas om det finns fler inläggsvärden än vad som får visas: ange den text som ska visas om det finns fler tillgängliga inlägg i en kategori. Standardtexten är Se alla.
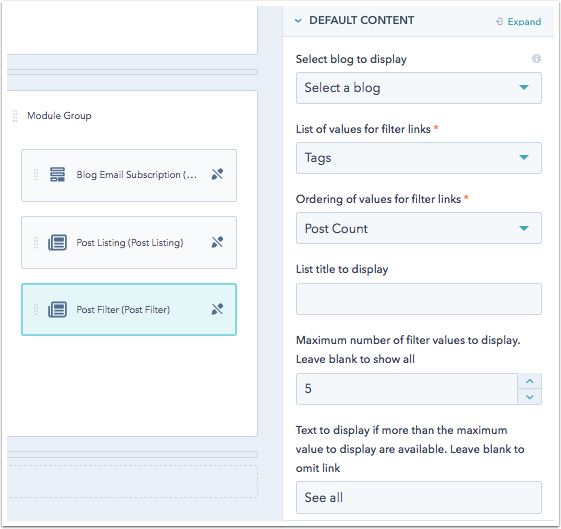
Postlista
Observera att modulen för prenumeration på bloggmejl inte är tillgänglig för e-postmallar.
Modulen Post Listing används för att visa en lista över blogginlägg från en HubSpot-blogg. Du kan ställa in modulen så att den visar de senaste inläggen eller de mest populära under den senaste månaden, det senaste halvåret, det senaste året eller över hela tiden.
Du kan anpassa följande standardinnehåll i inspektören:
- Välj blogg som ska visas: välj den blogg som du vill visa inläggstitlar för
- Lista blogginlägg efter: välj hur du vill organisera inläggen
- Listtitel som ska visas: ange en titel som ska visas ovanför inläggen.
- Maximaltantal blogginlägg som ska listas : ange det maximala antalet inlägg som ska visas i den här modulen.
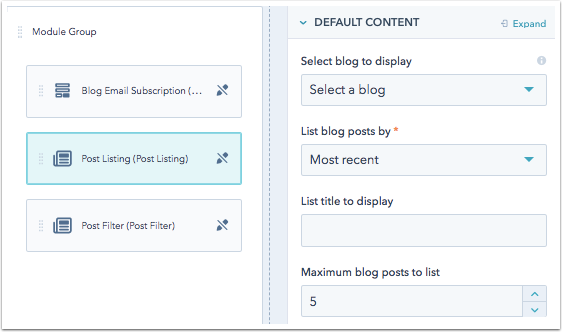
Produkt
Med hjälp av produktmodulen kan du visa produkter från ditt produktbibliotek på sidor och i inlägg. Produkternas standardinformation visas, men du kan välja att åsidosätta den på sidnivå.
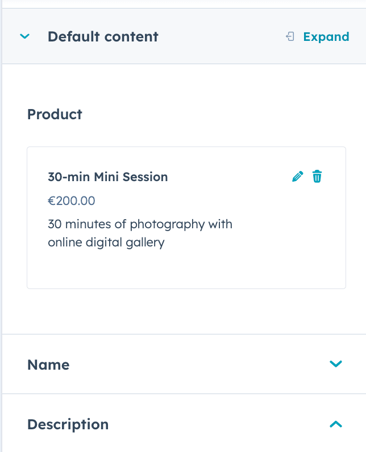
Rik text
Modulen för rik text är den vanligaste innehållsmodulen som används i HubSpots innehållsverktyg. Den stöder redigeringsalternativ för olika komponenter, t.ex. text, bilder och CTA:er.
Om du vill lägga till standardinnehåll för den här modulen klickar du på Expandera eller klickar på förhandsgranskningsinnehållet för att öppna en RTF-editor.
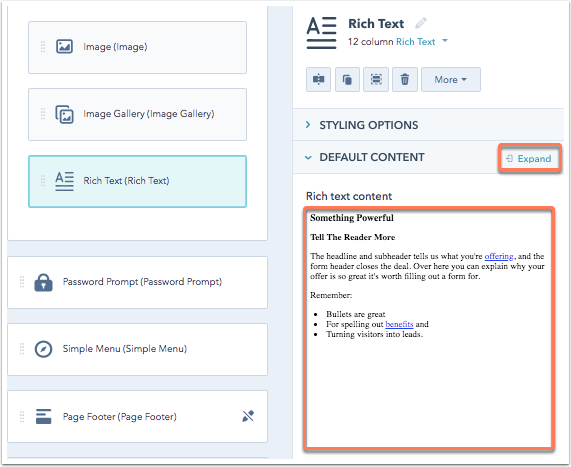
RSS-lista
Observera: RSS-listningsmodulen är inte tillgänglig för e-postmallar. Använd ett RSS-e-postmeddelande i stället.
Du kan använda en RSS-listningsmodul för att visa inläggssammanfattningar för en HubSpot-blogg eller ett externt RSS-feed.
RSS-listningsmoduler kan visa en specifik blogg eller tagg. Klicka för att slå på motsvarande switch för att ange om en presenterad bild, författarnamn, sammanfattning eller publiceringsdatum ska visas med varje inlägg.
När du har aktiverat dessa inställningar kan du anpassa följande detaljer:
- Visa författarnamn: ange den text för attribuering av författare som ska visas ovanför varje författarnamn. Som standard kommer denna modul att inkludera by som text för attribuering.
- Visa sammanfattning: ange sammanfattningens längd i tecken för varje bloggsammanfattning. Du kan också anpassa sammanfattningens klicktext, som är den länk som bloggbesökare klickar på för att läsa hela inlägget. Som standard kommer denna text att märkas Läs mer.
- Visa publiceringsdatum: välj Publiceringsdatumformat för attanpassa hur datum och tid formateras för varje inlägg. Du kan också anpassa indikatortexten för publiceringsdatumet. Som standard kommer den här texten att lyda publicerad den.
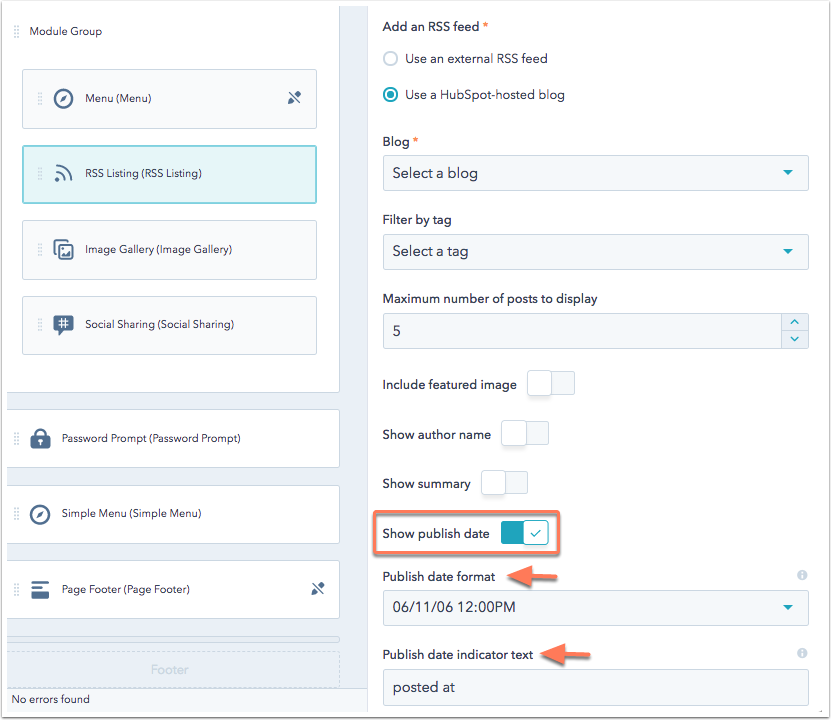
Rubrik för avsnitt
Med modulen Section Header kan du visa en h1-rubriktagg med en styckeunderrubrik. Den här modulen är idealisk för att rubricera det primära avsnittet på en sida.
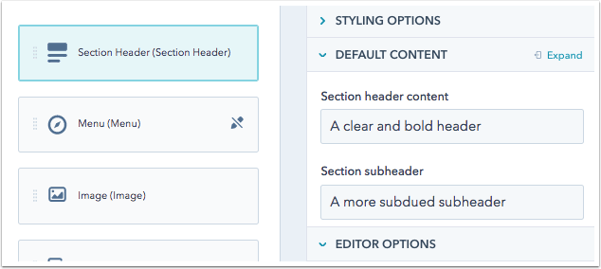
Enkel meny
Moduler för enkel meny gör det möjligt för användare att skapa sidspecifika menyer i innehållsredigeraren. Den här modulen ger dig flexibiliteten att bygga en enkel meny för en specifik mall. I inspektorn klickar du på Redigera meny för att lägga till menyobjekt, länkar och välja menyorientering. Om du redigerar inställningen för menyorienteringen läggs en klass med hs-menu-flow-horizontal eller hs-menu-flow-vertical till i behållaren för menyomslaget, som sedan kan användas för styling i din CSS. Läs mer om klasser som läggs till genom modulinställningar i vår utvecklardokumentation.
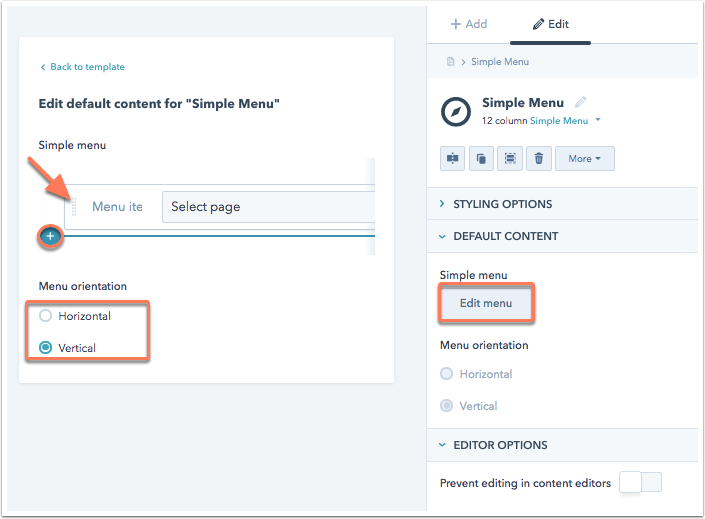
Social delning
Med modulen för social delning kan besökare enkelt dela ditt innehåll via sociala medier och e-post. Klicka påknappen Enabled? bredvid ett visst socialt nätverk för att inkludera det på din sida eller i ditt e-postmeddelande.
Delningslänken kommer automatiskt att fyllas i med de HubL-taggar som krävs för att dela ditt innehåll. I e-postmeddelanden kommer modulen att använda webbversionens URL för det e-postmeddelandet i delningslänken.
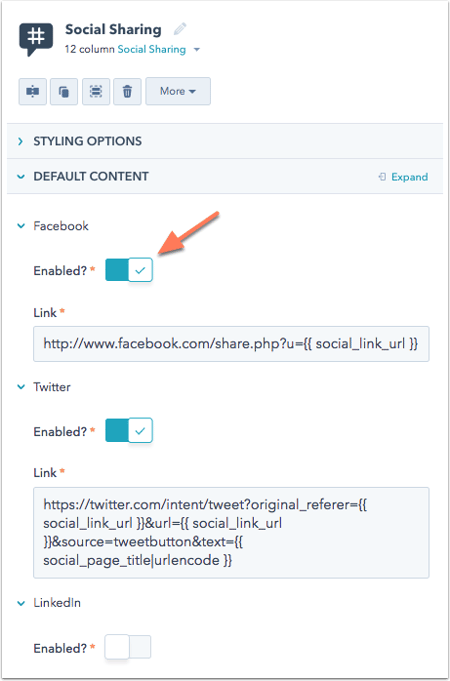
Observera: Modulen för social delning använder standardikoner för varje socialt nätverk. Om du vill använda dina egna anpassade sociala ikoner kan du skapa en anpassad version av modulen.
Socialt följare
Med en modul för sociala följare kan du uppmana besökare att följa ditt företag på sociala medier. För varje socialt nätverk kan du ange en anpassad länk eller e-postadress. I designhanteraren kan du också ställa in anpassade ikoner för varje socialt nätverk.
![]()
Prenumerationspreferenser
Moduler för Prenumerationspreferenser är endast tillgängliga på systemmallar för Prenumerationspreferenser.
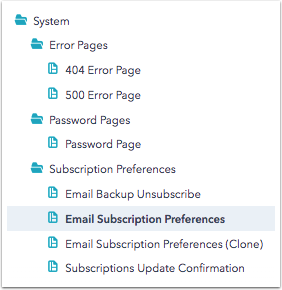
Med dessa moduler kan du anpassa den sida som en e-postmottagare ser när de hanterar sina prenumerationspreferenser eller avslutar prenumerationen på e-postkommunikation.
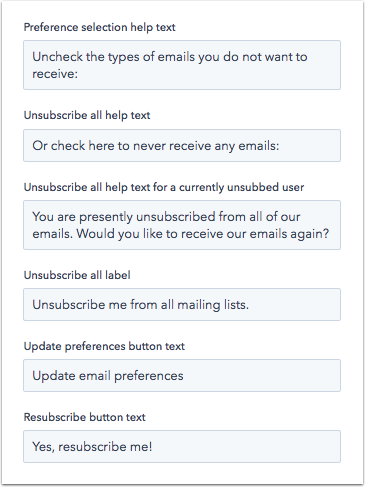
Bekräftelse på uppdatering av prenumeration
Modulen för bekräftelse av uppdatering av prenumeration är en rik textmodul som är tillgänglig på systemmallar för bekräftelse av uppdatering av prenumeration. Den gör att du kan anpassa vad som visas när en e-postmottagare uppdaterar sina prenumerationsinställningar.
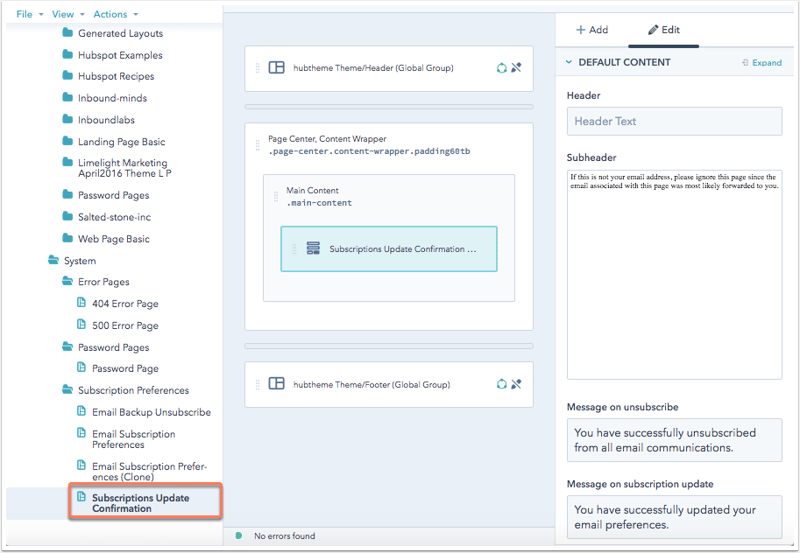
Visa som webbsida
Modulen Visa som webbsida ger e-postmottagarna möjlighet att öppna en webbversion av ett e-postmeddelande.
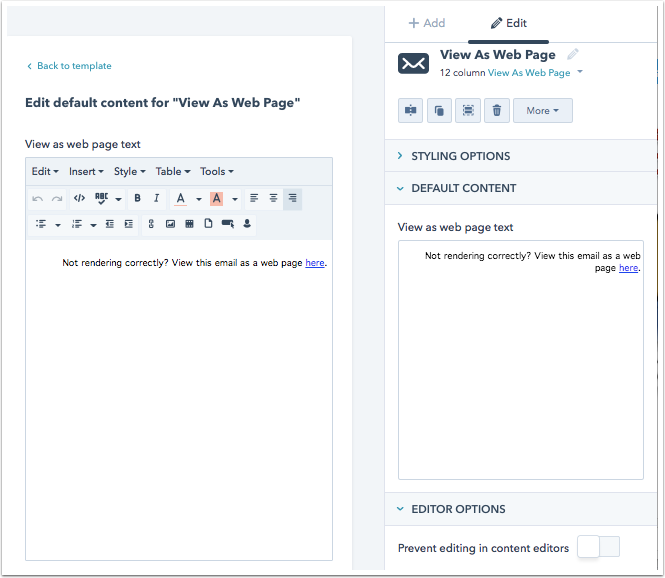
WhatsApp-länk
Observera: den här modulen ärendast tillgänglig för Marketing Hub och Service Hub Professional och Enterprise-konton.
Använd modulen WhatsApp-länk för att lägga till ett sätt för webbplatsbesökare att kontakta dig direkt via WhatsApp. Den här modulen kan läggas till på webbplatssidor, blogginlägg och listningssidor för bloggar. Om du vill använda den här modulen måste du ansluta din WhatsApp-kanal till din inkorg för konverteringar.
Knappens styling, t.ex. färg och avstånd, kan anpassas under fliken Stilar i sidredigeraren, och du kan konfigurera följande element:
- WhatsApp-nummer: välj ett anslutet WhatsApp-nummer.
- Opt in text: välj text för opt in och opt out.
- Show: välj om knappen ska visa text, en ikon eller båda.
- Ikonposition: välj om ikonen ska visas till vänster eller höger om texten.
- Knapptext: ange den text som ska visas på knappen.
- WhatsApp-ikonens titel: ange ikonens beskrivning för skärmläsare för tillgänglighet.