排除HubSpot Sales Chrome擴展程序的疑難
上次更新時間: 十一月 15, 2024
請按照以下疑難排解步驟解決HubSpot Sales Chrome擴充功能的常見問題。
更新
如果您在安裝或使用Chrome擴展程序時遇到問題,請嘗試更新您的Chrome瀏覽器和擴展程序。
請注意: Google的Rapid Release曲目與擴充功能不相容。如果您使用的是此版本,請與您的IT團隊討論切換到預設發行曲目。
更新您的Chrome瀏覽器
強烈建議將Chrome更新至最新版本。
- 在Chrome中,按一下右上角的「設定」選單(三個點或線)。
- 前往「幫助」>「關於Google Chrome」。
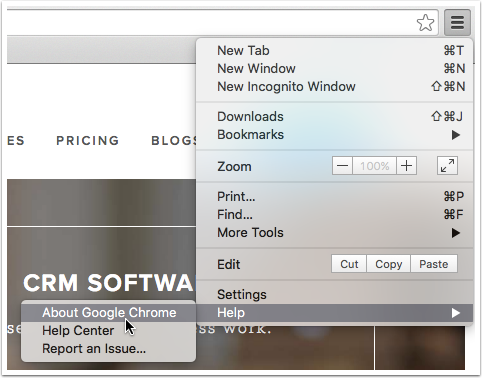
- 在「關於」頁面上,按一下更新Google Chrome。如果您沒有看到此選項,則使用的是最新版本的Chrome瀏覽器。
- 按一下重新啟動。
Chrome重新開啟後,您將會使用最新版本。
更新您的HubSpot Sales Chrome擴展程序
Chrome會自動檢查更新,但更新並不總是實時發生。因此,您可能偶爾需要手動更新擴展程序。
如果您是透過Chrome線上應用程式商店安裝擴充功能,請按照以下步
-
在瀏覽器視窗的右上角,按一下右上角的[設定]選單(三點)。
-
前往「擴充功能」>「管理擴充功能」。
-
在右上角,按一下以切換「開發人員模式」開啟。
-
按一下[更新]。

請注意:點擊「更新」不會導致任何視覺回饋。刷新頁面以查看版本號更改。
如果您已透過 Google管理員安裝擴充功能:
- 將 HubSpot Sales Chrome擴充功能更新至最新版本。
- 如果您使用本機原則或羣組原則管理擴充功能,請在Chrome 中 設 定ExtensionSettings原則 。
- 如果您使用 Google系統管理主控臺管理 Chrome政策,請瞭解如何 自動安裝應用程式和擴充功能。
無障礙設施
成功安裝Chrome擴展程序後, HubSpot飛輪圖示會顯示在您的Chrome瀏覽器導覽列中。載入Gmail收件匣時,收件匣內的HubSpot連接頭圖示也會顯示在收件匣中,並有綠點表示擴展程序已啟用。如果你的瀏覽器和/或電子郵件收件匣中沒有顯示擴展程序,請查看以下疑難解答步驟。
Chrome瀏覽器中未顯示擴展程序
如果您的Chrome瀏覽器導覽列中沒有擴展程序,請按照以下步驟操作:
請確保擴展程序沒有隱藏:
- 在Chrome瀏覽器中,按一下擴展選單(拼圖圖示)。
- 按一下HubSpot Sales擴et充功能右側的PIN圖示,將擴充功能固定在工具列上。隱藏在工具列中的擴充圖示會顯示在下拉式選單中,並顯示白色的標記圖示,但一旦被固定,擴充圖示旁邊的圖示就會顯示為藍色。
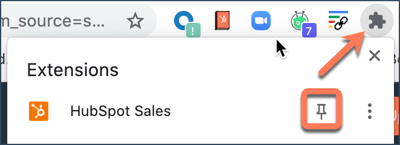
請務必在Chrome中允許擴展名:
- 點擊右上角的「設定」選單(三個點) ,前往Chrome設定。在下拉式選單中,選擇設定。
- 在隱私和安全部分,按一下Cookie和其他網站資料。
- 在此處,請確保您已設定下列選項:
- 允許所有Cookie –已開啟
- 阻止所有Cookie (不推薦) –已關閉
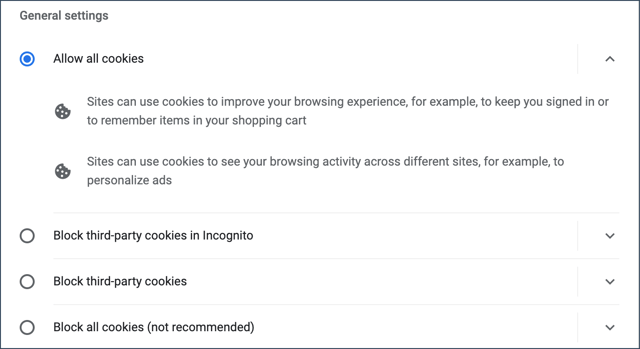
如果您已開啟封鎖第三方Cookie ,您應該在網站中新增以下隨時可以使用Cookie的網站清單:
- [*.] getsidekick.com
- [*.] hubspot.com
- [*.] hsappstatic.net
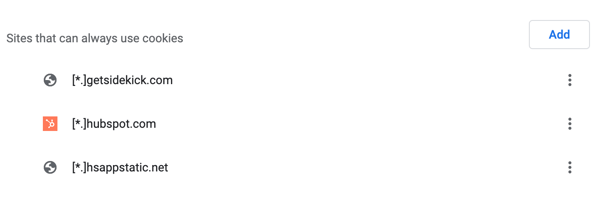
請確保擴展程序已開啟:
- 在Chrome瀏覽器中,按一下右上角的「S ettings」選單(三點)。
- 從下拉菜單中瀏覽「更多工具」>「擴展」。
- 找到HubSpot Sales擴充功能,然後按一下以切換HubSpot Sales開啟。
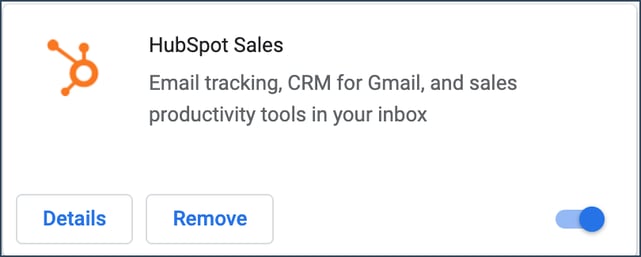
登入正確的Chrome個人資料
Google Chrome擴充功能與您的Google Chrome個人資料相關聯。如果您在登入某個Google Chrome個人檔案時下載了HubSpot銷售擴展程序,但目前已登入另一個個人檔案,該擴展程序可能不會顯示在瀏覽器視窗中。若要查看您目前使用的Google Chrome個人資料並切換到其他個人資料,請按照以下步驟操作:
- 按一下瀏覽器視窗右上角的Chrome帳戶選單按鈕,即可查看當前個人資料的名稱和電子郵件。
- 按一下其他使用者的名稱以切換個人資料,或前往管理人員,然後選擇新增人員以新增Chrome的登入名稱。
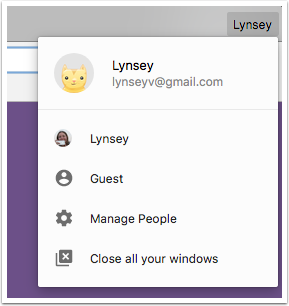
Gmail中未顯示擴展程序
如果您在Gmail帳戶中沒有看到HubSpot Sales Chrome擴展程序,請參閱以下常見原因和問題解決步驟:
關閉相衝突的進階設定
按照以下步驟,在「進階」標籤上辨識並關閉任何衝突設定:
- 按一下收件匣右上角的齒輪圖示,然後選擇設定。
- 按一下「進階」標籤。
- 如果您已啟用任何進階功能,它們將顯示在清單的頂部已啟用。停用所有進階功能,然後按一下頁面底部的「儲存變更」。
- 重新載入收件箱,看看HubSpot銷售是否出現。
清除您的瀏覽器緩存
如果HubSpot銷售仍未出現在Gmail中,請清除Chrome瀏覽器中的儲存處和Cookie :
- 前往Chrome中的chrome://settings/clearBrowserData。
- 按一下時間範圍下拉式選單,然後選擇所有時間。
- 選取「緩存的影像和檔案」核取方塊,以及「Cookie和其他網站」核取方塊。
- 按一下清除瀏覽資料。
關閉衝突的Chrome擴展程序
部分Chrome擴充功能可能與HubSpot銷售擴充功能相衝突。已知以下擴展程序與HubSpot電子郵件擴展程序衝突:
- AdBlock
- 阿波羅
- 炸彈炸彈
- Boomerang
- DuckDuckGo
- 幽靈
- Gmail -從頂部回復
- MailTrack
- 隱私徽章
- 條痕
- Yesware
您可以直接在Chrome擴充設置的「說明與疑難解答」部分檢查已知的衝突擴充設定。
- 在Gmail收件匣中,按一下右上角的 sprocket 鏈輪圖示,然後選擇「幫助與疑難排解」。
- 按一下展開「檢查衝突的擴充功能」下拉式選單。
- 按一下檢查衝突的擴充功能。

此處會顯示已安裝的衝突擴展程序。關閉擴展程序,然後查看HubSpot銷售是否會顯示在收件匣中。
除了上述擴充功能外,其他Chrome擴充功能也可能與HubSpot相衝突。如果您已關閉所有Chrome擴展程序,而HubSpot銷售內容已成功顯示在收件匣中,那麼另一個擴展程序可能會幹擾HubSpot。
退出隱身模式
如果您的瀏覽器視窗處於私密瀏覽的隱身模式,則不會顯示HubSpot Sales Chrome擴展程序。若要結束無痕模式,請關閉所有無痕視窗。
追蹤
如果你的電郵沒有追蹤,以下是在Gmail和Chrome瀏覽器中進行故障排除的步驟。在Chrome中排除未追蹤的電子郵件
如果電子郵件沒有追蹤,請在Chrome瀏覽器中嘗試以下故障排除步驟:
關閉衝突的Chrome擴展程序
部分Chrome擴充功能可能會與電郵追蹤相衝突。已知以下擴展程序與HubSpot電子郵件擴展程序衝突:
- AdBlock
- 炸彈炸彈
- Boomerang
- 幽靈
- Gmail -從頂部回復
- MailTrack
- 隱私徽章
- Yesware
您可以直接在Chrome擴充設置的「說明與疑難解答」部分檢查已知的衝突擴充設定。
- 在Gmail收件匣中,按一下右上角的 sprocket 鏈輪圖示,然後選擇「幫助與疑難排解」。
- 按一下展開「檢查衝突的擴充功能」下拉式選單。
- 按一下檢查衝突的擴充功能。

此處會顯示已安裝的衝突擴展程序。關閉擴展程序,然後將追蹤的電子郵件發送至bh@hubspot.com。如果追蹤電子郵件成功,擴展程序將幹擾HubSpot銷售。
除了上述擴充功能外,其他Chrome擴充功能也可能與HubSpot相衝突。若要確定哪個擴展程序幹擾追蹤,請關閉所有Chrome擴展程序,然後將追蹤的電子郵件發送至bh@hubspot.com。如果追蹤電子郵件成功,請逐一開啟每個擴展號碼。開啟每個擴展程序後,請發送跟蹤的電子郵件至bh@hubspot.com ,以確定哪個擴展程序與HubSpot銷售有衝突。
卸載並重新安裝擴展程序
如果沒有任何衝突的Chrome擴充功能,請嘗試解除安裝並重新安裝該擴充功能。然後重新發送測試電郵至bh@hubspot.com。
Gmail中未跟蹤電子郵件的故障排除
如果電子郵件沒有追蹤,請嘗試在Gmail帳戶中進行以下故障排除步驟:
確保已勾選「追蹤」方塊
如果未選擇追蹤電子郵件方塊,擴展程序用於追蹤電子郵件開啟的追蹤像素將不會插入電子郵件中。
若要檢查追蹤像素是否插入已發送的電子郵件中,請按一下已發送電子郵件右上角的下拉式箭頭圖示,然後選擇顯示原始郵件,以存取Gmail中的電子郵件來源內容。尋找類似以下代碼:
<img src=3D"http://t.sidekickopen69.com/e1t/o/5/f18dQhb0S7ks8dDMPbW2n0x6l2B= 9gXrN7sKj6v5dlMTVfn3cs3M2y_-W2B89RP1pctGFW8mdf1T1k1H6H0?si= 3D56803726671216=64&pi=3D01cd79e8-c6c3-455d-d1aa-5175f2b770de&ti=3Dundefined" style=3D"display:none!important" height=3D"1" width=3D"1">
從純文本切換到HTML模式
HubSpot銷售無法追蹤以簡單文字模式發送的電子郵件。如果您看到電子郵件以簡單文字發送,請切換到HTML模式。
若要完成此操作,請撰寫一封新電子郵件。選擇撰寫視窗右下角的下拉箭頭圖示。在選單中,按一下純文字模式以停用它。 ![]()
通知
通知中最常見的問題涉及錯誤電子郵件帳戶的通知或未出現的即時通知。通知未顯示
如果你沒有收到追蹤的電子郵件活動的即時通知,請檢查以下內容:確認通知已開啟,且您已登入正確的HubSpot帳戶
- 請務必在HubSpot Sales Chrome擴充功能 中開啟通知。
- 在Chrome瀏覽器的右上角,按一下[擴充功能]選單(拼圖形狀圖示)。
- 按一下HubSpot銷售。
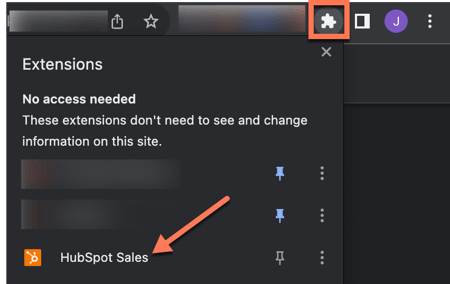
-
- 如果活動摘要視窗頂端出現標題為「瀏覽器通知已關閉」的橫幅,請按一下「開啟通知」。
- 在彈出視窗中,按一下允許。
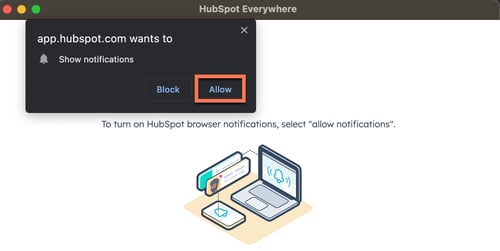
- 如果您同時使用Google Chrome和Outlook ,您可能會在Google Chrome中登入一個HubSpot帳戶,並在Outlook中登入其他帳戶。請務必在兩個平臺上登入正確的帳戶。
確認您的Chrome設定未封鎖HubSpot通知
有時候,某些Chrome設定可能會阻止顯示HubSpot銷售通知。前往Chrome設定,確保您的瀏覽器沒有阻止彈出通知:
- 在Chrome中,按一下瀏覽器視窗右上角的「設定」選單(三個點或線) ,然後選擇「設定」。
- 向下捲動並按一下進階。
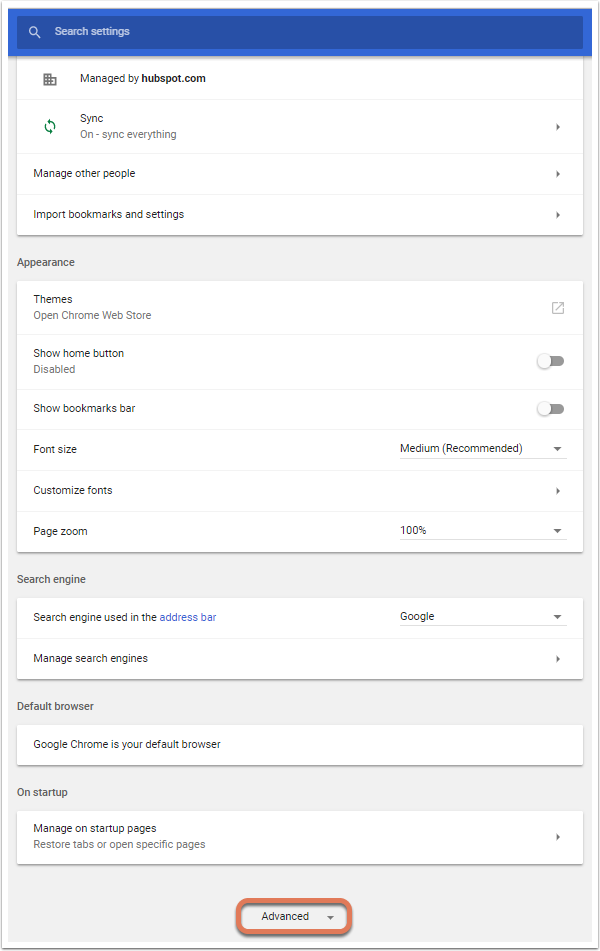
- 在「隱私權和安全性」下方,按一下「網站設定」舊版Chrome會將其標記為「內容設定」。
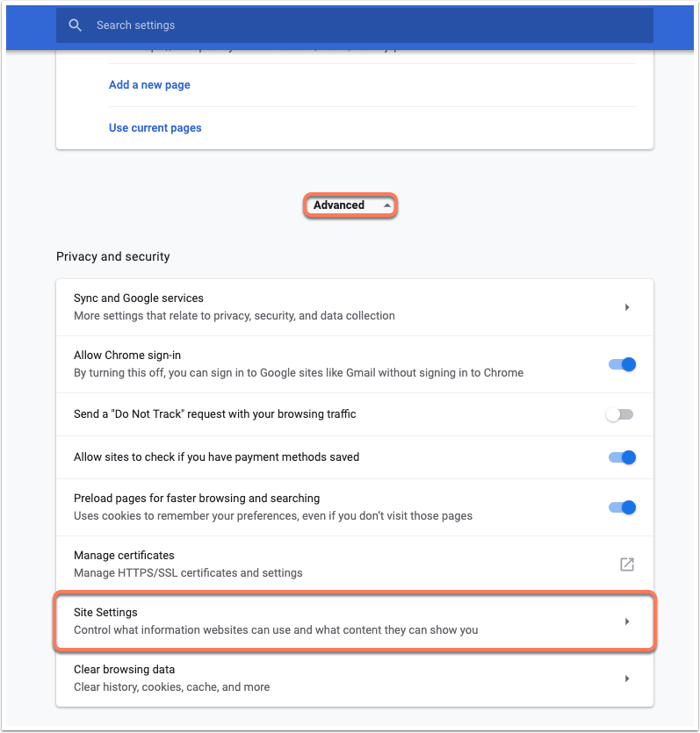
- 按一下通知。
- 按一下,在發送(建議)開啟前切換「提問」。

- 在「允許」區段中,按一下新增。在顯示的彈出式方塊中,在「網站」欄位中輸入[*.] hubspot.com ,然後按一下「新增」。
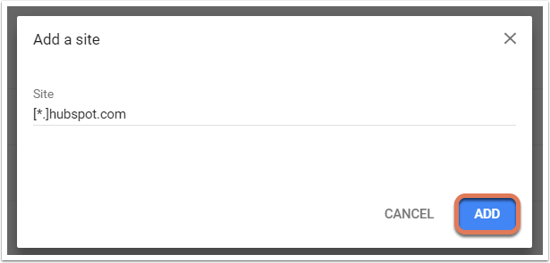
- 返回「Chrome網站設定」,然後按一下「Cookie」。

- 按一下「允許」旁邊的「新增」。在顯示的對話方塊中,在「網站」欄位 中輸入 [*.] hubspot.com ,然後按一下「新增」。
發送追蹤電子郵件至bh@hubspot.com。您應該會在Chrome中看到實時通知彈出式視窗。
關閉衝突的Chrome擴充功能
部分Chrome擴充功能與通知相衝突。若要解決此問題:
- 在Chrome中,按一下右上角的「設定」選單(三個點或線)。選擇更多工具>擴充功能。
- 暫時關閉除HubSpot銷售以外的所有擴展程序。
- 發送追蹤電子郵件至bh@hubspot.com。
您也可以在Chrome擴充設定中查看已知的衝突擴充設定。
關閉衝突的進階設定
按照以下步驟,在「進階」標籤上辨識並關閉任何衝突設定:
- 按一下收件匣右上角的齒輪圖示,然後選擇設定。
- 按一下「進階」標籤。
- 如果您已啟用任何進階功能,它們將顯示在清單的頂部已啟用。關閉所有進階功能,然後按一下頁面底部的「儲存變更」。
- 重新載入收件箱,看看HubSpot銷售是否出現。
確保裝置上的通知功能未關閉
檢查Mac或Windows裝置的設定,並確定您尚未關閉裝置上的通知。
接收好友的電子郵件帳戶通知
如果有多個人使用同一個Google Chrome瀏覽器從其Gmail帳戶發送電子郵件, HubSpot銷售會自動追蹤登入的HubSpot銷售帳戶中發送的電子郵件。
因此,您可能會開始收到從未發送或不認識的電子郵件的通知。
若要停止擴展程序追蹤其他人的電子郵件,請按照以下步驟操作:
- 請要求從電腦發送電子郵件的人關閉收件匣中的擴充功能,請按照以下步驟操作:
- 按一下Gmail右上sprocket角的HubSpot鏈輪圖示。
- 選擇關閉此Gmail收件匣的擴充功能。
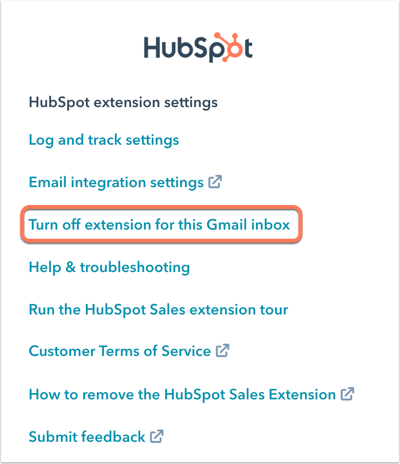
屏幕上卡住的通知
如果你在桌面電腦上發現通知被凍結,可能需要重新啟動Gmail ,登出並關閉Chrome瀏覽器,然後在Chrome中再次登入Gmail。
或者,如果您使用的是Mac ,您可以進入全螢幕模式,然後退出全螢幕以查看通知是否已移除。點擊Chrome視窗左上角的綠色圓圈即可完成此操作。
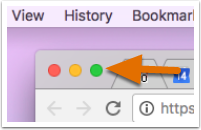
如果您仍然看到凍結的通知,可能需要重新啟動電腦。
錯誤
以下故障排除步驟可解決操作和安裝HubSpot Sales Chrome擴展程序時出現的錯誤。Chrome網路錯誤
安裝HubSpot Sales Chrome擴充功能時,您可能會看到「網路失敗」錯誤訊息。此通知會直接透過您的Chrome瀏覽器發送。有幾個貢獻因素:
- Chrome網路商店和電腦之間的連線可能很慢,可能會導致超時。
- 您的電腦上可能安裝了安全軟體,無法將郵件擴展程序下載到Chrome瀏覽器。請嘗試降低安全設定或與IT團隊連結,看看他們是否允許在瀏覽器中安裝郵件追蹤工具。透過放鬆可以下載擴展程序的安全性,您可以安裝擴展程序。
帳戶連結錯誤
如果您尚未為銷售活動選擇HubSpot帳戶同步,您會在Gmail右上角的HubSpot轉輪圖示中看到提醒。
按一下此鏈輪圖示 sprocket將開啟一個視窗,提示您為銷售電子郵件活動選擇要同步到的帳戶。

如果你在「選擇帳戶」下拉式選單中找不到你的帳戶,或只看到「沒有找到結果」,請按一下「我的帳戶」,以查看你的所有帳戶。
調試日誌
與HubSpot的客戶支援團隊合作排查HubSpot銷售Chrome擴展程序時,可能會要求您提供調整記錄。在安裝擴展程序時,它會在報告記錄中儲存資訊。如果您的擴充功能無法如預期般運作,請將這些日誌傳送至支援,以協助確定問題所在。
- 在Gmail收件匣中,按一下右上角 sprocket a的鏈輪圖示。
- 按一下「幫助與疑難排解」。
- 按一下「需要更多協助?」,然後選擇「傳送偵錯記錄」。電子郵件撰寫視窗會彈出,顯示有關您的擴充功能和任何錯誤日誌的資訊。
- 按一下傳送。如果您使用的是HubSpot客戶服務代表,請在發送電子郵件前將客戶服務代表的電子郵件地址新增至「收件人」欄位。