使用 HubSpot Sales Outlook 桌面插件追蹤和記錄電子郵件
上次更新時間: 2025年10月30日
使用 HubSpot Sales Outlook 桌面附加元件的追蹤 和記錄 功能來 監控 和 記錄 聯絡人對您電子郵件的參與程度。啟用追蹤功能後,當聯絡人開啟您的電子郵件時,您可以收到即時通知。您也可以選擇將電子郵件記錄至 HubSpot 中的聯絡人記錄,以 保留所有過去的溝通記錄,供您的團隊參考。
請注意:由於微軟推出的新Outlook for Windows的重大變化,HubSpot將不再積極開發或改進HubSpot銷售Outlook桌面插件。雖然HubSpot Sales Outlook 桌面附加元件仍可在傳統的 Windows 版 Outlook 中使用,並將繼續獲得支援,但我們強烈建議您啟用HubSpot Sales Office 365 附加元件。如果您正在使用 Outlook 桌面加載項,如果您切換到新的 Windows 版 Outlook,HubSpot Sales Office 365 加載項將自動安裝。在這篇 HubSpot 社群文章中瞭解更多資訊。
在開始之前,請注意追蹤的電子郵件和記錄的電子郵件之間的區別:
- 追蹤:使用追蹤功能監控聯絡人何時開啟您的電子郵件。為了追蹤電子郵件,HubSpot 會 在電子郵件寄出後 插入一像素的追蹤圖像 。 如果您使用HubSpot Sales Chrome 擴充套件的 Chrome 瀏覽器, 當聯絡人開啟追蹤電子郵件時,您會 在桌面上收到 即時通知。擁有指定Sales Hub付費席位的使用者也可以在收件人點擊電子郵件中的連結時進行追蹤。免費使用者無法追蹤點擊。HubSpot 會將追蹤到的電子郵件開啟和點擊記錄在活動饋送和記錄的時間軸上。選擇追蹤電子郵件 核取方塊不會將電子郵件的副本記錄到 HubSpot 的記錄中。
請注意: 如果您已在帳戶中開啟資料隱私設定,HubSpot 銷售 Outlook 附加元件將不會追蹤未提供資料處理合法基礎的聯絡人的電子郵件開啟和點擊。了解更多關於賦予聯絡人處理資料的合法依據。
- 記錄: 使用記錄功能將電子郵件的副本記錄到 HubSpot 中的記錄。電子郵件中包含的任何附件也會記錄到聯絡人的記錄中。記錄您的電子郵件以保留過去溝通的記錄。記錄的電子郵件不會讓您了解開啟或點擊資訊。

請記住,您可以傳送一封既可追蹤又可記錄的電子郵件。這樣,您就可以在 HubSpot 中記錄電子郵件通訊和開啟資訊。
本文涵蓋使用 HubSpot Sales Outlook 桌面插件追蹤和記錄電子郵件。如果您使用的是 Office 365 附加元件,請在本指南中學習如何使用 Office 365 附加元件追蹤和記錄電子郵件:使用 Office 365 附加元件追蹤和記錄電子郵件。
請注意:Outlook 桌面附加元件會出現在您在 Outlook 帳戶中設定的任何電子郵件地址中。因此,如果啟用追蹤功能,從任何這些電子郵件地址傳送的電子郵件都會被追蹤。如果電子郵件地址已連接到 HubSpot或已在您的個人資料與偏好設定中添加為別名,則從其他電子郵件地址發送的電子郵件只有在啟用追蹤功能時才會記錄到HubSpot。
追蹤電子郵件
從個人電腦上的 Outlook 桌面帳戶使用 Outlook 桌面插件發送追蹤電子郵件:
- 登入您的 Outlook 帳戶。
- 撰寫一封新電子郵件。
- 輸入電子郵件收件人、主旨行和電子郵件正文。
- 在訊息功能區中選取追蹤電子郵件核取方塊,然後按一下傳送。
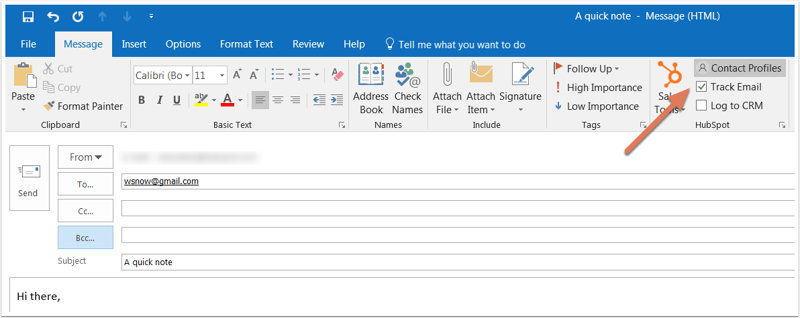
檢視追蹤電子郵件的狀態
在您的聯絡人開啟電子郵件之前,電子郵件主題行和收件人會在 HubSpot 的活動饋送中顯示為已發送。

當收件人開啟電子郵件時,您會在桌面上收到即時彈出通知,並且電子郵件通知會在您的活動饋送中標示為開啟 。按一下聯絡人姓名下方的下拉式功能表,即可查看收件人何時開啟您的電子郵件。您也會看到下拉式功能表中列出的聯絡人活動記錄。
請注意:當您使用 Office 365 附加元件傳送追蹤電子郵件時,以及如果您有HubSpot Sales Chrome 延伸功能,即時通知將會出現。如果沒有,您只能在 HubSpot活動饋送中看到活動。

您也可以從 Chrome 擴充套件查看聯絡人如何參與追蹤電子郵件。若要從 Chrome 擴充套件存取您的活動饋送,請按一下 Chrome 瀏覽器右上角的HubSpot sprocket 圖示 sprocket 。
記錄電子郵件
若要記錄電子郵件並透過記錄的電子郵件新增聯絡人到 HubSpot,您在電子郵件用戶端發送的電子郵件地址必須是下列其中之一:
- 您帳戶中的一個使用者。
- 您連線的其中一個電子郵件地址。
- 電子郵件用戶端中的別名 (可選擇已在連接的 Gmail 收件箱中設定的別名,或新增至個人資料與偏好設定中的別名)。
您可以在HubSpot 帳戶設定中指定您永遠不想記錄電子郵件的電子郵件地址和網域。或者您可以在附加元件設定中加入這些電子郵件地址和網域。
請注意: 大於 50 MB 的電子郵件附件將無法登入 HubSpot。您的電子郵件仍會成功傳送至聯絡人,並登錄至 CRM,但沒有附件。
要使用 Outlook 桌面插件從個人電腦上的 Outlook 桌面帳戶發送記錄的電子郵件:
- 在 Outlook 中撰寫一封新電子郵件。
- 輸入電子郵件收件者、主旨行和電子郵件正文。
- 在訊息功能區中,選擇登入 CRM。您的BCC 位址會自動填入BCC 欄位 。
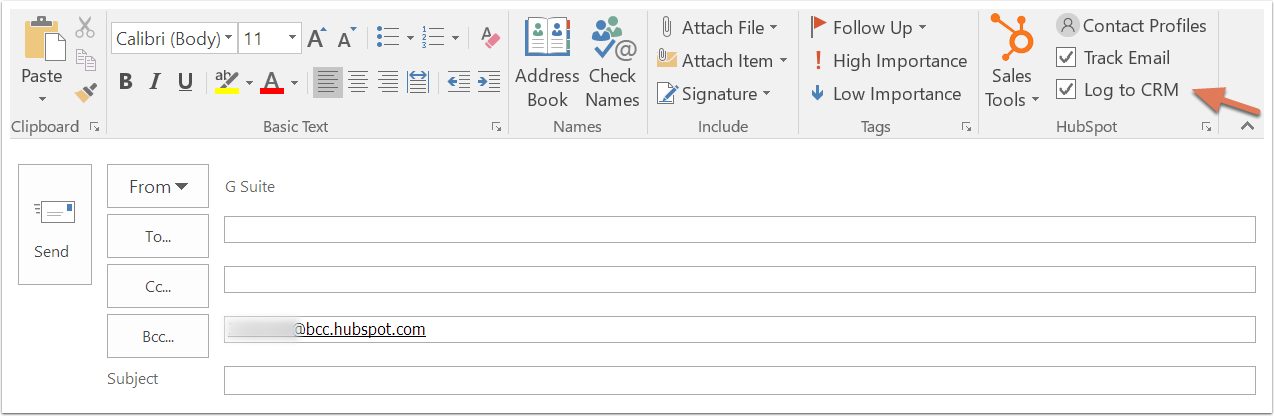
- 您可以選擇將電子郵件記錄至電子郵件收件人的相關記錄。
- 預設情況下,附加元件會自動選擇聯絡人最近的三個相關交易或票據記錄來記錄電子郵件。
- 若要明確選擇要將電子郵件記錄至哪些關聯記錄:
- 在記錄至 CRM 核取方塊下方,按一下記錄 下拉式功能表。
- 選擇要記錄電子郵件的記錄旁邊的核取方塊 。

-
-
- 如果您要傳送電子郵件給 CRM 中沒有聯絡人的收件人,則會建立新的聯絡人記錄。編輯關聯時,您會看到列出的聯絡人電子郵件。如果您不希望電子郵件記錄到新的聯絡人記錄,請清除核取方塊 。瞭解如何僅將電子郵件記錄至現有聯絡人。
- 按一下傳送。
-
您可以在Outlook 桌面附加元件的設定中,自訂電子郵件會自動記錄到哪些相關記錄。如果您使用行銷聯絡人,則記錄電子郵件建立的新聯絡人將設定為非行銷。
請注意:若透過記錄的電子郵件建立新聯絡人,只要之前未指定擁有者,則發送電子郵件的 HubSpot 使用者將自動指定為聯絡人擁有者。
在 HubSpot 中檢視記錄的電子郵件
使用 Outlook 桌面插件記錄到 HubSpot 的電子郵件將自動與您發送電子郵件前指定的記錄相關聯。要在 HubSpot 中查看記錄的電子郵件:
要在HubSpot中查看已記錄的電子郵件:
- 在您的 HubSpot 帳戶中,導覽至您的記錄:
- 聯絡人: 在你的 HubSpot 帳戶中,瀏覽「CRM」>「連絡人」。
- 公司: 在你的 HubSpot 帳戶中,瀏覽「CRM」>「公司」。
- 交易: 交易: 在你的 HubSpot 帳戶中,瀏覽「CRM」>「交易」。
- 門票 在你的 HubSpot 帳戶中,瀏覽「CRM」>「服務票證」。
- 按一下記錄的名稱。
- 在時間軸上,找出記錄的電子郵件。從電子郵件中,您可以執行下列動作:
- 釘選:按一下可將電子郵件釘選至時間軸的頂端。
- 複製連結:按一下以將記錄的電子郵件 URL 複製到剪貼簿。
- 回覆: 按一下 回覆 ,從 HubSpot 傳送電子郵件回覆給聯絡人。
- 轉寄:按一下以將電子郵件轉寄給其他連絡人。
- 刪除:按一下可從時間軸刪除電子郵件活動。
- 詳細資訊: 按一下以查看電子郵件傳送的特定資訊。
- 關聯記錄: 按一下以編輯關聯記錄。
- 展開:按一下以查看電子郵件的完整正文。如果有正在進行的電子郵件對話,按一下檢視主題 可查看主題中的所有電子郵件。
- 附件: 按一下可開啟與此特定電子郵件發送相關的附件。
