- Kennisbank
- Account & Opstelling
- Gekoppelde e-mails
- E-mails volgen en loggen met de HubSpot Sales Outlook desktop add-in
E-mails volgen en loggen met de HubSpot Sales Outlook desktop add-in
Laatst bijgewerkt: 30 oktober 2025
Beschikbaar met elk van de volgende abonnementen, behalve waar vermeld:
Gebruik de functies Track en Log van de HubSpot Sales Outlook desktop add-in om de betrokkenheid van je contactpersonen bij je e-mails te controleren en bij te houden. Als de track-functie is ingeschakeld, kun je realtime meldingen ontvangen wanneer een contactpersoon je e-mail opent. Je kunt er ook voor kiezen om de e-mail te loggen in het record van de contactpersoon in HubSpot om alle communicatie uit het verleden bij te houden voor je team.
Let op: vanwege de grote veranderingen die Microsoft heeft geïntroduceerd als onderdeel van de nieuwe Outlook voor Windows, zal HubSpot niet langer actief de HubSpot Sales Outlook desktop add-in ontwikkelen of verbeteren. Hoewel de HubSpot Sales Outlook desktop add-in nog steeds beschikbaar is in de oude Outlook voor Windows en ondersteund zal blijven worden, wordt het sterk aanbevolen om in plaats daarvan de HubSpot Sales Office 365 add-in te activeren. Als je de Outlook desktop add-in gebruikt, wordt de HubSpot Sales Office 365 add-in automatisch geïnstalleerd als je overstapt op de nieuwe Outlook voor Windows. Lees meer in deze HubSpot Community post.
Voordat je aan de slag gaat, moet je het verschil weten tussen een gevolgde e-mail en een gelogde e-mail:
- Traceren: gebruik de traceringsfunctie om bij te houden wanneer contactpersonen je e-mails openen. Om e-mails te volgen, voegt HubSpot een trackingafbeelding van één pixel in de e-mail in nadat deze is verzonden. Als je Chrome gebruikt met de HubSpot Sales Chrome-extensie, ontvang je een realtime melding op je bureaublad wanneer een contactpersoon de gevolgde e-mail opent. Gebruikers met een betaald Sales Hub-abonnement kunnen ook bijhouden wanneer een ontvanger op een koppeling in de e-mail klikt. Gratis gebruikers kunnen klikken niet volgen. HubSpot registreert gevolgde e-mailopeningen en -kliks in de activiteitenfeed en op de tijdlijn van de record. Als je hetselectievakje E-mail bijhouden inschakelt, wordt er geen kopie van de e-mail vastgelegd in het record in HubSpot.
Let op: als je de instellingen voor gegevensprivacy hebt ingeschakeld in je account, volgt de HubSpot Sales Outlook add-in geen e-mailopeningen en -kliks voor contactpersonen die geen wettelijke basis voor gegevensverwerking hebben opgegeven. Meer informatie over het toekennen van een wettelijke basis aan contactpersonen voor het verwerken van gegevens.
- Log: gebruik de logfunctie om een kopie van een e-mail naar een record in HubSpot te loggen. Eventuele bijlagen in de e-mail worden ook in het record van de contactpersoon opgeslagen. Log je e-mails om communicatie uit het verleden bij te houden. Vastgelegde e-mails geven je geen inzicht in open- of klikinformatie.

Houd er rekening mee dat je een e-mail kunt sturen die zowel wordt getraceerd als gelogd. Op die manier heb je een record van de e-mailcommunicatie en open informatie in HubSpot.
Dit artikel gaat over het volgen en loggen van e-mails met de HubSpot Sales Outlook desktop add-in. Als je de Office 365 invoegtoepassing gebruikt, lees dan hoe je e-mails kunt volgen en loggen met de Office 365 invoegtoepassing in deze handleiding: E-mails bijhouden en loggen met de Office 365 add-in.
Let op: de Outlook-desktop invoegtoepassing verschijnt in elk e-mailadres dat u hebt ingesteld in uw Outlook-account. Daarom worden e-mails die vanaf een van deze e-mailadressen worden verzonden, getraceerd als tracking is ingeschakeld. E-mails die vanaf een extra e-mailadres worden verzonden, worden alleen naar HubSpot gelogd als logging is ingeschakeld als het e-mailadres is verbonden met HubSpot of is toegevoegd als alias in je profiel en voorkeuren.
E-mails volgen
Om een gevolgde e-mail te verzenden met de Outlook desktop add-in vanuit je Outlook desktop account op een PC:
- Log in op uw Outlook-account.
- Stel een nieuwe e-mail op.
- Voer de ontvanger, onderwerpregel en hoofdtekst van de e-mail in.
- Schakel het selectievakje E-mail bijhouden in het berichtenlint in en klik op Verzenden.
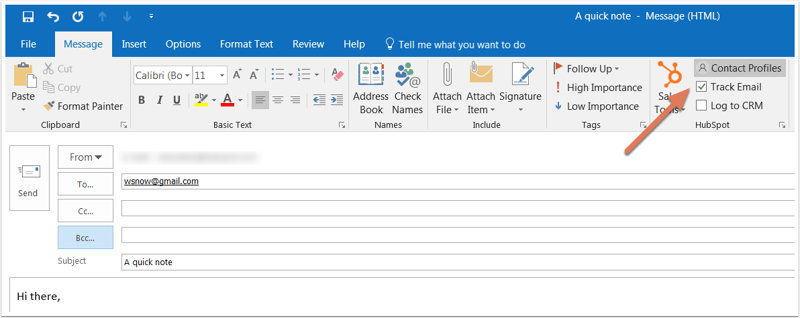
De status van de gevolgde e-mail bekijken
Voordat je contact de e-mail opent, worden de onderwerpregel en de ontvanger van de e-mail in je activiteitenfeed in HubSpot weergegeven als Verzonden.

Als de ontvanger de e-mail opent, ontvang je een realtime pop-upmelding op je bureaublad en wordt de e-mailmelding in je activiteitenfeed gemarkeerd als Geopend . Klik op het vervolgkeuzemenu onder de naam van de contactpersoon om te zien wanneer de ontvanger je e-mail heeft geopend. Je ziet ook een overzicht van de activiteiten van de contactpersoon in het vervolgkeuzemenu.
Let op: realtime meldingen verschijnen als je gevolgde e-mails verzendt met de Office 365 add-in en als je de HubSpot Sales Chrome-extensie hebt. Zo niet, dan zie je alleen de activiteit in je HubSpot activiteitenfeed.

Je kunt ook zien hoe je contactpersonen reageren op je gevolgde e-mails via de Chrome-extensie. Om toegang te krijgen tot je activiteitenfeed vanuit de Chrome-extensie, klik je op het HubSpot tandwielpictogram sprocket in de rechterbovenhoek van je Chrome-browser.
Meer informatie over e-mailtracking en verkoopmeldingen en hoe je tracking kunt uitschakelen.
E-mails loggen
Om een e-mail te loggen en nieuwe contactpersonen aan HubSpot toe te voegen vanuit een gelogd e-mailbericht, moet het e-mailadres van waaruit je verstuurt in je e-mailprogramma een van de volgende zijn:
- Een gebruiker in uw account.
- Een van uw verbonden e-mailadressen.
- Een alias in je e-mailprogramma (ofwel een alias die is geconfigureerd in je verbonden Gmail-inbox, of een alias die is toegevoegd aan je Profiel & Voorkeuren).
Je kunt e-mailadressen en domeinen opgeven waarvoor je nooit e-mails wilt loggen in je HubSpot-accountinstellingen. Of je kunt deze e-mailadressen en domeinen toevoegen in de instellingen van je invoegtoepassing.
Let op: e-mailbijlagen groter dan 50 MB worden niet naar HubSpot gelogd. Je e-mail wordt nog steeds succesvol afgeleverd bij de contactpersoon en wordt gelogd in het CRM, maar zonder bijlage.
Zo verstuur je een gelogde e-mail met de Outlook desktop add-in vanuit je Outlook desktop account op een PC:
- Stel een nieuwe e-mail op in Outlook.
- Voer de ontvanger, onderwerpregel en hoofdtekst van de e-mail in.
- Selecteer Log naar CRM in het berichtenlint. Uw BCC-adres wordt automatisch ingevuld in het BCC-veld .
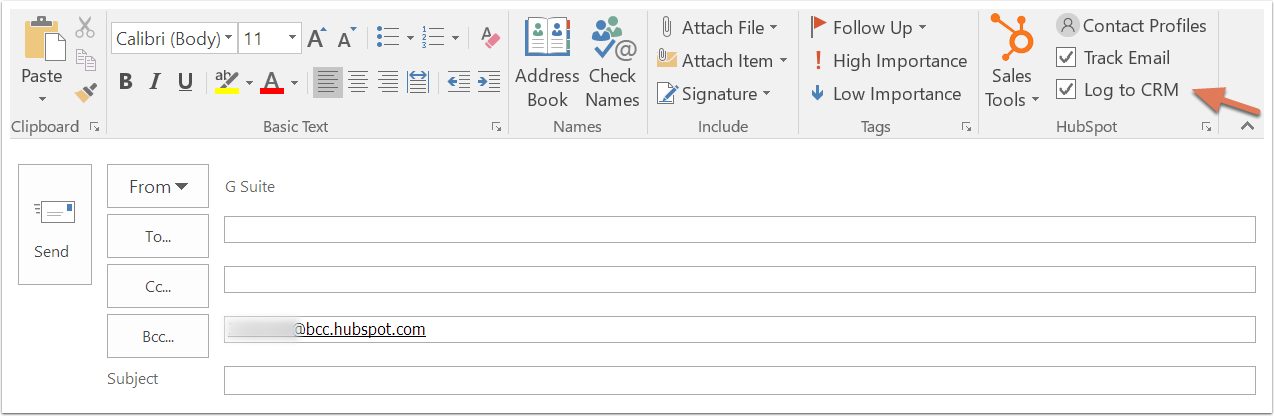
- U kunt ervoor kiezen om de e-mail te loggen in de gekoppelde records van de geadresseerden.
- Standaard selecteert de invoegtoepassing automatisch de drie meest recente gekoppelde deal- of ticketrecords van de contactpersoon om e-mails naar te loggen.
- Om expliciet te selecteren naar welke gekoppelde records de e-mail moet worden gelogd:
- Klik onder het selectievakje Log naar CRM op het vervolgkeuzemenu voor records .
- Selecteer de selectievakjes naast de records waarnaar de e-mail moet worden gelogd.

-
-
- Als je de e-mail verstuurt naar een ontvanger die geen contactpersoon is in je CRM, wordt er een nieuw contactrecord gemaakt. Je ziet het e-mailadres van de contactpersoon wanneer je de associaties bewerkt. Schakel het selectievakje uit als u niet wilt dat de e-mail naar de nieuwe contactpersoon wordt gelogd. Lees hier hoe u e-mails alleen bij bestaande contactpersonen kunt loggen.
- Klik op Verzenden.
-
U kunt aanpassen naar welke gekoppelde records uw e-mails automatisch worden gelogd in de instellingen van uw Outlook desktop add-in. Als je marketingcontacten gebruikt, wordt een nieuw contact dat wordt gemaakt door een gelogd e-mailbericht ingesteld als niet-marketing.
Let op: als een nieuwe contactpersoon wordt gemaakt via een gelogde e-mail, wordt de HubSpot-gebruiker die de e-mail heeft verzonden automatisch toegewezen als de eigenaar van de contactpersoon, zolang er geen eerdere eigenaar is toegewezen.
De gelogde e-mail in HubSpot bekijken
E-mails die zijn gelogd naar HubSpot met behulp van de Outlook desktop add-in worden automatisch gekoppeld aan de records die je hebt opgegeven voordat je de e-mail verzond. Om de gelogde e-mail in HubSpot te bekijken:
Om de gelogde e-mail in HubSpot te zien:
- Navigeer in je HubSpot-account naar je records:
- Contacts: Ga in je HubSpot-account naar CRM > Contactpersonen.
- Bedrijven: Ga in je HubSpot-account naar CRM > Bedrijven.
- Deals: Ga in je HubSpot-account naar CRM > Deals.
- Tickets: Ga in je HubSpot-account naar CRM > Tickets.
- Klik op de naam van de record.
- Zoek de gelogde e-mail op de tijdlijn. Vanuit de e-mail kunt u het volgende doen:
- Vastmaken: klik om de e-mail vast te maken aan de bovenkant van de tijdlijn.
- Koppeling kopiëren: klik om de URL van de gelogde e-mail naar je klembord te kopiëren.
- Beantwoorden: klik op Beantwoorden om een e-mailantwoord naar de contactpersoon van HubSpot te sturen.
- Doorsturen: klik om de e-mail door te sturen naar een andere contactpersoon.
- Verwijderen: klik om de e-mailactiviteit van de tijdlijn te verwijderen.
- Details: klik om specifieke informatie over de verzonden e-mail te bekijken.
- Gekoppelde records: klik om de gekoppelde records te bewerken.
- Uitvouwen: klik om de volledige body van de e-mail te zien. Als er een lopende e-mailconversatie is, klik op Bekijk thread om alle e-mails in de thread te zien.
- Bijlagen: klik om bijlagen bij deze specifieke e-mailverzending te openen.
Let op: om e-mailantwoorden vanuit HubSpot te versturen en inkomende antwoorden naar HubSpot te loggen, moet je een verbonden inbox hebben.
