- Base de connaissances
- Compte et configuration
- Boîte de réception connectée
- Suivre et enregistrer des e-mails avec le complément Sales Hub pour Outlook
Suivre et enregistrer des e-mails avec le complément Sales Hub pour Outlook
Dernière mise à jour: 12 novembre 2025
Disponible avec le ou les abonnements suivants, sauf mention contraire :
Utilisez les fonctionnalités Suivi et Enregistrement de l'extension Sales Hub pour Outlook afin de surveiller et de conserver une trace de l'engagement de vos contacts avec vos e-mails. Grâce à la fonctionnalité de suivi, vous pouvez recevoir des notifications en temps réel lorsqu'un contact ouvre votre e-mail. Vous pouvez également choisir d'enregistrer l'e-mail dans la fiche d'informations du contact dans HubSpot pour conserver une trace de toutes les communications passées pour votre équipe.
Remarque : En raison des modifications importantes introduites par Microsoft dans le cadre de la nouvelle version d'Outlook pour Windows, HubSpot ne développera et n'optimisera plus le module complémentaire HubSpot Sales pour Outlook. Bien que l'extension HubSpot Sales de bureau pour Outlook est toujours disponible sur l'ancienne version d'Outlook pour Windows et qu'elle continue d'être prise en charge, il est fortement recommandé d'activer l'extension HubSpot Sales pour Office 365. Si vous utilisez l'extension Outlook pour bureau, l'extension HubSpot Sales pour Office 365 sera automatiquement installée si vous passez au nouveau Outlook pour Windows. Pour en savoir plus, consultez cet article de la Communauté HubSpot.
Ces deux types d'e-mail possèdent des caractéristiques différentes détaillées ci-dessous :
- Suivi : utilisez la fonctionnalité de suivi pour suivre les ouvertures d'e-mail. Pour suivre des e-mails, HubSpot insert une image de suivi à pixel unique dans l'e-mail après son envoi. Si vous utilisez Chrome avec l'extension Sales Hub pour Chrome, vous recevrez une notification en temps réel sur votre ordinateur lorsqu'un contact ouvrira l'e-mail suivi. Les utilisateurs disposant de licences payantes attribuées Sales Hub peuvent également suivre les clics sur des liens figurant dans un e-mail. Les utilisateurs gratuits ne peuvent pas suivre les clics. HubSpot enregistre les ouvertures et les clics d'e-mails dans le flux d'activité et dans la chronologie de la fiche d'informations. La sélection de la case à cocher Suivre les e-mails n'enregistre pas une copie de l'e-mail dans la fiche d'informations HubSpot.
Remarque : Si vous avez activé les paramètres de confidentialité des données dans votre compte, l'extension HubSpot Sales pour Outlook ne suivra pas les ouvertures d'e-mails et les clics des contacts n'ayant pas fourni de base juridique pour le traitement des données. Découvrez-en davantage sur l'octroi à des contacts d'une base juridique pour le traitement des données.
- Enregistrement : utilisez la fonctionnalité d'enregistrement pour enregistrer une copie d'un e-mail dans une fiche d'informations dans HubSpot. Les pièces jointes incluses dans l'e-mail seront également enregistrées dans la fiche d'informations du contact. Enregistrez vos e-mails pour garder une trace des communications passées. Les e-mails enregistrés ne vous donnent pas d'information sur les clics et les ouvertures.

Gardez à l'esprit qu'il est possible d'envoyer un e-mail qui est à la fois suivi et enregistré. Vous pouvez ainsi savoir lorsqu'il est ouvert et en conserver une copie dans HubSpot.
Cet article aborde le suivi et l'enregistrement des e-mails avec l'extension HubSpot Sales pour Outlook. Si vous utilisez l'extension pour Office 365, découvrez comment suivre et enregistrer des e-mails avec celle-ci dans ce guide : Suivre et enregistrer les e-mails avec le complément pour Office 365.
Remarque : L'extension pour Outlook s'affichera dans toutes les adresses e-mail configurées dans votre compte Outlook. Par conséquent, les e-mails envoyés depuis l'une de ces adresses e-mail seront suivis si le suivi est activé. Lorsque l'enregistrement est activé, les e-mails envoyés depuis une adresse e-mail supplémentaire ne seront enregistrés dans HubSpot que si l'adresse e-mail est connectée à HubSpot ou ajoutée en tant qu'alias dans votre profil et vos préférences.
Suivre des e-mails
Pour envoyer un e-mail suivi à l'aide du complément pour Outlook depuis Outlook sur un PC :
- Connectez-vous à votre compte Outlook.
- Rédigez un nouvel e-mail.
- Saisissez l'adresse du destinataire, ainsi que l'objet et le corps de l'e-mail.
- Cochez la case Suivre les e-mails dans le menu du message, puis cliquez sur Envoyer.
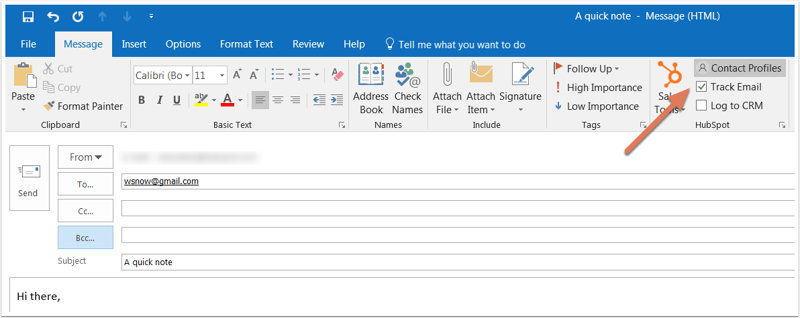
Afficher le statut de l'e-mail suivi
Avant que votre contact n'ouvre l'e-mail, la ligne objet de l'e-mail et le destinataire apparaîtront dans votre flux d'activité dans HubSpot en tant que Envoyé.

Lorsqu'un contact ouvre votre e-mail, vous recevez une notification en temps réel directement sur votre bureau et une notification Ouvert apparaîtra dans votre flux d'activité. Cliquez sur le menu déroulant situé sous le nom du contact pour afficher l'heure d'ouverture de votre e-mail. Vous verrez également un historique des activités du contact figurant dans le menu déroulant.
Remarque : Les notifications en temps réel apparaissent lorsque vous envoyez des e-mails suivis à l'aide du complément pour Office 365 et si vous avez installé l'extension HubSpot Sales pour Chrome. Dans le cas contraire, vous verrez uniquement les activités dans votre flux d'activité HubSpot.

Vous pouvez également voir les interactions de vos contacts avec les e-mails suivis à partir de l'extension Chrome. Pour accéder à votre flux d'activité à partir de l'extension Chrome, cliquez sur le logo HubSpot sprocket dans l'angle supérieur droit de votre navigateur Chrome.
Découvrez-en davantage sur le suivi des e-mails ainsi que sur les notifications de vente et sur la façon de désactiver le suivi.
Enregistrer des e-mails
Pour enregistrer un e-mail et ajouter de nouveaux contacts dans HubSpot depuis un e-mail enregistré, l'adresse que vous utilisez dans votre client de messagerie doit correspondre à :
- un utilisateur de votre compte ;
- une de vos adresses e-mail connectées ;
- un alias dans votre client de messagerie (un alias qui a été configuré dans votre boîte de réception Gmail connectée, ou un alias ajouté à votre Profil et préférences).
Vous pouvez spécifier des adresses e-mail et des domaines de messagerie pour lesquels vous ne souhaitez pas consigner d'e-mails dans les paramètres de votre compte HubSpot. Vous pouvez également ajouter ces domaines et adresses e-mail dans les paramètres de votre complément.
Remarque : Les pièces jointes d'e-mail de plus de 50 Mo ne seront pas enregistrées dans HubSpot. Votre e-mail sera toujours remis correctement au contact et enregistré dans le CRM, mais sans pièce jointe.
Pour envoyer un e-mail enregistré à l'aide du complément pour Outlook depuis Outlook sur un PC :
- Rédigez un nouvel e-mail dans Outlook.
- Saisissez l'adresse du destinataire, ainsi que l'objet et le corps de l'e-mail.
- Dans le menu du message, sélectionnez Enregistrer dans le CRM. Votre adresse Cci sera automatiquement renseignée dans le champ Cci.
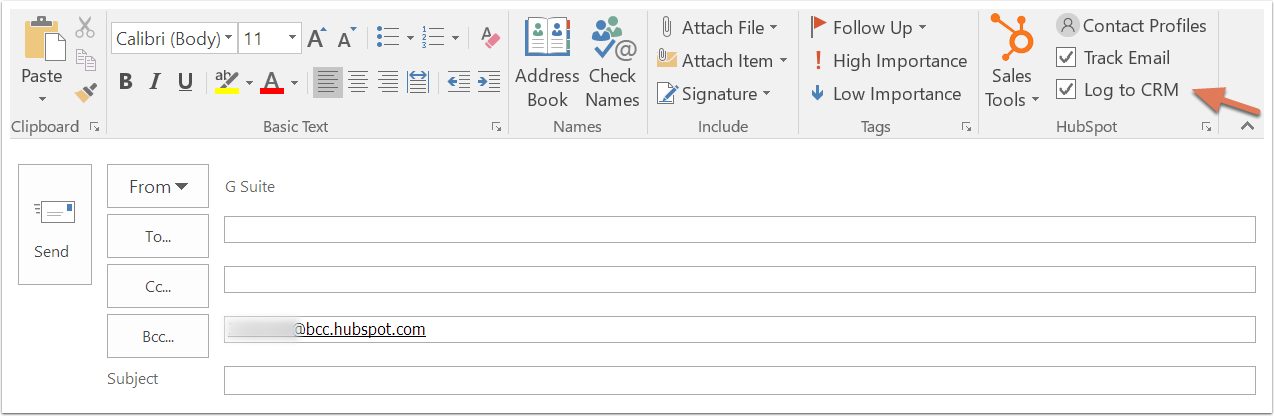
- Vous pouvez choisir d'enregistrer l'e-mail dans les fiches d'informations associées aux destinataires de l'e-mail.
- Par défaut, l'extension sélectionnera automatiquement les cinq fiches d'informations de transaction ou de ticket associées les plus récentes du contact dans lesquelles les e-mails seront enregistrés.
- Pour sélectionner explicitement les fiches d'informations associées dans lesquelles l'e-mail sera enregistré :
- Sous la case à cocher Enregistrer dans le CRM, cliquez sur le menu déroulant des fiches d'informations.
- Sélectionnez les cases à cocher à côté des fiches d'informations dans lesquelles vous souhaitez enregistrer l'e-mail.

-
-
- Si vous envoyez l'e-mail à un destinataire qui n'est pas un contact dans votre CRM, une nouvelle fiche d'informations de contact sera créée. L'e-mail du contact apparaitra lors de la modification des associations. Désélectionnez la case à cocher si vous ne voulez pas enregistrer l'e-mail dans la nouvelle fiche d'informations de contact. Découvrez comment enregistrer des e-mails dans des contacts existants uniquement.
- Cliquez sur Envoyer.
-
Vous pouvez personnaliser les fiches d'informations associées dans lesquelles vos e-mails sont automatiquement enregistrés dans les paramètres de votre extension Outlook. Si vous utilisez des contacts marketing, un nouveau contact créé par un e-mail enregistré sera défini comme non marketing.
Remarque : Si un nouveau contact est créé par le biais d'un e-mail enregistré, l'utilisateur HubSpot qui a envoyé l'e-mail sera automatiquement assigné comme propriétaire du contact, tant qu'aucun propriétaire précédent n'est assigné.
Afficher un e-mail enregistré dans HubSpot
Les e-mails enregistrés dans HubSpot à l'aide du complément Outlook seront automatiquement associés aux fiches d'informations spécifiées avant l'envoi de l'e-mail. Pour afficher un e-mail enregistré dans HubSpot :
Pour afficher un e-mail enregistré dans HubSpot :
- Dans votre compte HubSpot, accédez à vos fiches d'informations.
- Contacts : Dans votre compte HubSpot, accédez à CRM > Contacts.
- Entreprises : Dans votre compte HubSpot, accédez à CRM > Entreprises.
- Transactions : Dans votre compte HubSpot, accédez à CRM > Transactions.
- Tickets : Dans votre compte HubSpot, accédez à CRM > Tickets.
- Cliquez sur le nom de la fiche d'informations.
- Sur la chronologie, localisez l'e-mail enregistré. Vous pouvez effectuer les opérations suivantes dans l'e-mail :
- Épingler : cliquez pour épingler l'e-mail en haut de la chronologie.
- Copier le lien : cliquez pour copier l'URL de l'e-mail enregistré dans votre presse-papiers.
- Répondre : cliquez sur Répondre pour envoyer une réponse à l'e-mail directement depuis HubSpot.
- Transférer : cliquez pour transférer l'e-mail à un autre contact.
- Supprimer : cliquez pour supprimer l'activité d'e-mail de la chronologie.
- Détails : cliquez pour afficher des informations précises sur l'envoi de l'e-mail.
- Fiches d'informations associées : cliquez pour modifier les fiches d'informations associées.
- Développer : cliquez pour afficher l'intégralité du corps de l'e-mail. S'il s'agit d'une conversation e-mail en continu, cliquez sur Afficher le fil pour voir tous les e-mails.
- Pièces jointes : cliquez pour ouvrir les pièces jointes associées à cet e-mail spécifique.
Remarque : Pour répondre aux e-mails depuis HubSpot et enregistrer les réponses entrantes dans HubSpot, votre boîte de réception doit être connectée.
