- Kunnskapsdatabase
- Konto og oppsett
- Tilkoblet e-post
- Spor og logg e-poster med HubSpot Sales Outlook-tillegget for skrivebordet
Spor og logg e-poster med HubSpot Sales Outlook-tillegget for skrivebordet
Sist oppdatert: 30 oktober 2025
Tilgjengelig med et av følgende abonnementer, unntatt der det er angitt:
Bruk sporings- og loggfunksjonene i HubSpot Sales Outlook-tillegget for å overvåke og holde oversikt over kontaktenes engasjement med e-postene dine. Når sporingsfunksjonen er aktivert, kan du motta varsler i sanntid når en kontakt åpner e-posten din. Du kan også velge å logge e-posten i kontaktens post i HubSpot for å holde oversikt over all tidligere kommunikasjon som teamet ditt kan referere til.
Merk: På grunn av de betydelige endringene som Microsoft har introdusert som en del av det nye Outlook for Windows, vil HubSpot ikke lenger aktivt utvikle eller forbedre HubSpot Sales Outlook desktop add-in. Selv om HubSpot Sales Outlook desktop-tillegget fortsatt er tilgjengelig i den gamle Outlook for Windows og vil fortsette å være støttet, anbefales det sterkt at du aktiverer HubSpot Sales Office 365-tillegget i stedet. Hvis du bruker Outlook-tillegget, vil HubSpot Sales Office 365-tillegget automatisk bli installert hvis du bytter til den nye Outlook for Windows. Les mer i dette innlegget fra HubSpot Community.
Før du går i gang, bør du merke deg forskjellen mellom en sporet e-post og en logget e-post:
- Spor: Bruk sporingsfunksjonen til å overvåke når kontakter åpner e-postene dine. For å spore e-poster setter HubSpot innet sporingsbilde på én piksel i e-posten etter at den er sendt. Hvis du bruker Chrome med HubSpot Sales Chrome-utvidelsen ,vil du motta et varsel i sanntid på skrivebordet når en kontakt åpner den sporede e-posten. Brukere med tildelte Sales Hub-betalte seter kan også spore når en mottaker klikker på en lenke i e-posten. Gratisbrukere kan ikke spore klikk. HubSpot registrerer åpninger og klikk i aktivitetsfeeden og på postens tidslinje. Hvis dumerker av for Spor e-post , logges ikke en kopi av e-posten til posten i HubSpot.
Merk: Hvis du har slått på personverninnstillingene i kontoen din, vil ikke HubSpot Sales Outlook-tillegget spore e-poståpninger og -klikk for kontakter som ikke har gitt et lovlig grunnlag for databehandling. Finn ut mer om hvordan du gir kontakter et lovlig grunnlag for databehandling.
- Logg: Bruk loggfunksjonen til å logge en kopi av en e-post til en post i HubSpot. Eventuelle vedlegg i e-posten vil også logges i kontaktens oppføring. Logg e-postene dine for å holde oversikt over tidligere kommunikasjon. Loggede e-poster gir deg ikke innsikt i informasjon om åpninger eller klikk.

Husk at du kan sende en e-post som både spores og logges. På den måten vil du ha en oversikt over e-postkommunikasjonen og åpen informasjon i HubSpot.
Denne artikkelen dekker sporing og logging av e-post med HubSpot Sales Outlook-tillegget. Hvis du bruker Office 365-tillegget, kan du lære hvordan du sporer og logger e-post med Office 365-tillegget i denne veiledningen: Spor og logg e-post med Office 365-tillegget.
Merk: Outlook-tillegget vises i alle e-postadresser som du har konfigurert i Outlook-kontoen din. Derfor vil e-poster som sendes fra en av disse e-postadressene spores hvis sporing er aktivert. E-poster som sendes fra en ekstra e-postadresse, vil bare logges til HubSpot når logging er aktivert hvis e-postadressen er koblet til HubSpot eller lagt til som et alias i profilen og innstillingene dine.
Sporing av e-post
Slik sender du en sporet e-post ved hjelp av Outlook-tillegget fra Outlook-kontoen din på en PC:
- Logg inn på Outlook-kontoen din.
- Skriv en ny e-post.
- Skriv inn e-postmottaker, emnelinje og brødtekst.
- Merk av for Spor e-post i meldingsbåndet, og klikk deretter på Send.
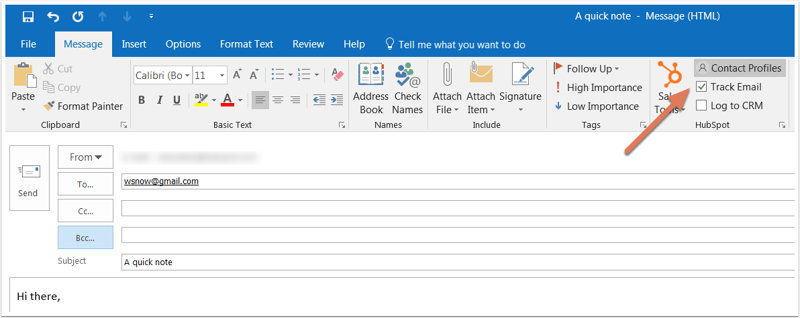
Se statusen til den sporede e-posten
Før kontakten åpner e-posten, vil e-postens emnelinje og mottaker vises i aktivitetsstrømmen din i HubSpot som Sendt.

Når mottakeren åpner e-posten, vil du motta et popup-varsel i sanntid på skrivebordet ditt, og e-postvarselet vil bli merket som Åpnet i aktivitetsfeeden din. Klikk på rullegardinmenyen under kontaktens navn for å se når mottakeren åpnet e-posten din. Du vil også se en oversikt over kontaktens aktiviteter i rullegardinmenyen.
Merk: Sanntidsvarsler vises når du sender sporede e-poster ved hjelp av Office 365-tillegget og hvis du har HubSpot Sales Chrome-utvidelsen. Hvis ikke, vil du bare se aktivitet i HubSpot-aktivitetsfeeden din.

Du kan også se hvordan kontaktene dine engasjerer seg i de sporede e-postene dine fra Chrome-utvidelsen. For å få tilgang til aktivitetsfeeden din fra Chrome-utvidelsen, klikker du på HubSpot-symbolet sprocket øverst til høyre i Chrome-nettleseren din.
Finn ut mer om e-postsporing og salgsvarsler, og hvordan du slår av sporing.
Logge e-poster
For å logge en e-post og legge til nye kontakter i HubSpot fra en logget e-post, må e-postadressen du sender fra i e-postklienten din være en av følgende:
- En bruker i kontoen din.
- En av de tilkoblede e-postadressene dine.
- Et alias i e-postklienten din (enten et alias som er konfigurert i den tilkoblede Gmail-innboksen, eller et alias som er lagt til i Profil og innstillinger).
Du kan angi e-postadresser og domener som du aldri vil logge e-poster for i HubSpot-kontoinnstillingene dine. Du kan også legge til disse e-postadressene og domenene i tilleggsinnstillingene.
Merk: E-postvedlegg som er større enn 50 MB vil ikke logges til HubSpot. E-posten din vil fortsatt bli levert til kontakten og vil logges i CRM-systemet, men uten vedlegg.
Slik sender du en logget e-post ved hjelp av Outlook-tillegget fra Outlook-kontoen din på en PC:
- Skriv en ny e-post i Outlook.
- Skriv inn mottaker, emnelinje og brødtekst.
- I meldingsbåndet velger du Logg til CRM. BCC-adressen din fylles automatisk ut i BCC-feltet .
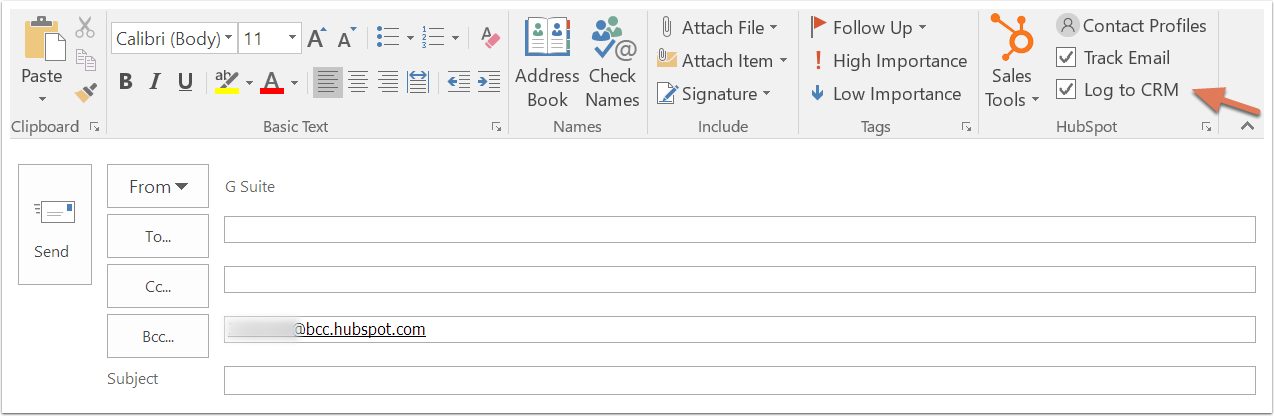
- Du kan velge å logge e-posten i e-postmottakerens tilknyttede poster.
- Som standard velger tilleggsmodulen automatisk kontaktens tre siste tilknyttede avtaler eller billettoppføringer som e-postene skal logges til.
- Du kan velge eksplisitt hvilke tilknyttede poster e-posten skal logges til:
- Klikk på rullegardinmenyen for poster under avkrysningsboksen Logg på CRM .
- Merk av i avmerkingsboksene ved siden av postene som e-posten skal logges til.

-
-
- Hvis du sender e-posten til en mottaker som ikke er en kontakt i CRM-systemet, opprettes det en ny kontaktpost. Kontaktens e-postadresse vises når du redigerer assosiasjonene. Fjern merket i avmerkingsboksen hvis du ikke vil at e-posten skal logges til den nye kontaktoppføringen. Finn ut hvordan du logger e-post kun til eksisterende kontakter.
- Klikk på Send.
-
Du kan tilpasse hvilke tilknyttede poster e-postene dine automatisk logges til i innstillingene for Outlook-tillegget. Hvis du bruker markedsføringskontakter, vil en ny kontakt som opprettes av en logget e-post, bli angitt som ikke-markedsføring.
Merk: Hvis en ny kontakt opprettes gjennom en logget e-post, vil HubSpot-brukeren som sendte e-posten, automatisk bli tildelt som kontakteier, så lenge ingen tidligere eier har blitt tildelt.
Se den loggførte e-posten i HubSpot
E-poster som logges i HubSpot ved hjelp av Outlook-tillegget, blir automatisk knyttet til postene du spesifiserte før du sendte e-posten. For å se den loggede e-posten i HubSpot:
For å se den loggede e-posten i HubSpot:
- Naviger til postene dine i HubSpot-kontoen din:
- Kontakter: I HubSpot-kontoen din navigerer du til CRM > Kontakter.
- Bedrifter: Gå til CRM > Selskaper i HubSpot-kontoen din.
- Avtaler: Gå til CRM > Avtaler i HubSpot-kontoen din.
- Billetter: Gå til CRM > Tickets i HubSpot-kontoen din.
- Klikk på navnet på posten.
- Finn den loggede e-posten på tidslinjen. Fra e-posten kan du gjøre følgende:
- Fest: Klikk for å feste e-posten øverst på tidslinjen.
- Kopier lenke: Klikk for å kopiere URL-adressen til den loggførte e-posten til utklippstavlen.
- Svar: Klikk på Svar for å sende et e-postsvar til kontakten fra HubSpot.
- Videresend: Klikk for å videresende e-posten til en annen kontakt.
- Slett: Klikk for å slette e-postaktiviteten fra tidslinjen.
- Detaljer: Klikk for å se spesifikk informasjon om e-postforsendelsen.
- Tilknyttede poster: Klikk for å redigere de tilknyttede postene.
- Utvid: Klikk for å se hele e-postmeldingen. Hvis det er en pågående e-postsamtale, klikker du på Vis tråd for å se alle e-postene i tråden.
- Vedlegg : Klikk for å åpne vedlegg som er knyttet til den aktuelle e-posten.
Merk: For å kunne sende e-postsvar fra HubSpot og logge innkommende svar til HubSpot, må du ha en tilkoblet innboks.
