- Kunskapsbas
- Konto och konfiguration
- Ansluten e-post
- Spåra och logga e-postmeddelanden med HubSpot Sales Outlook-skrivbordstillägg
Spåra och logga e-postmeddelanden med HubSpot Sales Outlook-skrivbordstillägg
Senast uppdaterad: 30 oktober 2025
Tillgänglig med något av följande abonnemang, om inte annat anges:
Använd funktionerna Track och Log i HubSpot Sales Outlook Desktop Add-in för att övervaka och registrera dina kontakters engagemang i dina e-postmeddelanden. Med spårningsfunktionen aktiverad kan du få meddelanden i realtid när en kontakt öppnar ditt e-postmeddelande. Du kan också välja att logga e-postmeddelandet till kontaktens post i HubSpot för att hålla ett register över all tidigare kommunikation som ditt team kan hänvisa till.
Observera: på grund av de betydande förändringar som Microsoft infört som en del av nya Outlook för Windows, kommer HubSpot inte längre att aktivt utveckla eller förbättra HubSpot Sales Outlook desktop add-in. Även om HubSpot Sales Outlook desktop add-in fortfarande är tillgängligt i den äldre Outlook för Windows och kommer att fortsätta att stödjas, rekommenderas det starkt att du aktiverar HubSpot Sales Office 365 add-in istället. Om du använder Outlook desktop add-in kommer HubSpot Sales Office 365 add-in automatiskt att installeras om du byter till nya Outlook för Windows. Läs mer i detta HubSpot Community-inlägg.
Innan du sätter igång, notera skillnaden mellan ett spårat e-postmeddelande och ett loggat e-postmeddelande:
- Spåra: använd spårningsfunktionen för att övervaka när kontakter öppnar dina e-postmeddelanden. För att spåra e-postmeddelanden infogar HubSpot enspårningsbild på en pixel i e-postmeddelandet efter att det har skickats . Om du använder Chrome med HubSpot Sales Chrome-tillägget får du ett meddelande i realtid på skrivbordet när en kontakt öppnar det spåradee-postmeddelandet. Användare med tilldelade Sales Hub-betalda platser kan också spåra när en mottagare klickar på en länk i e-postmeddelandet. Gratisanvändare kan inte spåra klick. HubSpot registrerar öppningar och klick i spårade e-postmeddelanden i aktivitetsflödet och på postens tidslinje. Om du markerarkryssrutan Spåra e-post loggas inte en kopia av e-postmeddelandet till posten i HubSpot.
Observera: om du har aktiverat dataintegritetsinställningar i ditt konto kommer HubSpot Sales Outlook-tillägg inte att spåra e-postöppningar och klick för kontakter som inte har tillhandahållit en laglig grund för databehandling. Läs mer om hur du ger kontakter en rättslig grund för behandling av data.
- Logga: använd loggfunktionen för att logga en kopia av ett e-postmeddelande till en post i HubSpot. Alla bilagor som ingår i e-postmeddelandet kommer också att loggas till kontaktens post. Logga dina e-postmeddelanden för att hålla ett register över tidigare kommunikation. Loggade e-postmeddelanden ger dig inte insikt i öppen eller klickinformation.

Tänk på att du kan skicka ett e-postmeddelande som både spåras och loggas. På så sätt får du ett register över e-postkommunikationen och öppen information i HubSpot.
Denna artikel täcker spårning och loggning av e-postmeddelanden med HubSpot Sales Outlook Desktop Add-in. Om du använder Office 365-addin lär du dig hur du spårar och loggar e-postmeddelanden med Office 365-addin i den här guiden: Spåra och logga e-postmeddelanden med Office 365-tillägget.
Observera: Outlook-skrivbordstillägget kommer att visas i alla e-postadresser som du har konfigurerat i ditt Outlook-konto. Därför kommer e-postmeddelanden som skickas från någon av dessa e-postadresser att spåras om spårning är aktiverad. E-postmeddelanden som skickas från en ytterligare e-postadress kommer endast att loggas till HubSpot när loggning är aktiverad om e-postadressen är ansluten till HubSpot eller läggs till som ett alias i din profil och inställningar.
Spåra e-postmeddelanden
Skicka ett spårat e-postmeddelande med hjälp av Outlook Desktop Add-in från ditt Outlook Desktop-konto på en PC:
- Logga in på ditt Outlook-konto.
- Skriv ett nytt e-postmeddelande.
- Ange e-postmottagare, ämnesrad och brödtext.
- Markera kryssrutan Spåra e-post i meddelanderibban och klicka sedan på Skicka.
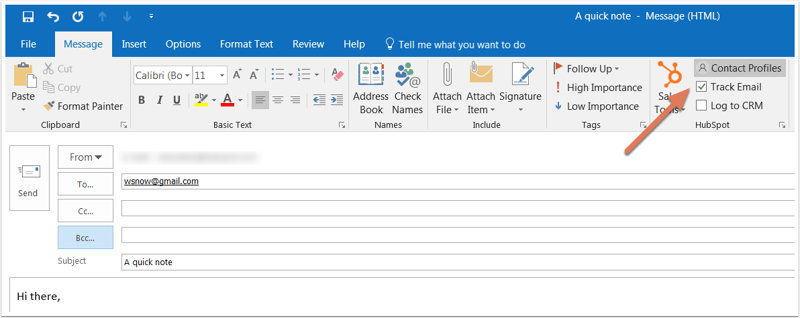
Visa status för det spårade e-postmeddelandet
Innan din kontakt öppnar e-postmeddelandet visas e-postmeddelandets ämnesrad och mottagare i ditt aktivitetsflöde i HubSpot som Skickat.

När mottagaren öppnar e-postmeddelandet får du ett popup-meddelande i realtid på skrivbordet och e-postmeddelandet markeras som Öppet i ditt aktivitetsflöde. Klicka på rullgardinsmenyn under kontaktens namn för att se när mottagaren öppnade ditt e-postmeddelande. Du ser också en historik över kontaktens aktiviteter som listas i rullgardinsmenyn.
Observera: realtidsaviseringar visas när du skickar spårningsmejl med Office 365-addin och om du har HubSpot Sales Chrome-tillägget. Om inte, kommer du bara att se aktivitet i ditt HubSpot-aktivitetsflöde.

Du kan också se hur dina kontakter engagerar sig i dina spårade e-postmeddelanden från Chrome-tillägget. För att komma åt ditt aktivitetsflöde från Chrome-tillägget klickar du på HubSpots kedjehjulsikon sprocket i det övre högra hörnet av din Chrome-webbläsare.
Läs mer om spårning av e-post och försäljningsmeddelanden och hur du stänger av spårning.
Loggning av e-postmeddelanden
För att logga ett e-postmeddelande och lägga till nya kontakter i HubSpot från ett loggat e-postmeddelande måste e-postadressen du skickar från i din e-postklient vara en av följande:
- En användare i ditt konto.
- En av dina anslutna e-postadresser.
- Ett alias i din e-postklient (antingen ett alias som har konfigurerats i din anslutna Gmail-inkorg eller ett alias som har lagts till i din Profil och inställningar).
Du kan ange e-postadresser och domäner som du aldrig vill logga e-postmeddelanden för i dina HubSpot-kontoinställningar. Eller så kan du lägga till dessa e-postadresser och domäner i dina tilläggsinställningar.
Observera: e-postbilagor som är större än 50 MB kommer inte att loggas till HubSpot. Ditt e-postmeddelande kommer fortfarande att levereras framgångsrikt till kontakten och loggas till CRM, men utan en bilaga.
För att skicka ett loggat e-postmeddelande med Outlook Desktop Add-in från ditt Outlook Desktop-konto på en PC:
- Skriv ett nytt e-postmeddelande i Outlook.
- Ange e-postmottagare, ämnesrad och brödtext.
- Välj Logga till CRM i meddelanderubriken. Din BCC-adress fylls i automatiskt i BCC-fältet .
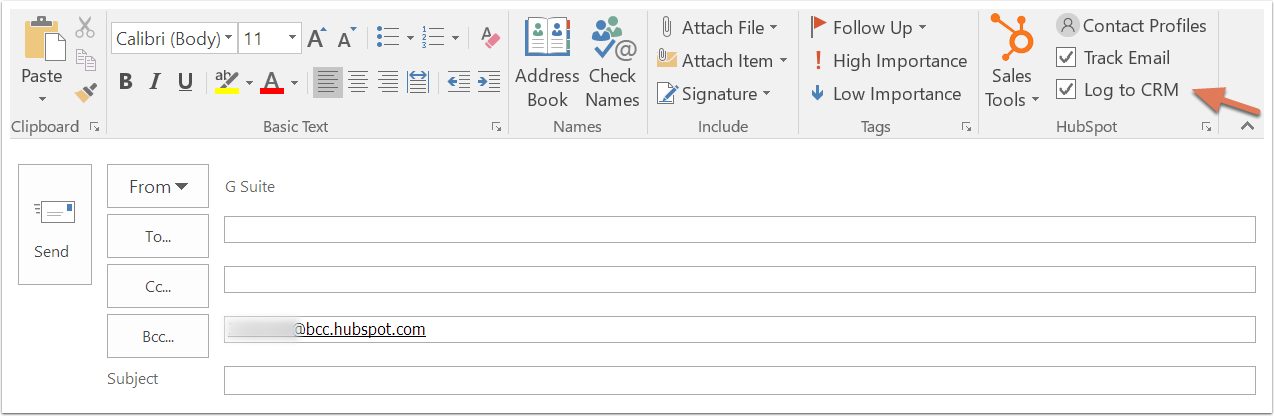
- Du kan välja att logga e-postmeddelandet till e-postmottagarnas associerade poster.
- Som standard väljer tilläggsprogrammet automatiskt kontaktens tre senaste associerade affärs- eller ärendeposter att logga e-postmeddelanden till.
- Om du uttryckligen vill välja vilka associerade poster som e-postmeddelandet ska loggas till:
- Klicka på rullgardinsmenyn för poster under kryssrutan Logga till CRM .
- Markera kryssrutorna bredvid de poster som e-postmeddelandet ska loggas till.

-
-
- Om du skickar e-postmeddelandet till en mottagare som inte är en kontakt i ditt CRM-system skapas en ny kontaktpost. Du ser kontaktens e-postadress listad när du redigerar associationerna. Avmarkera kryssrutan om du inte vill att e-postmeddelandet ska loggas till den nya kontaktposten. Läs mer om hur du loggar e-postmeddelanden endast till befintliga kontakter.
- Klicka på Skicka.
-
Du kan anpassa vilka associerade poster som dina e-postmeddelanden automatiskt loggas till i inställningarna för Outlook Desktop Add-in. Om du använder marknadsföringskontakter kommer en ny kontakt som skapas av ett loggat e-postmeddelande att anges som icke-marknadsföring.
Observera: om en ny kontakt skapas via ett loggat e-postmeddelande kommer den HubSpot-användare som skickade e-postmeddelandet automatiskt att tilldelas som kontaktägare, så länge ingen tidigare ägare har tilldelats.
Visa det loggade e-postmeddelandet i HubSpot
E-postmeddelanden som loggas till HubSpot med Outlook desktop add-in kommer automatiskt att associeras till de poster som du angav innan du skickade e-postmeddelandet. För att se det loggade e-postmeddelandet i HubSpot:
För att se det loggade e-postmeddelandet i HubSpot:
- I ditt HubSpot-konto navigerar du till dina poster:
- Kontakter: I ditt HubSpot-konto navigerar du till CRM > Kontakter.
- Företag: I ditt HubSpot-konto navigerar du till CRM > Företag.
- Erbjudanden: I ditt HubSpot-konto navigerar du till CRM > Affärer.
- Biljetter: I ditt HubSpot-konto navigerar du till CRM > Supportärenden.
- Klicka på namnet på posten.
- Leta reda på det loggade e-postmeddelandet på tidslinjen. Från e-postmeddelandet kan du göra följande:
- Fäst: klicka för att fästa e-postmeddelandet högst upp på tidslinjen.
- Kopiera länk: klicka för att kopiera URL:en för det loggade e-postmeddelandet till ditt urklipp.
- Svara: klicka på Svara för att skicka ett e-postsvar till kontakten från HubSpot.
- Vidarebefordra: klicka för att vidarebefordra e-postmeddelandet till en annan kontakt.
- Ta bort: klicka för att ta bort e-postaktiviteten från tidslinjen.
- Detaljer: klicka för att se specifik information om e-postmeddelandet.
- Associerade poster: klicka för att redigera de associerade posterna.
- Expandera: klicka för att se hela e-postmeddelandet. Om det finns en pågående e-postkonversation kan du klicka på Visa tråd för att se alla e-postmeddelanden i tråden.
- Bilagor: klicka för att öppna bilagor som är kopplade till det här specifika e-postmeddelandet.
Observera: För att kunna skicka e-postsvar från HubSpot och logga inkommande svar till HubSpot måste du ha en ansluten inkorg.
