- ฐานความรู้
- บัญชีและการตั้งค่า
- อีเมลที่เชื่อมต่อ
- ติดตามและบันทึกอีเมลด้วย Add-in เดสก์ท็อป HubSpot Sales Outlook
ติดตามและบันทึกอีเมลด้วย Add-in เดสก์ท็อป HubSpot Sales Outlook
อัปเดตล่าสุด: 5 พฤศจิกายน 2025
สามารถใช้ได้กับการสมัครใช้บริการใดๆ ต่อไปนี้ ยกเว้นที่ระบุไว้:
ใช้คุณลักษณะติดตามและบันทึกของส่วนเสริมเดสก์ท็อป HubSpot Sales Outlook เพื่อตรวจสอบและเก็บบันทึกการมีส่วนร่วมของผู้ติดต่อของคุณกับอีเมลของคุณ
บทความนี้ครอบคลุมการติดตามและบันทึกอีเมลด้วย Add-in เดสก์ท็อป HubSpot Sales Outlook ซึ่งอยู่ในโหมดการบำรุงรักษา ขอแนะนำให้ใช้ Add-in ของ HubSpot Sales Office 365 เพื่อติดตามและบันทึกอีเมลจาก Outlook for Mac, PC หรือ Outlook บนเว็บ เรียนรู้วิธีติดตามและบันทึกอีเมลด้วย Add-in ของ Office 365
โปรดทราบ: เนื่องจากการเปลี่ยนแปลงที่สำคัญที่นำเสนอโดย Microsoft ซึ่งเป็นส่วนหนึ่งของ Outlook ใหม่สำหรับ Windows HubSpot จะไม่พัฒนาหรือปรับปรุงเดสก์ท็อป Add-in ของ HubSpot Sales Outlook อีกต่อไป แม้ว่า Add-in เดสก์ท็อป HubSpot Sales Outlook จะยังคงมีอยู่ใน Outlook เดิมสำหรับ Windows และจะยังคงได้รับการสนับสนุนต่อไปแต่ขอแนะนำให้คุณเปิดใช้งาน Add-in HubSpot Sales Office 365 แทน หากคุณใช้ Add-in บนเดสก์ท็อปของ Outlook Add-in ของ HubSpot Sales Office 365 จะถูกติดตั้งโดยอัตโนมัติหากคุณเปลี่ยนไปใช้ Outlook สำหรับ Windows ใหม่ ดูข้อมูลเพิ่มเติมในโพสต์ชุมชน HubSpot นี้
ทำความเข้าใจการติดตามและบันทึกอีเมล
ก่อนเริ่มต้นให้สังเกตความแตกต่างระหว่างอีเมลที่ติดตามและอีเมลที่บันทึก:
- แทร็ก: ใช้ฟีเจอร์แทร็กเพื่อตรวจสอบเมื่อผู้ติดต่อเปิดอีเมลของคุณ ในการติดตามอีเมล HubSpot จะแทรกภาพการติดตามหนึ่งพิกเซลลงในอีเมลหลังจากที่ส่งไปแล้ว หากคุณใช้ Chrome ที่มีส่วนขยาย HubSpot Sales Chrome คุณจะได้รับการแจ้งเตือนแบบเรียลไทม์บนเดสก์ท็อปเมื่อผู้ติดต่อเปิดอีเมลที่ติดตาม ผู้ใช้ที่มีที่นั่งแบบชำระเงินสำหรับการขายที่ได้รับมอบหมายยังสามารถติดตามเมื่อผู้รับคลิกลิงก์ในอีเมล ผู้ใช้ฟรีไม่สามารถติดตามการคลิกได้ HubSpot บันทึกอีเมลที่ติดตามเปิดและคลิกในฟีดกิจกรรมและบนไทม์ไลน์ของบันทึก การเลือกช่องทำเครื่องหมายติดตามอีเมลจะไม่บันทึกสำเนาอีเมลไปยังระเบียนใน HubSpot
โปรดทราบ: หากคุณเปิดการตั้งค่าความเป็นส่วนตัวของข้อมูลในบัญชีของคุณ Add-in ของ HubSpot Sales Outlook จะไม่ติดตามการเปิดอีเมลและการคลิกสำหรับผู้ติดต่อที่ไม่ได้ให้พื้นฐานที่ถูกต้องตามกฎหมายสำหรับการประมวลผลข้อมูล ดูข้อมูลเพิ่มเติมเกี่ยวกับการให้ข้อมูลพื้นฐานทางกฎหมายสำหรับการประมวลผลข้อมูลแก่ผู้ติดต่อ
- บันทึก: ใช้คุณลักษณะบันทึกเพื่อบันทึกสำเนาอีเมลไปยังระเบียนใน HubSpot ไฟล์แนบใดๆที่รวมอยู่ในอีเมลจะบันทึกไปยังบันทึกของผู้ติดต่อด้วย บันทึกอีเมลของคุณเพื่อเก็บบันทึกการสื่อสารที่ผ่านมา อีเมลที่เข้าสู่ระบบจะไม่ให้ข้อมูลเชิงลึกเกี่ยวกับข้อมูลการเปิดหรือการคลิก

โปรดทราบว่าคุณสามารถส่งอีเมลที่ทั้งติดตามและบันทึกไว้ได้ ด้วยวิธีนี้คุณจะมีบันทึกการสื่อสารทางอีเมลและข้อมูลที่เปิดอยู่ใน HubSpot
โปรดทราบ: Add-in เดสก์ท็อปของ Outlook จะปรากฏในที่อยู่อีเมลที่คุณได้ตั้งค่าไว้ในบัญชี Outlook ของคุณ ดังนั้นอีเมลที่ส่งจากที่อยู่อีเมลเหล่านี้จะติดตามหากเปิดการติดตาม อีเมลที่ส่งจากที่อยู่อีเมลเพิ่มเติมจะเข้าสู่ HubSpot เมื่อเปิดใช้งานการเข้าสู่ระบบหากที่อยู่อีเมลเชื่อมต่อกับ HubSpot หรือเพิ่มเป็นนามแฝงในโปรไฟล์และการตั้งค่าของคุณเท่านั้น
การติดตามอีเมล
วิธีส่งอีเมลที่ติดตามโดยใช้ Add-in เดสก์ท็อป Outlook จากบัญชีเดสก์ท็อป Outlook ของคุณบนพีซี:
- เข้าสู่ระบบบัญชี Outlook ของคุณ
- เขียนอีเมลใหม่
- ป้อนผู้รับอีเมลบรรทัดหัวเรื่องและเนื้อหาอีเมล
- เลือกช่องทำเครื่องหมายติดตามอีเมลในริบบิ้นข้อความจากนั้นคลิก ส่ง
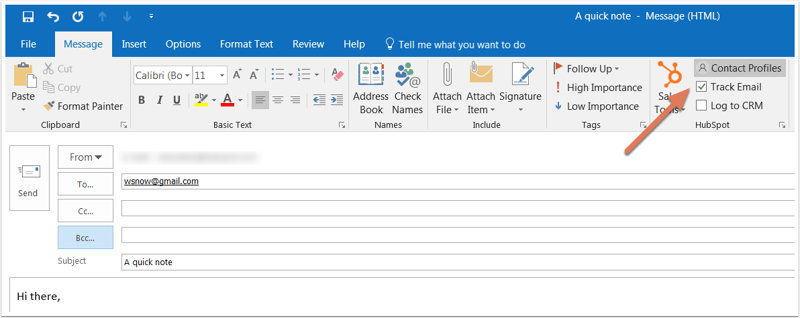
ดูสถานะของอีเมลที่ติดตาม
ก่อนที่ผู้ติดต่อของคุณจะเปิดอีเมลหัวเรื่องอีเมลและผู้รับจะปรากฏในฟีดกิจกรรมของคุณใน HubSpot เป็นส่งแล้ว

เมื่อผู้รับเปิดอีเมลคุณจะได้รับการแจ้งเตือนแบบเรียลไทม์บนเดสก์ท็อปและการแจ้งเตือนทางอีเมลจะถูกทำเครื่องหมายว่าเปิดในฟีดกิจกรรมของคุณ คลิกเมนูแบบเลื่อนลงด้านล่างชื่อผู้ติดต่อเพื่อดูว่าผู้รับเปิดอีเมลของคุณเมื่อใด นอกจากนี้คุณยังจะเห็นประวัติของกิจกรรมของผู้ติดต่อที่ระบุไว้ในเมนูแบบเลื่อนลง
โปรดทราบ: การแจ้งเตือนแบบเรียลไทม์จะปรากฏขึ้นเมื่อคุณส่งอีเมลที่ติดตามโดยใช้ Add-in ของ Office 365 และหากคุณมีส่วนขยาย HubSpot Sales Chrome หากไม่ใช่คุณจะเห็นเฉพาะกิจกรรมในฟีดกิจกรรม HubSpot ของคุณเท่านั้น

ดูข้อมูลเพิ่มเติมเกี่ยวกับการติดตามอีเมลและ การแจ้งเตือนการขายและวิธีปิดการติดตาม
กำลังบันทึกอีเมล
ข้อกำหนด
- ในการเข้าสู่ระบบอีเมลและเพิ่มผู้ติดต่อใหม่ไปยัง HubSpot จากอีเมลที่เข้าสู่ระบบที่อยู่อีเมลที่คุณส่งในไคลเอนต์อีเมลของคุณจะต้องเป็นหนึ่งในสิ่งต่อไปนี้:
- ผู้ใช้ในบัญชีของคุณ
- หนึ่งในที่อยู่อีเมลที่เชื่อมต่อของคุณ
- นามแฝงในไคลเอนต์อีเมลของคุณ (ทั้งนามแฝงที่ได้รับการกำหนดค่าในกล่องจดหมาย Gmail ที่เชื่อมต่อของคุณหรือนามแฝงที่เพิ่มในโปรไฟล์และการตั้งค่าของคุณ)
- หากต้องการส่งอีเมลตอบกลับจาก HubSpot และบันทึกการตอบกลับขาเข้าไปยัง HubSpot คุณต้องมีกล่องจดหมายที่เชื่อมต่ออยู่
ข้อจำกัดและข้อพิจารณา
- เมื่อบันทึกอีเมลที่มีไฟล์แนบไฟล์แนบที่มีขนาดใหญ่กว่า 50 MB จะ ไม่ เข้าสู่ HubSpot อีเมลของคุณจะยังคงถูกส่งไปยังผู้ติดต่อและจะเข้าสู่ระบบ CRM แต่ไม่มีไฟล์แนบ
- คุณสามารถระบุที่อยู่อีเมลและโดเมนที่คุณไม่ต้องการบันทึกอีเมลในการตั้งค่าบัญชี HubSpot ของคุณ หรือจะเพิ่มที่อยู่อีเมลและโดเมนเหล่านี้ในการตั้งค่า Add-in ก็ได้
ส่งอีเมลที่บันทึกไว้
วิธีส่งอีเมลที่เข้าสู่ระบบโดยใช้ Add-in เดสก์ท็อป Outlook จากบัญชีเดสก์ท็อป Outlook ของคุณบนพีซี:
- เขียนอีเมลใหม่ใน Outlook
- ป้อนผู้รับอีเมลบรรทัดหัวเรื่องและเนื้อหาอีเมล
- ในแถบข้อความให้เลือกเข้าสู่ระบบ CRM ที่อยู่ BCC ของคุณจะเติมข้อมูลในช่อง BCC โดยอัตโนมัติ

- คุณสามารถเลือกที่จะบันทึกอีเมลไปยังระเบียนที่เกี่ยวข้องของผู้รับอีเมล
- ตามค่าเริ่มต้น Add-in จะเลือกดีลหรือบันทึก Ticket ล่าสุด 3 รายการที่เกี่ยวข้องล่าสุดของผู้ติดต่อโดยอัตโนมัติเพื่อเข้าสู่ระบบอีเมล
- หากต้องการเลือกระเบียนที่เกี่ยวข้องอย่างชัดเจนเพื่อเข้าสู่ระบบอีเมล:
- ใต้ช่องทำเครื่องหมายบันทึก ไปยัง CRM ให้คลิกเมนูดร็อปดาวน์บันทึก
- เลือกช่องทำเครื่องหมายถัดจากระเบียนเพื่อเข้าสู่ระบบอีเมล

-
-
- หากคุณกำลังส่งอีเมลไปยังผู้รับที่ไม่ได้ติดต่อใน CRM ของคุณบันทึกการติดต่อใหม่จะถูกสร้างขึ้น คุณจะเห็นอีเมลติดต่อที่ระบุไว้เมื่อแก้ไขการเชื่อมโยง ล้างช่องทำเครื่องหมายหากคุณไม่ต้องการให้อีเมลบันทึกการติดต่อใหม่ เรียนรู้วิธีบันทึกอีเมลไปยังผู้ติดต่อที่มีอยู่เท่านั้น
- คลิก ส่ง
-
คุณสามารถปรับแต่งระเบียนที่เกี่ยวข้องซึ่งอีเมลของคุณจะเข้าสู่ระบบโดยอัตโนมัติในการตั้งค่าส่วนเสริมเดสก์ท็อป Outlook ของคุณ หากคุณใช้รายชื่อติดต่อทางการตลาดรายชื่อติดต่อใหม่ที่สร้างโดยอีเมลที่บันทึกไว้จะถูกตั้งค่าเป็นไม่ใช่การตลาด
โปรดทราบ: หากมีการสร้างผู้ติดต่อใหม่ผ่านอีเมลที่บันทึกไว้ผู้ใช้ HubSpot ที่ส่งอีเมลจะถูกกำหนดให้เป็นเจ้าของผู้ติดต่อโดยอัตโนมัติตราบเท่าที่ยังไม่มีการกำหนดเจ้าของก่อนหน้านี้
ดูอีเมลที่เข้าสู่ระบบใน HubSpot
อีเมลที่เข้าสู่ระบบ HubSpot โดยใช้ Add-in เดสก์ท็อปของ Outlook จะเชื่อมโยงกับระเบียนที่คุณระบุก่อนส่งอีเมลโดยอัตโนมัติ
วิธีดูอีเมลที่ล็อกไว้ใน HubSpot:
- ในบัญชี HubSpot ของคุณให้ไปที่บันทึกของคุณ:
- ผู้ติดต่อ: ในบัญชี HubSpot ของคุณ ไปที่ CRM > ผู้ติดต่อ
- บริษัท: ในบัญชี HubSpot ของคุณ ไปที่ CRM > บริษัท
- ข้อเสนอ: ในบัญชี HubSpot ของคุณ ไปที่ CRM > ข้อเสนอ
- ตั๋ว: ในบัญชี HubSpot ของคุณ ไปที่ CRM > ทิกเก็ต
- คลิกที่ชื่อของระเบียน
- บนไทม์ไลน์ให้ค้นหาอีเมลที่บันทึกไว้ จากอีเมลคุณสามารถทำสิ่งต่อไปนี้ได้:
- ปักหมุด: คลิกเพื่อปักหมุดอีเมลไว้ด้านบนหากไทม์ไลน์
- คัดลอกลิงก์: คลิกเพื่อคัดลอก URL ของอีเมลที่เข้าสู่ระบบไปยังคลิปบอร์ดของคุณ
- ตอบกลับ: คลิกตอบกลับเพื่อส่งอีเมลตอบกลับผู้ติดต่อจาก HubSpot
- ส่งต่อ: คลิกเพื่อส่งต่ออีเมลไปยังผู้ติดต่ออื่น
- ลบ: คลิกเพื่อลบกิจกรรมอีเมลออกจากไทม์ไลน์
- รายละเอียด: คลิกเพื่อดูข้อมูลเฉพาะเกี่ยวกับการส่งอีเมล
- ระเบียนที่เกี่ยวข้อง: คลิกเพื่อแก้ไขระเบียนที่เกี่ยวข้อง
- ขยาย: คลิกเพื่อดูเนื้อหาทั้งหมดของอีเมล หากมีการสนทนาทางอีเมลอย่างต่อเนื่องให้คลิกดูชุดข้อความเพื่อดูอีเมลทั้งหมดในชุดข้อความ
- ไฟล์แนบ: คลิกเพื่อเปิดไฟล์แนบที่เชื่อมโยงกับการส่งอีเมลเฉพาะนี้
