- Baza wiedzy
- Konto i ustawienia
- Połączony adres e-mail
- Śledzenie i rejestrowanie wiadomości e-mail za pomocą dodatku HubSpot Sales do programu Outlook.
Śledzenie i rejestrowanie wiadomości e-mail za pomocą dodatku HubSpot Sales do programu Outlook.
Data ostatniej aktualizacji: 30 października 2025
Dostępne z każdą z następujących podpisów, z wyjątkiem miejsc, w których zaznaczono:
Skorzystaj z funkcji śledzenia i dziennika dodatku HubSpot Sales Outlook , aby monitorować i rejestrować zaangażowanie kontaktów w wiadomości e-mail. Po włączeniu funkcji śledzenia możesz otrzymywać powiadomienia w czasie rzeczywistym, gdy kontakt otworzy Twoją wiadomość e-mail. Możesz także zarejestrować wiadomość e-mail w rekordzie kontaktu w HubSpot, aby zachować zapis całej wcześniejszej komunikacji dla swojego zespołu.
Uwaga: ze względu na znaczące zmiany wprowadzone przez Microsoft w ramach nowego Outlooka dla Windows, HubSpot nie będzie już aktywnie rozwijać ani ulepszać dodatku HubSpot Sales Outlook dla komputerów stacjonarnych. Chociaż dodatek HubSpot Sales Outlook jest nadal dostępny w starszej wersji programu Outlook dla systemu Windows i będzie nadal obsługiwany, zdecydowanie zaleca się aktywację dodatku HubSpot Sales Office 365. Jeśli korzystasz z dodatku Outlook Desktop, dodatek HubSpot Sales Office 365 zostanie automatycznie zainstalowany po przejściu na nowy Outlook dla Windows. Więcej informacji można znaleźć w tym poście HubSpot Community.
Zanim zaczniesz, zwróć uwagę na różnicę między śledzoną wiadomością e-mail a zarejestrowaną wiadomością e-mail:
- Śledzenie: użyj funkcji śledzenia, aby monitorować, kiedy kontakty otwierają wiadomości e-mail. Aby śledzić wiadomości e-mail, HubSpot wstawiajednopikselowy obraz śledzący do wiadomości e-mail po jej wysłaniu. Jeśli korzystasz z przeglądarki Chrome z rozszerzeniem HubSpot Sales Chrome, otrzymasz powiadomienie w czasie rzeczywistym na pulpicie, gdy kontakt otworzy śledzoną wiadomość e-mail. Użytkownicy z przypisanymi płatnymi stanowiskami Sales Hub mogą również śledzić, kiedy odbiorca kliknie link w wiadomości e-mail. Darmowi użytkownicy nie mogą śledzić kliknięć. HubSpot rejestruje śledzone otwarcia i kliknięcia wiadomości e-mail w kanale aktywności i na osi czasu rekordu. Zaznaczeniepola wyboru Śledź wiadomości e-mail nie spowoduje zarejestrowania kopii wiadomości e-mail w rekordzie w HubSpot.
Uwaga: jeśli włączyłeś ustawienia prywatności danych na swoim koncie, dodatek HubSpot Sales Outlook nie będzie śledził otwarć i kliknięć wiadomości e-mail dla kontaktów, które nie podały podstawy prawnej do przetwarzania danych. Dowiedz się więcej o przyznawaniu kontaktom podstawy prawnej do przetwarzania danych.
- Dziennik: użyj funkcji dziennika, aby zarejestrować kopię wiadomości e-mail w rekordzie w HubSpot. Wszelkie załączniki zawarte w wiadomości e-mail będą również rejestrowane w rekordzie kontaktu. Rejestruj wiadomości e-mail, aby zachować zapis komunikacji z przeszłości. Zarejestrowane wiadomości e-mail nie zapewniają wglądu w informacje o otwarciach lub kliknięciach.

Pamiętaj, że możesz wysłać wiadomość e-mail, która jest zarówno śledzona, jak i rejestrowana. W ten sposób będziesz mieć zapis komunikacji e-mail i informacje o otwarciach w HubSpot.
W tym artykule omówiono śledzenie i rejestrowanie wiadomości e-mail za pomocą dodatku HubSpot Sales Outlook. Jeśli korzystasz z dodatku Office 365, dowiedz się, jak śledzić i rejestrować wiadomości e-mail za pomocą dodatku Office 365 w tym przewodniku: Śledzenie i rejestrowanie wiadomości e-mail za pomocą dodatku Office 365.
Uwaga: dodatek Outlook Desktop pojawi się na dowolnym adresie e-mail skonfigurowanym na koncie Outlook. Dlatego wiadomości e-mail wysłane z dowolnego z tych adresów e-mail będą śledzone, jeśli śledzenie jest włączone. Wiadomości e-mail wysłane z dodatkowego adresu e-mail będą rejestrowane w HubSpot tylko wtedy, gdy rejestrowanie jest włączone, jeśli adres e-mail jest połączony z HubSpot lub dodany jako alias w profilu i preferencjach.
Śledzenie wiadomości e-mail
Aby wysłać śledzoną wiadomość e-mail za pomocą dodatku Outlook desktop z konta Outlook desktop na komputerze:
- Zaloguj się do swojego konta Outlook.
- Utwórz nową wiadomość e-mail.
- Wprowadź odbiorcę wiadomości e-mail, temat i treść wiadomości e-mail.
- Zaznacz pole wyboru Śledź wiadomości e-mail na wstążce wiadomości, a następnie kliknij przycisk Wyślij.
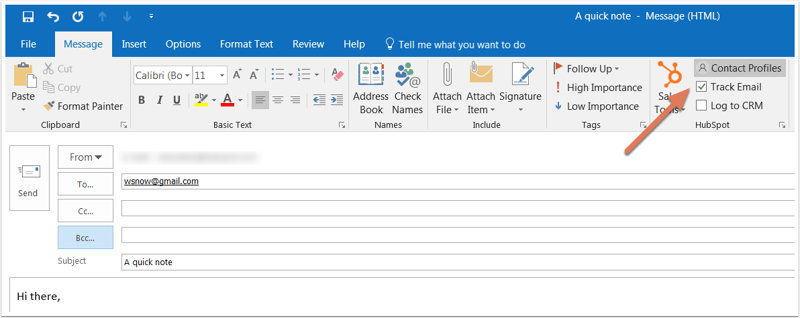
Wyświetl status śledzonej wiadomości e-mail
Zanim kontakt otworzy wiadomość e-mail, jej temat i odbiorca będą widoczne w kanale aktywności w HubSpot jako Wysłane.

Gdy odbiorca otworzy wiadomość e-mail, otrzymasz wyskakujące powiadomienie w czasie rzeczywistym na pulpicie, a powiadomienie e-mail zostanie oznaczone jako Otwarte w Twoim kanale aktywności. Kliknij menu rozwijane poniżej nazwy kontaktu, aby zobaczyć, kiedy odbiorca otworzył wiadomość e-mail. Zobaczysz również historię aktywności kontaktu wymienioną w menu rozwijanym.
Uwaga: powiadomienia w czasie rzeczywistym pojawią się po wysłaniu śledzonych wiadomości e-mail za pomocą dodatku Office 365 i jeśli masz rozszerzenie HubSpot Sales Chrome. W przeciwnym razie aktywność będzie widoczna tylko w kanale aktywności HubSpot .

Możesz także zobaczyć, jak Twoje kontakty angażują się w śledzone wiadomości e-mail z rozszerzenia Chrome. Aby uzyskać dostęp do kanału aktywności z rozszerzenia Chrome, kliknij ikonę koła zębatego Hub Spotsprocket w prawym górnym rogu przeglądarki Chrome.
Dowiedz się więcej o śledzeniu wiadomości e-mail i powiadomieniach o sprzedaży oraz o tym , jak wyłączyć śledzenie.
Rejestrowanie wiadomości e-mail
Aby zarejestrować wiadomość e-mail i dodać nowe kontakty do HubSpot z zarejestrowanej wiadomości e-mail, adres e-mail wysłany z klienta poczty e-mail musi być jednym z poniższych:
- Użytkownik na koncie.
- Jeden z połączonych adresów e-mail.
- Alias w kliencie poczty e-mail ( alias skonfigurowany w połączonej skrzynce odbiorczej Gmail lub alias dodany do Profilu i preferencji).
Możesz określić adresy e-mail i domeny, dla których nigdy nie chcesz rejestrować wiadomości e-mail w ustawieniach konta HubSpot. Możesz też dodać te adresy e-mail i domeny w ustawieniach dodatku.
Uwaga: załączniki wiadomości e-mail większe niż 50 MB nie będą rejestrowane w HubSpot. Wiadomość e-mail zostanie pomyślnie dostarczona do kontaktu i zalogowana do CRM, ale bez załącznika.
Aby wysłać zalogowaną wiadomość e-mail za pomocą dodatku Outlook desktop z konta Outlook desktop na komputerze:
- Utwórz nową wiadomość e-mail w programie Outlook.
- Wprowadź odbiorcę wiadomości e-mail, temat i treść wiadomości e-mail.
- Na wstążce wiadomości wybierz opcję Zaloguj się do CRM. Twój adres BCC zostanie automatycznie wypełniony w polu BCC .
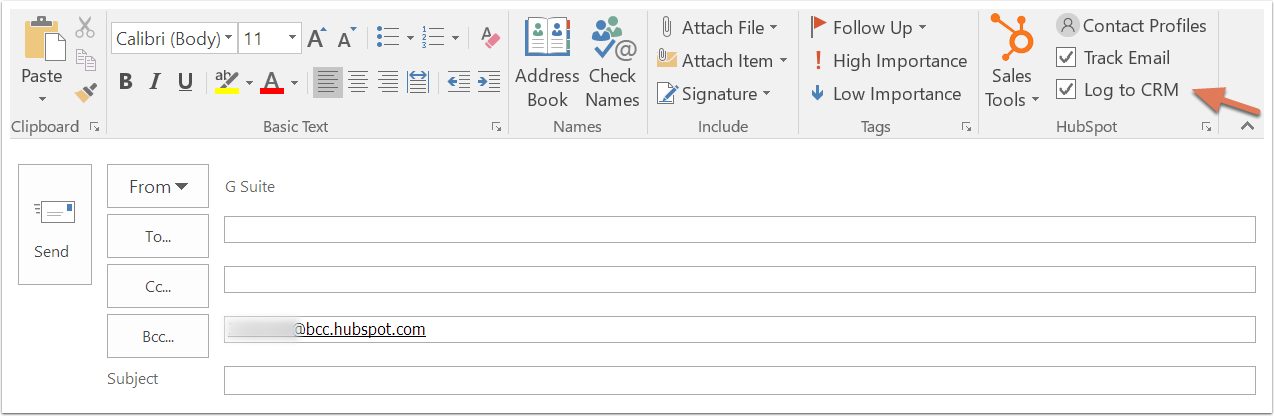
- Możesz wybrać rejestrowanie wiadomości e-mail w powiązanych rekordach odbiorców wiadomości e-mail.
- Domyślnie dodatek automatycznie wybierze trzy ostatnie powiązane rekordy transakcji lub zgłoszeń kontaktu do rejestrowania wiadomości e-mail.
- Aby jawnie wybrać powiązane rekordy do rejestrowania wiadomości e-mail:
- Poniżej pola wyboru Log to CRM kliknij menu rozwijane rekordów .
- Zaznacz pola wyboru obok rekordów, do których mają być rejestrowane wiadomości e-mail.

-
-
- Jeśli wysyłasz wiadomość e-mail do odbiorcy, który nie jest kontaktem w CRM, zostanie utworzony nowy rekord kontaktu. Adres e-mail kontaktu będzie widoczny podczas edycji skojarzeń. Wyczyść pole wyboru , jeśli nie chcesz, aby wiadomość e-mail była rejestrowana w nowym rekordzie kontaktu. Dowiedz się, jak rejestrować wiadomości e-mail tylko do istniejących kontaktów.
- Kliknij przycisk Wyślij.
-
W ustawieniach dodatku Outlook desktop można dostosować, do których powiązanych rekordów wiadomości e-mail są automatycznie logowane. Jeśli korzystasz z kontaktów marketingowych, nowy kontakt utworzony przez zalogowaną wiadomość e-mail zostanie ustawiony jako nie-marketingowy.
Uwaga: jeśli nowy kontakt zostanie utworzony za pośrednictwem zarejestrowanej wiadomości e-mail, użytkownik HubSpot, który wysłał wiadomość e-mail, zostanie automatycznie przypisany jako właściciel kontaktu, o ile nie został przypisany żaden poprzedni właściciel.
Wyświetlanie zarejestrowanej wiadomości e-mail w HubSpot
Wiadomości e-mail, które są rejestrowane w HubSpot za pomocą dodatku Outlook Desktop, zostaną automatycznie powiązane z rekordami określonymi przed wysłaniem wiadomości e-mail. Aby zobaczyć zarejestrowaną wiadomość e-mail w HubSpot:
Aby zobaczyć zarejestrowaną wiadomość e-mail w HubSpot:
- Na koncie HubSpot przejdź do swoich rekordów:
- Kontakty: Na koncie HubSpot przejdź do System CRM > Kontakty..
- Firmy: Na koncie HubSpot przejdź do System CRM > Firmy.
- Oferty: Na koncie HubSpot przejdź do System CRM > Kontakty.
- Bilety: Na koncie HubSpot przejdź do sekcji System CRM > Bilety.
- Kliknij nazwę rekordu.
- Na osi czasu znajdź zarejestrowaną wiadomość e-mail. Z poziomu wiadomości e-mail można wykonać następujące czynności:
- Przypnij: kliknij, aby przypiąć wiadomość e-mail na górze osi czasu.
- Kopiuj link: kliknij, aby skopiować adres URL zarejestrowanej wiadomości e-mail do schowka.
- Odpowiedz: kliknij Odpowiedz, aby wysłać odpowiedź e-mail do kontaktu z HubSpot.
- Prześlij dalej: kliknij, aby przekazać wiadomość e-mail do innego kontaktu.
- Usuń: kliknij, aby usunąć aktywność e-mail z osi czasu.
- Szczegóły: kliknij, aby wyświetlić szczegółowe informacje o wysłanej wiadomości e-mail.
- Powiązane rekordy: kliknij, aby edytować powiązane rekordy.
- Rozwiń: kliknij, aby zobaczyć pełną treść wiadomości e-mail. Jeśli trwa konwersacja e-mail, kliknij Wyświetl wątek , aby zobaczyć wszystkie wiadomości e-mail w wątku.
- Załączniki : kliknij, aby otworzyć załączniki powiązane z tą konkretną wiadomością e-mail.
Uwaga: aby wysyłać odpowiedzi e-mail z HubSpot i rejestrować odpowiedzi przychodzące do HubSpot, musisz mieć połączoną skrzynkę odbiorczą.
