- Baza wiedzy
- Konto i ustawienia
- Połączony adres e-mail
- Track and log emails with the HubSpot Sales Office 365 add-in | Knowledge Base
Śledzenie i rejestrowanie wiadomości e-mail za pomocą dodatku HubSpot Sales do Office 365
Data ostatniej aktualizacji: 29 września 2025
Dostępne z każdą z następujących podpisów, z wyjątkiem miejsc, w których zaznaczono:
Skorzystaj z funkcji śledzenia i rejestrowania w dodatku HubSpot Sales Office 365, aby monitorować i rejestrować zaangażowanie kontaktów w wiadomości e-mail.
- Po włączeniu śledzenia można monitorować, kiedy kontakty wyświetlają lub otwierają wiadomości e-mail.
- Przeglądaj aktywność e-mail w kanale aktywności i na osi czasu kontaktu.
- Otrzymuj powiadomienia w czasie rzeczywistym, gdy kontakt otworzy Twoją wiadomość e-mail.
-
- Użytkownicy z przypisanym miejscem wSales Hub mogą śledzić kliknięcia linków zawartych w treści śledzonej wiadomości e-mail. Dowiedz się więcej o śledzeniu kliknięć.
- Po włączeniu rejestrowania możesz zarejestrować wiadomość e-mail w rekordzie kontaktu odbiorcy lub w powiązanych rekordach. Dowiedz się więcej o różnicy między śledzeniem a rejestrowaniem.
Uwaga: ten artykuł dotyczy śledzenia i rejestrowania wiadomości e-mail za pomocą dodatku HubSpot Sales Office 365. Jeśli korzystasz z dodatku Outlook Desktop, dowiedz się, jak śledzić i rejestrować wiadomości e-mail za pomocą dodatku Outlook Desktop.
Zanim zaczniesz
Przed rozpoczęciem pracy z dodatkiem HubSpot Sales Office 365 zapoznaj się z wymaganiami i ograniczeniami dotyczącymi śledzenia i rejestrowania wiadomości e-mail.
Poznaj wymagania
- Użytkownicy muszą połączyć swoją skrzynkę odbiorczą z HubSpot, aby śledzić i rejestrować wiadomości e-mail za pomocą dodatku HubSpot Sales Office 365.
- Użytkownicy muszą korzystać z Office 365 w wersji 1910 lub nowszej, aby wybrać rekordy, do których ma być rejestrowana wiadomość e-mail.
- Aby zarejestrować wiadomość e-mail i dodać nowe kontakty do HubSpot z zarejestrowanej wiadomości e-mail, adres e-mail, z którego wysyłasz wiadomości e-mail, musi być jednym z poniższych:
- Użytkownik na koncie
- Jeden z połączonych adresów e-mail
- Alias w kliencie poczty e-mail (albo alias skonfigurowany w połączonej skrzynce odbiorczej Gmail, alboalias dodany do Profilu i Preferencji).
Zapoznanie się z ograniczeniami i rozważaniami
- Okienko zadań HubSpot Sales musi być otwarte w skrzynce odbiorczej podczas wysyłania śledzonej lub zarejestrowanej wiadomości e-mail. Dowiedz się, jak przypiąć panel zadań, aby był zawsze otwarty do śledzenia i rejestrowania.
- Jeśli włączyłeś ustawienia prywatności danych na swoim koncie, otwarcia wiadomości e-mail mogą być śledzone tylko dla kontaktów z przypisaną podstawą prawną do przetwarzania danych. Twój zespół prawny jest najlepszym źródłem informacji na temat tego, w jaki sposób Twoja firma korzysta z rejestrowania i śledzenia wiadomości e-mail. Dowiedz się więcej o śledzeniu wiadomości e-mail po włączeniu ustawień prywatności danych.
- Możesz dostosować ustawienia rozszerzenia, aby wyłączyć śledzenie i rejestrowanie dla określonej wiadomości lub dla określonych kontaktów lub domen e-mail.
- Podczas rejestrowania wiadomości e-mail z załącznikiem, załączniki większe niż 50 MB nie będą rejestrowane w HubSpot. Wiadomość e-mail nadal będzie dostarczana do kontaktu i rejestrowana w CRM, ale bez załącznika.
Konfiguracja domyślnych ustawień dziennika i śledzenia
Uprawnienia superadministratora są wymagane do skonfigurowania domyślnego zachowania do śledzenia i rejestrowania wiadomości e-mail dla wszystkich użytkowników na koncie.
- Na koncie HubSpot kliknij settings ikonę ustawień w górnym pasku nawigacyjnym.
- W menu na lewym pasku bocznym przejdź do sekcji Obiekty > Działania.
- Na karcie Email Log & Track możesz skonfigurować sposób, w jaki wiadomości e-mail będą śledzone lub rejestrowane w HubSpot, zaznaczając lub usuwając zaznaczenie następujących pól wyboru:
- Zezwalaj wszystkim użytkownikom na rejestrowanie załączników wiadomości e-mail: ustawienie, czy przychodzące załączniki wiadomości e-mail mogą być rejestrowane w CRM, skrzynce odbiorczej konwersacji i pasku bocznym.
- Zastosuj domyślne ustawienie dziennika dla wszystkich użytkowników: gdy to ustawienie jest włączone, możesz kliknąć, aby włączyć lub wyłączyć domyślne rejestr owanie wszystkich wiadomości e-mail, aby ustawić, czy wiadomości e-mail są domyślnie rejestrowane przez wszystkich użytkowników na Twoim koncie.
- Allow all users to track emails and see recipients open and click on their emails: ustawienie, czy użytkownicy mogą śledzić wiadomości e-mail wysłane z CRM, skrzynki odbiorczej konwersacji, rozszerzeń wiadomości e-mail i sekwencji.
- Zastosuj domyślne ustawienie śledzenia dla wszystkich użytkowników: jeśli zaznaczyłeś pole wyboru Zezwalaj wszystkim użytkownikom na śledzenie wiadomości e-mail oraz wyświetlanie odbiorców otwierających i klikających ich wiadomości e-mail, możesz włączyć to ustawienie, aby skonfigurować, czy wszystkie wiadomości e-mail będą domyślnie śledzone przez wszystkich użytkowników na Twoim koncie.

Śledzenie wiadomości e-mail
Wysyłanie śledzonych wiadomości e-mail za pomocą dodatku Office 365
- Utwórz nową wiadomość e-mail w programie Outlook.
- Wprowadź odbiorcę wiadomości e-mail, temat i treść wiadomości e-mail.
- Otwórz narzędzia sprzedaży w skrzynce odbiorczej. Ten proces będzie się nieznacznie różnić w zależności od używanej wersji programu Outlook. W poniższej tabeli najedź kursorem na ikonę enlargeIcon, aby wyświetlić dodatek dla każdej wersji programu Outlook.
| Wersja dla programu Outlook | Uzyskaj dostęp do dodatku |
|
Outlook dla Windows lub Mac (klasyczny) enlargeIcon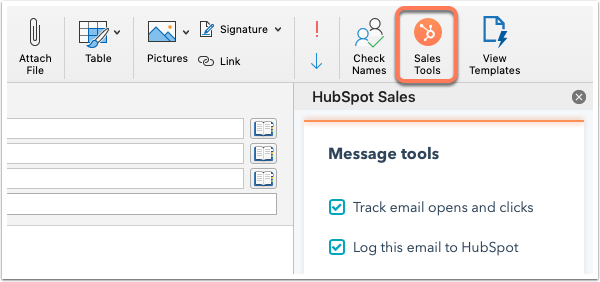
|
W górnej części programu Outlook, na głównej wstążce, kliknij Narzędzia sprzedaży. |
|
Outlook dla Windows lub Mac (nowy) enlargeIcon
|
W górnej części programu Outlook na uproszczonej wstążce lub pasku narzędzi kliknij trzy poziome kropki. Następnie wybierz opcję Dostosuj pasek narzędzi, aby uzyskać dostęp do dodatku. Możesz także kliknąć i przeciągnąć HubSpot Sales na pasek narzędzi. |
|
Outlook w Internecie enlargeIcon
|
W górnej części programu Outlook, na głównej wstążce kliknij Aplikacje, a następnie wybierz HubSpot Sales. |
- W prawym okienku zadań zaznacz pole wyboru Śledź otwarte wiadomości e-mail. Użytkownicy z przypisanym stanowiskiem Sales Hub zobaczą opcję Śledź otwarcia i kliknięcia wiadomości e-mail.
- Pozostaw panel zadań HubSpot Sales otwarty i kliknij Wyślij.

Wyświetlanie statusu śledzonej wiadomości e-mail
Po wysłaniu śledzonej wiadomości e-mail aktywność e-mail będzie wyświetlać status Wysłane w rekordzie kontaktu, a także w kanale aktywności.

Gdy odbiorca otworzy wiadomość e-mail, otrzymasz wyskakujące powiadomienie w czasie rzeczywistym na pulpicie. Powiadomienie e-mail zostanie oznaczone jako Otwarte w kanale aktywności. Pod nazwą kontaktu kliknij [X] otwarte/wysłane + inna aktywność, aby rozwinąć szczegóły i historię aktywności.

Możesz także zobaczyć, jak Twoje kontakty angażują się w śledzone wiadomości e-mail z rozszerzenia Chrome. Aby uzyskać dostęp do kanału aktywności z rozszerzenia Chrome, kliknij ikonę koła zębatego HubSpot sprocket w prawym górnym rogu przeglądarki Chrome.
Dowiedz się więcej o śledzeniu wiadomości e-mail i powiadomieniach o sprzedaży oraz o tym , jak wyłączyć śledzenie.
Śledzenie z włączonymi ustawieniami prywatności danych
Jeśli włączyłeś ustawienia prywatności danych na swoim koncie, HubSpot może rejestrować i śledzić otwarcia wiadomości e-mail kontaktu tylko wtedy, gdy kontakt ma przypisaną podstawę prawną do przetwarzania danych. W przypadku wysyłania wiadomości e-mail do wielu odbiorców, otwarcia wiadomości e-mail będą śledzone anonimowo.
W przypadku nowych lub istniejących kontaktów, które nie podały podstawy prawnej przetwarzania danych:
- Wyświetlenia i otwarcia wiadomości e-mail nie będą śledzone.
- Podczas tworzenia wiadomości e-mail w usłudze Office 365 pole wyboru Śledź otwarcia i kliknięcia wiadomości e-mail będzie wyszarzone, aby pokazać, że kontakt nie kwalifikuje się do śledzenia.
- Uprawnienia do śledzenia kontaktu można zaktualizować, aktualizując jego podstawę prawną do przetwarzania właściwości danych kontaktu.
![]()
Rejestrowanie wiadomości e-mail
Wyślij zarejestrowaną wiadomość e-mail za pomocą dodatku Office 365
- Utwórz nową wiadomość e-mail w programie Outlook.
- Wprowadź odbiorcę wiadomości e-mail, temat i treść wiadomości e-mail.
- Otwórz narzędzia sprzedaży w skrzynce odbiorczej. Ten proces będzie się nieznacznie różnić w zależności od używanej wersji programu Outlook. W poniższej tabeli najedź kursorem na ikonę enlargeIcon, aby wyświetlić dodatek dla każdej wersji programu Outlook .
| Wersja programu Outlook |
Dostęp do dodatku |
|
Outlook dla Windows lub Mac (klasyczny) enlargeIcon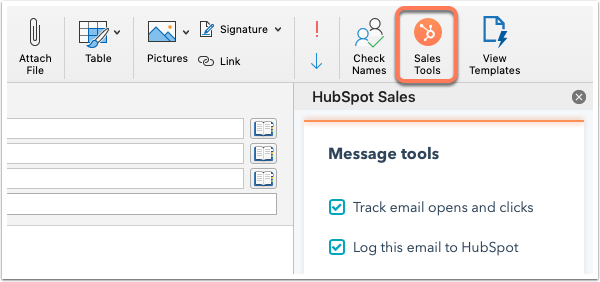
|
W górnej części programu Outlook na głównej wstążce kliknij Narzędzia sprzedaży. |
|
Outlook dla Windows lub Mac (nowy) enlargeIcon
|
W górnej części programu Outlook na uproszczonej wstążce lub pasku narzędzi kliknij trzy poziome kropki. Następnie wybierz opcję Dostosuj pasek narzędzi, aby uzyskać dostęp do dodatku. Możesz także kliknąć i przeciągnąć HubSpot Sales na pasek narzędzi. |
|
Outlook w Internecie enlargeIcon
|
W górnej części Outlooka, na głównej wstążce, kliknij Aplikacje, a następnie wybierz HubSpot Sales. |
- W prawym okienku zadań zaznaczpole wyboru Dziennik .Twój adres BCC zostanie automatycznie wypełniony w poluBCC.

- Jeśli na koncie skonfigurowano domyślne ustawienia dziennika, dodatek automatycznie wybierze rekordy, do których ma zostać zalogowana wiadomość e-mail. Aby ręcznie wybrać rekordy, do których wiadomość e-mail zostanie zalogowana:
- Kliknijmenu rozwijane obok pola wyboru Log .
- Zaznacz/usuń zaznaczenie pól wyboru obok rekordów, do których chcesz rejestrować wiadomości e-mail.
- Jeśli wysyłasz wiadomość e-mail do odbiorcy, który nie jest kontaktem w CRM, możesz utworzyć nowy kontakt.
- Jeśli chcesz utworzyć nowy kontakt, zaznacz pole wyboru obok adresu e-mail w sekcji Utwórz jako nowe kontakty podczas edytowania powiązań rekordów.
- Jeśli korzystasz z kontaktów marketingowych, nowy kontakt utworzony przez zalogowaną wiadomość e-mail zostanie ustawiony jako nie-marketingowy.
- Użytkownik HubSpot, który wysłał wiadomość e-mail, zostanie automatycznie przypisany jako właściciel kontaktu, o ile nie został przypisany żaden poprzedni właściciel.
- Jeśli nie chcesz tworzyć nowego kontaktu, usuń zaznaczenie pola wyboru obok adresu e-mail w sekcji Utwórz jako nowe kontakty. Dowiedz się, jak rejestrować wiadomości e-mail tylkow istniejących rekordach kontaktów.
- Jeśli chcesz utworzyć nowy kontakt, zaznacz pole wyboru obok adresu e-mail w sekcji Utwórz jako nowe kontakty podczas edytowania powiązań rekordów.
- Pozostaw panel zadań HubSpot Sales otwarty i kliknij Wyślij.

Wyświetlanie zarejestrowanej wiadomości e-mail w HubSpot
- Przejdź do swoich rekordów:
-
Na koncie HubSpot przejdź do System CRM > Kontakty.
-
Na koncie HubSpot przejdź do System CRM > Firmy.
-
Na koncie HubSpot przejdź do System CRM > Kontakty.
-
Na koncie HubSpot przejdź do sekcji System CRM > Bilety.
-
-
Kliknij nazwę rekordu.
-
Na osi czasu znajdź zarejestrowaną wiadomość e-mail. Z poziomu wiadomości e-mail można wykonać następujące czynności:
-
- Przypnij: kliknij, aby przypiąć wiadomość e-mail na górze osi czasu kontaktu.
- Kopiuj link: kliknij, aby skopiować adres URL zarejestrowanej wiadomości e-mail.
- Odpowiedz: kliknij Odpowiedz, aby wysłać odpowiedź e-mail do kontaktu z HubSpot.
- Prześlij dalej: kliknij, aby przekazać wiadomość e-mail do innego kontaktu.
-
- Usuń: kliknij, aby usunąć aktywność e-mail z osi czasu.
-
- Rozwiń: kliknij strzałkę rozwijania, aby zobaczyć pełną treść wiadomości e-mail. Jeśli trwa konwersacja e-mail, kliknij Wyświetl wątek , aby zobaczyć wszystkie wiadomości e-mail w wątku.
- Powiązania : kliknij, aby edytować powiązane rekordy firmy lub transakcji.
- Załączniki : kliknij, aby otworzyć załączniki powiązane z daną wiadomością e-mail.

