HubSpot Sales Office 365アドインを使用してEメールのトラッキングとログ記録を行う
更新日時 2025年9月29日
以下の 製品でご利用いただけます(別途記載されている場合を除きます)。
HubSpot Sales Office 365アドインの トラッキング と ログ 記録の機能を使用することにより、Eメールへのコンタクトのエンゲージメントの記録をモニタリングし保持します。
- トラッキング をオンにすると、コンタクトがEメールを開封するタイミングをモニタリングできます。
- アクティビティーフィード とコンタクトタイムラインでEメールのアクティビティーを確認します。
- コンタクトがEメールを開封したときにリアルタイムで通知を受け取ります。
-
- 「Sales Hub 」シートが割り当てられているユーザーは、トラッキング対象Eメールの本文に含まれるリンクのクリックをトラッキングできます。クリックトラッキングについてもっと詳しく。
- ログ 記録を有効にすると、受信者のコンタクトレコードや 関連するレコードにEメールのログを記録できます。トラッキングとログ記録の違いについて詳細をご確認ください。
注: この記事では、HubSpot Sales Office 365アドインを使用してEメールのトラッキングとログ記録を行う方法について説明します。Outlookデスクトップアドインをお使いの場合は、OutlookデスクトップアドインでEメールのトラッキングとログを残す方法をご覧ください。
始める前に
HubSpot Sales Office 365アドインを使用する前に、Eメールのトラッキングとログ記録の要件と制限を確認してください。
要件を理解する
- HubSpot Sales Office 365アドインを使用してEメールのトラッキングとログ記録を行うには 、ユーザーが受信トレイをHubSpotに接続する 必要があります。
- ユーザーは、Eメールのログの記録先となるレコードを選択するために、バージョン1910以降のOffice 365を使用している必要があります。
- Eメールをログに記録し、ログに記録されたEメールから新しいコンタクトをHubSpotに追加するためには、送信するEメールの差出人アドレスが、以下のいずれかでなければなりません。
- アカウントのユーザーアドレス
- に接続されているEメールアドレスのいずれか。
- Eメールクライアントのエイリアス( 接続先のGmail受信トレイで設定されているエイリアス、または[プロファイル & 設定]に追加したエイリアスのいずれか)
制限事項と考慮事項を理解する
- トラッキング対象Eメールを送信またはログ記録するEメールを送信する場合は、受信トレイでHubSpot Salesタスクペインを開く 必要があります 。タスク ウィンドウをピン留め して、追跡とログ記録のために常に開く方法について説明します。
- アカウントでデータプライバシー設定をオンにしている場合、Eメールの開封は、 データ処理の法的根拠が割り当てられているコンタクトに対してのみ追跡できます。会社がEメールのログ記録とトラッキングをどのように使用しているかを判断するには、法務チームに相談するのが一番です。データプライバシー設定がオンになっている場合のEメールトラッキングについて詳細をご確認ください。
- 拡張機能の設定 をカスタマイズして、特定のメッセージ、特定のコンタクトまたはEメールドメインのトラッキングとログ記録を無効にすることができます。
- 添付ファイル付きのEメールをログに記録する場合、50MBを超える添付ファイルはHubSpotに記録され ません 。Eメールは引き続きコンタクトに配信され、CRMのログに添付ファイルなしで記録されます。
デフォルトの記録とトラックの設定
アカウント内の全てのユーザーに対してEメールをトラッキングしてログ記録するためのデフォルトの動作設定するには、 スーパー管理者権限 が必要です。
- HubSpotアカウントにて、上部のナビゲーションバーに表示される設定アイコンsettingsをクリックします。
- 左側のサイドバーメニューで、[オブジェクト]>[アクティビティー]の順に移動します。
- [ Eメールのログ & 追跡 ]タブでは、以下のチェックボックスをオンまたはオフにすることで、HubSpotでのEメールのトラッキングまたは記録方法を設定できます。
- Eメールの添付ファイルを記録することを全てのユーザーに許可: 受信したEメールの添付ファイルをCRM、コミュニケーション受信トレイ、サイドバーに記録できるかどうかを設定します。
- 全てのユーザーのデフォルトのログ設定を適用:この設定をオンにすると、クリック操作で[ デフォルトで全てのEメールをログに記録 ]スイッチをオンまたはオフにして、アカウントの全てのユーザーに対してデフォルトでEメールを記録するかどうかを設定できます。
- Eメールを追跡して、受信者がEメールを開封してクリックしたときに確認することを全てのユーザーに許可: ユーザーがCRM、コミュニケーションの受信トレイ、Eメール拡張機能、シーケンスから送信されたEメールをトラッキングできる場合に設定します。
- 全てのユーザーのデフォルトの追跡設定を適用:[Eメールを追跡して、受信者がEメールを開封してクリックしたときに確認することを全てのユーザーに許可]チェックボックスをオンにしている場合に、この設定をオンにすると、アカウントの全てのユーザーの全てのEメールがデフォルトで追跡されるかどうかを設定できます。


Eメールをトラッキングする
Office 365アドインを使用してトラッキング対象Eメールを送信する
- Outlookで新しいEメールを作成します。
- Eメールの送信先、件名、Eメールの本文を入力します。
- 受信トレイでセールスツールを開きます。このプロセスは、使用しているOutlookのバージョンによって若干異なります。以下の表で、 enlargeIconアイコンにマウスポインターを合わせると、Outlookの各バージョンのアドインが表示されます。
| Outlookバージョン | アドインにアクセス |
|
Outlook for WindowsまたはMac(クラシック) enlargeIcon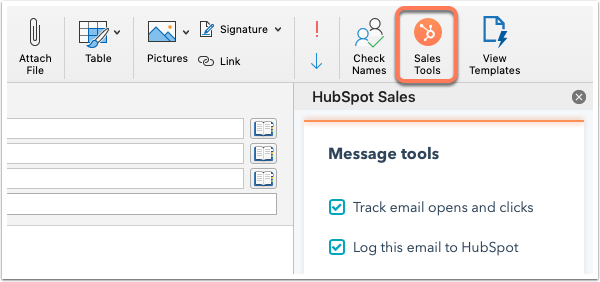 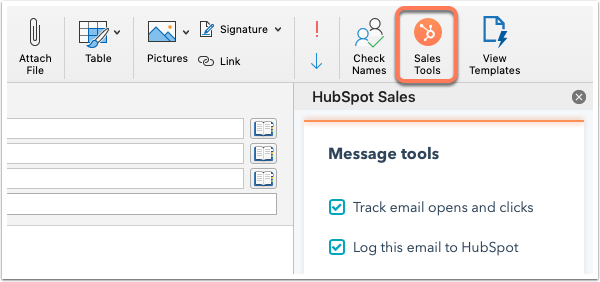
|
Outlook上部のメインリボンで[セールスツール]をクリックします。 |
|
Outlook for WindowsまたはMac(新しい) enlargeIcon 
|
Outlookの上部にあるシンプルなリボンまたはツールバーで、横に並んだ3つのドットをクリックします。次に、[ツールバーをカスタマイズ]を選択してアドインにアクセスします。 また[HubSpot Sales]をクリックしてツールバーの中にドラッグすることもできます。 |
|
Outlook on the web enlargeIcon 
|
Outlook上部のメインリボンで、[アプリ]をクリックし、[HubSpot Sales]を選択します。 |
- 右側のタスクペインで、[ Eメールの開封をトラッキング ]チェックボックスをオンにします。Sales Hub シートが 割り当てられているユーザーには、[ Eメールの開封やクリックをトラッキング]が表示されます。
- HubSpot Sales のタスクペインを開き、[ 「送信」(送信)]をクリックします。


トラッキング対象のEメールのステータスを表示する
トラッキング対象Eメールが送信されると、Eメールアクティビティーのステータス がコンタクトレコードおよび アクティビティーアクティビティーフィードに表示されます。

受信者がEメールを開封すると、お使いのパソコンにリアルタイムでポップアップ通知が表示されます。Eメール通知は、アクティビティーフィードで [開封] と示されます。コンタクト名の下にある[ [X]件の開封/送信+その他のアクティビティー ー]をクリックし、アクティビティーの詳細と履歴を展開します。

また、Chrome拡張機能から、コンタクトがあなたのEメールにどのように関与しているかを確認することもできます。Chrome拡張機能からアクティビティーフィードにアクセスするには、Chromeブラウザーの右上にあるHubSpotスプロケットアイコンsprocket。
Eメールトラッキングの詳細とセールスEメール通知とトラッキングの無効化 .
データプライバシー設定がオンになっている場合のトラッキング
アカウントのデータプライバシー設定をオンにしている場合、HubSpotがコンタクトのEメールの開封数を記録・追跡できるのは、そのコンタクトにデータ処理の割り当て先法的根拠がある場合のみです。複数の受信者にEメールを送信する場合、Eメールの開封は匿名で追跡されます。
データ処理の法的根拠を提示していない新規コンタクトまたは既存のコンタクトの場合:
- Eメールの表示数と開封数はトラッキング されません 。
- Office 365でEメールを作成する際、[ Eメールの開封やクリックをトラッキング ]チェックボックスは、コンタクトのトラッキング不適格を示すために灰色表示されます。
- コンタクトのトラッキング適格性を更新するには、 コンタクトのコンタクトのデータを処理するための法的根拠 プロパティーを更新します。
![]()
![]()
Eメールをログに記録する
Office 365アドインを使用してログ記録対象Eメールを送信する
- Outlookで新しいEメールを作成します。
- Eメールの送信先、件名、Eメールの本文を入力します。
- 受信トレイでセールスツールを開きます。このプロセスは、使用しているOutlookのバージョンによって若干異なります。以下の表で、 enlargeIconアイコンにマウスポインターを合わせると、Outlookの各バージョンのアドインが表示されます。
| Outlookのバージョン |
アドインにアクセス |
|
Outlook for WindowsまたはMac(クラシック) enlargeIcon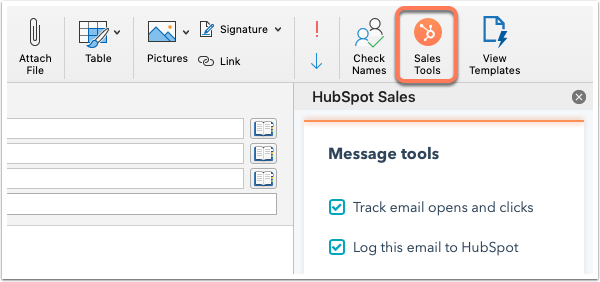 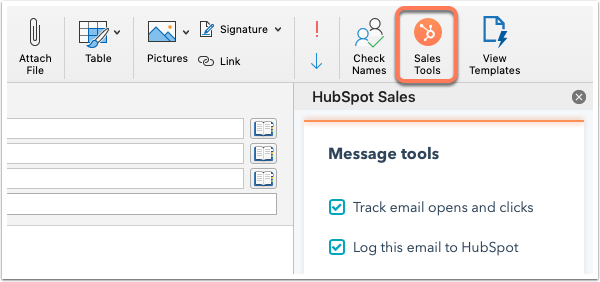
|
Outlook上部のメインリボンで[セールスツール]をクリックします。 |
|
Outlook for WindowsまたはMac(新しい) enlargeIcon 
|
Outlookの上部にあるシンプルなリボンまたはツールバーで、横に並んだ3つのドットをクリックします。次に、[ツールバーをカスタマイズ]を選択してアドインにアクセスします。 また[HubSpot Sales]をクリックしてツールバーの中にドラッグすることもできます。 |
|
Outlook on the web enlargeIcon 
|
Outlook上部のメインリボンで、[アプリ]をクリックし、[HubSpot Sales]を選択します。 |
- 右側の作業ウィンドウで、[ ログ ]チェックボックスをオンにします。お使いの BCC用Eメールアドレスが[BCC]フィールドに自動的に入力されます 。


- アカウントで デフォルトのログ設定が構成されている場合、アドインはEメールのログを記録するレコードを自動的に選択します。Eメールを記録するレコードを手動で選択するには、次の手順に従います。
- ドロップダウンメニューログチェックボックスの横をクリックします。
- Eメールのログ記録先のレコードの横にある チェックボックスを選択/クリアします。
- CRMのコンタクトではない受信者にEメールを送信する場合は、新しいコンタクトを作成できます。
- 新しいコンタクトを作成する場合、レコードの関連付けを編集するときに、[ 新規コンタクトとして作成]の下にあるEメールアドレスの横にある チェックボックスをオンにします 。
- マーケティングコンタクトを使用している場合、ログに記録されたEメールによって作成される新しいコンタクトは マーケティング対象外に設定されます。
- 以前に担当者が割り当てられていない限り、Eメールを送信したHubSpotユーザーがコンタクト 担当者として自動的に割り当てられます。
- 新規コンタクトを作成しない場合は、[新規コンタクトとして作成] Eメールアドレスの横にあるチェックボックスをオフにします。既存のコンタクトレコードのみにEメールを記録する方法をご確認ください 。
- 新しいコンタクトを作成する場合、レコードの関連付けを編集するときに、[ 新規コンタクトとして作成]の下にあるEメールアドレスの横にある チェックボックスをオンにします 。
- HubSpot Sales のタスクペインを開き、[ 「送信」(送信)]をクリックします。


HubSpotでEメールのログを確認する
- レコードに移動します。
-
HubSpotアカウントにて、[CRM]>[コンタクト]の順に進みます。
-
HubSpotアカウントにて、[CRM]>[会社]の順に進みます。
-
HubSpotアカウントにて、[CRM]>[取引]の順に進みます。
-
HubSpotアカウントにて、[CRM]>[チケット]の順に進みます。
-
-
レコードの名前をクリックします。
-
タイムラインで、記録されたEメールを見つけます。Eメールで、以下の操作を行うことができます。
-
- 固定:コンタクトタイムラインの上部にEメールを固定する場合にクリックします。
- リンクをコピー :記録されたEメールのURLをコピーする場合にクリックします。
- 返信: [ 返信 ]をクリックして、HubSpotからコンタクトにEメール返信を送信します。
- 転送:クリックすると、Eメールが別のコンタクトに転送されます。
-
- 削除:タイムラインからEメールアクティビティーを削除する場合にクリックします。
-
- 展開: ドロップダウン矢印をクリックして、Eメールの全文を表示します。継続的なEメールコミュニケーションがある場合は、[スレッドを閲覧]をクリックすると、スレッドの全てのEメールを確認できます。
- 関連付け:関連する会社または取引レコードを編集する場合にクリックします。
- 添付ファイル:この特定のEメール送信に関連付けられた添付ファイルを開く場合にクリックします。
![ログに記録されたEメールがタイムラインに表示される[アクティビティー]タブを表示するコンタクトレコード。](https://53.fs1.hubspotusercontent-na1.net/hub/53/hubfs/Knowledge_Base_2023-24-25/KB-Connected-email/connected-email-view-logged-email-in-crm.png?width=700&height=408&name=connected-email-view-logged-email-in-crm.png)
