HubSpot Sales拡張機能の設定を管理する
更新日時 2025年4月8日
以下の 製品でご利用いただけます(別途記載されている場合を除きます)。
Eメールを記録および追跡し、受信トレイでセールスツールにアクセスするために、HubSpot Sales拡張機能またはアドインとEメールアドレスを使用している場合は、アカウントのEメール連携設定で拡張機能の設定の一部を管理できます。具体的には、別のシステムにログを記録するBCCアドレスを追加したり、特定のIPアドレスの通知をブロックしたりできます。
拡張機能の設定にアクセスするには、次の手順を実行します。
- HubSpotアカウントにて、上部のナビゲーションバーに表示される設定アイコンsettingsをクリックします。
- 左サイドバーのメニューから、Generalに移動します。
- [Eメール]タブをクリックします。
- Eメール拡張設定をクリックし、セクションを展開します。

以下のセクションでは、利用可能なEメール拡張機能の各設定がどのように機能するかについて説明します:
追加のBCCアドレスを管理
Salesforceなど別のシステムにEメールを記録する場合は、BCCアドレスを追加できます。まず、別のシステムのEメールアドレスにアクセスする必要があります。Salesforceを使用している場合は、以下の手順に従ってSalesforceのアドレス宛のEメールにアクセスできます。
- Salesforceにログインします。
- 右上の「自分の名前」をクリックし、「マイ設定」を選択します。
- 左のサイドバーで、E メール > My Email to Salesforceに移動します。
- Your Email to Salesforceのアドレス欄の値をコピーします。
次に、Eメール連携設定でこのアドレスをBCCアドレスとして追加します。
- HubSpotアカウントで、メインナビゲーションバーの設定アイコンをクリックします。settingsをクリックします。
- 左のサイドバーメニューで、[全般]に移動します。
- [Eメール]タブをクリックします。
- Eメール拡張設定]セクションで、[追加のBCCアドレスを管理する]をクリックします。
- このダイアログボックスで、他のシステムのEメールアドレスを貼り付けて[追加]をクリックします。
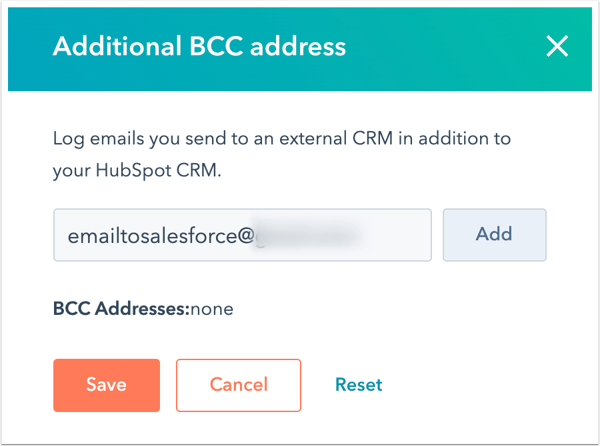
- 保存]をクリックします。
ブロックされたIPアドレスを管理
特定のIPアドレスの開封通知またはクリック通知を受信しない場合は、拡張機能の設定でそのIPアドレスをブロックできます。これは、以下の場合に便利です。
- 動的IPアドレスを使用していないコンピューターまたはデバイスをブロックする
- 特定の相手の IP アドレスをブロックする
- 同僚がEメールを開封したときに通知を受信しないようにする
注:アクティビティーがまだ絞り込まれていない場合、モバイルデバイス、コンピューター、または会社で動的IPアドレスが使用されている可能性があります。この場合、アドレスは常に変わります。[ブロック中のIPアドレス]フィールドでIPアドレスを引き続き更新できますが、IPアドレスは変更されるため、ご使用のモバイルデバイスのIPアドレスをブロックしても、開封通知を完全に防ぐことはできない場合があることに注意してください。
ご自身のIPアドレスを調べるには、次のいずれかを行います:- http://whatismyip.comまたはhttp://ip4.me/に移動します。自分のIPアドレスが画面の一番上に表示されます。リモートで作業している場合、このアドレスは頻繁に変わる可能性があります。
- この情報については、IT部門にお問い合わせください。
- インターネットプロバイダーに、IP 範囲をお問い合わせください。
- インターネットプロバイダーが会社のオフィスやホームネットワークに固定 IP を提供できるか確認し、その固定 IP を代わりに使用してください。
- HubSpotアカウントで、メインナビゲーションバーの設定アイコンをクリックします。settingsをクリックします。
- 左のサイドバーメニューで、[全般]に移動します。
- E メール」タブをクリックします。
- Eメール拡張設定]セクションで、[ブロックされたIPアドレスの管理]をクリックします。
- ダイアログボックスにIPアドレスを入力し、[追加]をクリックします。
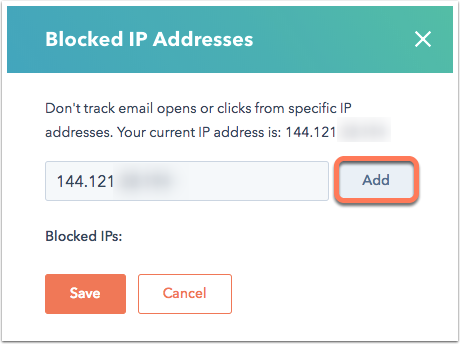
- [保存]をクリックします。
注: モバイルデバイスでEメールを閲覧しているときにアクティビティーに関する通知が表示される場合は、iPhoneでHubSpot モバイルアプリの 通知を無効にする ことができます。
