- Wissensdatenbank
- Account & Setup
- Verknüpftes E-Mail-Konto
- Einstellungen Ihrer HubSpot Sales-Erweiterung verwalten
Einstellungen Ihrer HubSpot Sales-Erweiterung verwalten
Zuletzt aktualisiert am: 8 April 2025
Mit einem der folgenden Abonnements verfügbar (außer in den angegebenen Fällen):
Wenn Sie die HubSpot Sales-Erweiterung oder das Add-In mit Ihrer E-Mail-Adresse verwenden, um E-Mails zu protokollieren und zu verfolgen und auf die Vertriebs-Tools in Ihrem Posteingang zuzugreifen, können Sie einige der Einstellungen der Erweiterung in den E-Mail-Integrationseinstellungen Ihres Accounts verwalten. Sie können beispielsweise eine BCC-Adresse hinzufügen, um in einem anderen System zu protokollieren, und Benachrichtigungen für bestimmte IP-Adressen blockieren.
So rufen Sie Ihre Erweiterungseinstellung auf:
- Klicken Sie in Ihrem HubSpot-Account in der Hauptnavigationsleiste auf das settings Zahnradsymbol, um die Einstellungen aufzurufen.
- Navigieren Sie in der linken Seitenleiste zu Allgemein.
- Klicken Sie auf den Tab E-Mail.
- Klicken Sie auf E-Mail-Erweiterungseinstellungen , um den Abschnitt zu erweitern.

In den folgenden Abschnitten wird beschrieben, wie die einzelnen Einstellungen der E-Mail-Erweiterung funktionieren:
Zusätzliche BCC-Adresse verwalten
Sie können eine zusätzliche BCC-Adresse hinzufügen, wenn Ihre E-Mails in einem anderen System (z. B. Salesforce) protokolliert werden sollen. Zunächst müssen Sie die E-Mail-Adresse des anderen Systems aufrufen. Wenn Sie Salesforce verwenden, können Sie Ihre E-Mail-Adresse für E-Mails an Salesforce gemäß den folgenden Schritten aufrufen:
- Melden Sie sich bei Salesforce an.
- Klicken Sie in der oberen rechten Ecke auf Ihren Namen und wählen Sie dann Meine Einstellungen.
- Navigieren Sie in der linken Seitenleiste zu E-Mail > Meine E-Mail an Salesforce.
- Kopieren Sie den Wert in das Feld Ihre E-Mail an Salesforce-Adresse.
Fügen Sie als Nächstes die Adresse als zusätzliche BCC-Adresse in Ihren E-Mail-Integrationseinstellungen hinzu:
- Klicken Sie in Ihrem HubSpot Account auf das Einstellungssymbol settings in der Hauptnavigationsleiste.
- Navigieren Sie im Menü der linken Seitenleiste zu Allgemein.
- Klicken Sie auf die Registerkarte „E-Mail“.
- Klicken Sie im Abschnitt Einstellungen der E-Mail-Erweiterung auf Zusätzliche BCC-Adressen verwalten.
- Fügen Sie im Dialogfeld die E-Mail-Adresse von Ihrem anderen System ein und klicken Sie auf „Hinzufügen“.
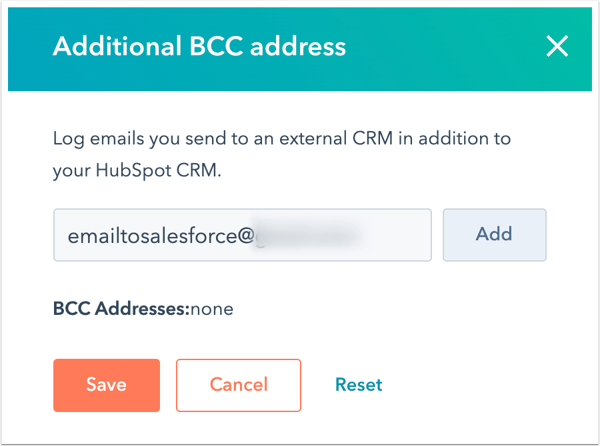
- Klicken Sie auf Speichern.
Gesperrte IP-Adressen verwalten
Wenn Sie keine Öffnungs- oder Klickbenachrichtigungen für eine bestimmte IP-Adresse erhalten möchten, können Sie die IP-Adresse in Ihren Erweiterungseinstellungen sperren. Dies ist nützlich, um:
- Eigene Computer oder Geräte, die keine dynamischen IP-Adressen verwenden, zu sperren
- Die IP-Adressen bestimmter Benutzer von den Benachrichtigungen auszunehmen
- Benachrichtigungen zu vermeiden, wenn Ihre Kollegen Ihre E-Mails öffnen
Bitte beachten Sie: Wenn Ihre Aktivität immer noch nicht gefiltert wird, ist es wahrscheinlich, dass Ihr mobiles Gerät, Ihr Computer oder Ihr Unternehmen eine dynamische IP-Adresse verwendet, was bedeutet, dass sie sich ständig ändert. Sie können die IP-Adresse im Feld " Blockierte IP-Adresse" weiterhin aktualisieren. Beachten Sie jedoch, dass sich die IP-Adressen ändern und das Blockieren der IP-Adresse Ihres mobilen Geräts möglicherweise nicht vollständig verhindert, dass Benachrichtigungen geöffnet werden.
Um Ihre eigene IP-Adresse zu finden, können Sie eine der folgenden Möglichkeiten nutzen:- Gehen Sie zu http://whatismyip.com oder http://ip4.me/. Ihre IP-Adresse wird oben im Bildschirm angezeigt. Ihre IP-Adresse kann sich ändern, wenn Sie von einem anderen Standort aus arbeiten.
- Fragen Sie Ihre IT-Abteilung nach dieser Information.
- Rufen Sie Ihren Internetanbieter an und fragen Sie nach Ihrem IP-Bereich.
- Finden Sie heraus, ob Ihr Internet-Provider Ihnen eine statische IP für Ihr Firmen- oder Heimnetzwerk zur Verfügung stellen kann, und verwenden Sie diese stattdessen.
- Klicken Sie in Ihrem HubSpot Account auf das Einstellungssymbol settings in der Hauptnavigationsleiste.
- Gehen Sie in der linken Seitenleiste zu Allgemein.
- Klicken Sie auf die Registerkarte E-Mail.
- Klicken Sie im Abschnitt Einstellungen der E-Mail-Erweiterung auf Blockierte IP-Adressen verwalten.
- Geben Sie in das Dialogfeld eine IP-Adresse ein und klicken Sie dann auf Hinzufügen.
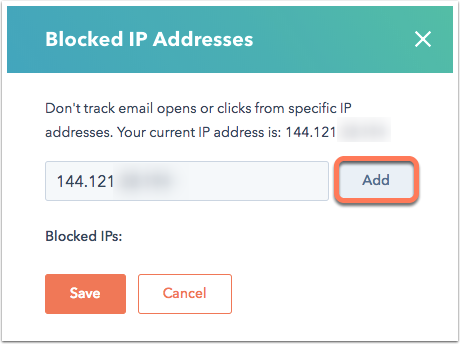
- Klicken Sie auf „Speichern“.
Bitte beachten: Wenn Sie Benachrichtigungen zu Ihren Aktivitäten erhalten, wenn Sie E-Mails auf Ihrem Mobilgerät anzeigen, können Sie Benachrichtigungen für die HubSpot Mobile-App auf Ihrem iPhone deaktivieren.
