- Kunskapsbas
- Konto och konfiguration
- Ansluten e-post
- Hantera dina inställningar för HubSpot Sales-tillägg
Hantera dina inställningar för HubSpot Sales-tillägg
Senast uppdaterad: 8 april 2025
Tillgänglig med något av följande abonnemang, om inte annat anges:
Om du använder HubSpot Sales-tillägget eller add-in med din e-postadress för att logga och spåra e-postmeddelanden och få tillgång till försäljningsverktygen i din inkorg kan du hantera några av tilläggets inställningar i ditt kontos inställningar för e-postintegration. Du kan lägga till en BCC-adress för att logga in i ett annat system och blockera aviseringar för specifika IP-adresser.
Så här kommer du åt inställningarna för tillägget:
- I ditt HubSpot-konto klickar du på settings inställningsikonen i det övre navigeringsfältet.
- Navigera till Allmänt i menyn i vänster sidofält.
- Klicka på fliken E-post.
- Klicka på Inställningar för e-posttillägg för att expandera avsnittet.

I avsnitten nedan beskrivs hur var och en av de tillgängliga inställningarna för e-posttillägg fungerar:
Hantera ytterligare BCC-adress
Du kan lägga till en extra BCC-adress om du vill logga dina e-postmeddelanden till ett annat system, t.ex. Salesforce. Först måste du komma åt det andra systemets e-postadress. Om du använder Salesforce kan du komma åt din e-post till Salesforce-adress genom att följa stegen nedan:
- Logga in på Salesforce.
- Klicka på ditt namn i det övre högra hörnet och välj sedan Mina inställningar.
- I det vänstra sidofältet navigerar du till E-post > Min e-post till Salesforce.
- Kopiera värdet i fältet Your Email to Salesforce address.
Lägg sedan till adressen som en extra BCC-adress i dina inställningar för e-postintegration:
- I ditt HubSpot-konto klickar du på inställningsikonen settings i huvudnavigeringsfältet.
- Navigera till Allmänti menyn i vänster sidofält .
- Klicka på flikenE-post .
- I avsnittet Inställningar för e-posttillägg klickar du på Hantera ytterligare BCC-adresser.
- I dialogrutan klistrar du in e-postadressen från ditt andra system och klickar på Lägg till.
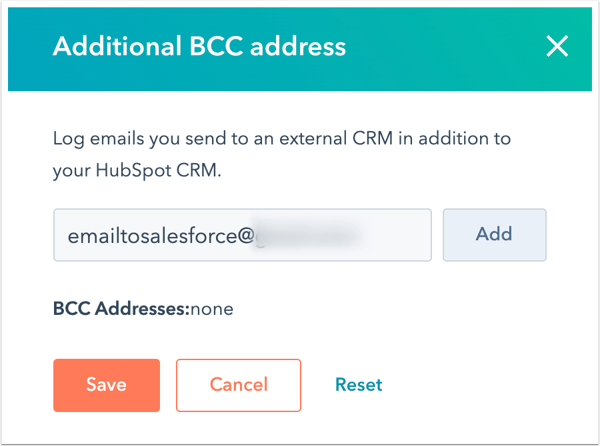
- Klicka sedan på Spara.
Hantera blockerade IP-adresser
Om du inte vill få meddelanden om öppningar eller klick för en viss IP-adress kan du blockera IP-adressen i inställningarna för ditt tillägg. Detta är användbart för:
- Blockera dina egna datorer eller enheter som inte använder dynamiska IP-adresser
- Blockera specifika personers IP-adresser
- Undvika aviseringar när dina kollegor öppnar dina e-postmeddelanden
Observera: Omdin aktivitet fortfarande inte filtreras är det troligt att din mobila enhet, dator eller ditt företag använder en dynamisk IP-adress, vilket innebär att den ändras hela tiden. Du kan fortsätta att uppdatera IP-adressen i fältet Blockerad IP-adress, men kom ihåg att eftersom IP-adresserna ändras kanske blockeringen av din mobila enhets IP-adress inte helt förhindrar öppna meddelanden.
Om du vill hitta din egen IP-adress kan du göra något av följande:- Gå till http://whatismyip.com eller http://ip4.me/. Din IP-adress visas högst upp på skärmen. Om du arbetar på distans kan detta ändras ofta.
- Fråga din IT-avdelning om den här informationen.
- Ring din internetleverantör och fråga vad ditt IP-intervall är.
- Ta reda på om din internetleverantör kan förse dig med en statisk IP för ditt företagskontor eller hemnätverk och använd den istället.
- I ditt HubSpot-konto klickar du på inställningsikonen settings i huvudnavigeringsfältet.
- I menyn i vänster sidofält navigerar du till Allmänt.
- Klicka på fliken E-post.
- I avsnittet Inställningar för e-posttillägg klickar du på Hantera blockerade IP-adresser.
- Ange en IP-adress i dialogrutan och klicka sedan på Lägg till.
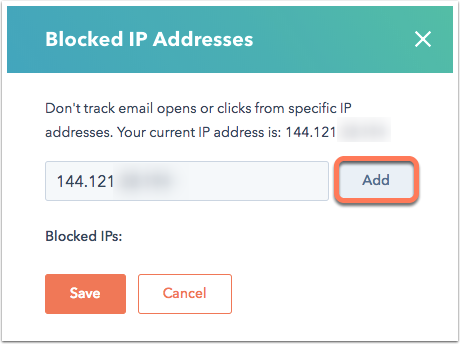
- Klicka på Spara.
Observera: om du får aviseringar om din aktivitet när du visar e-postmeddelanden på din mobila enhet kan du inaktivera aviseringar för HubSpot-mobilappen på din iPhone.
