- Kennisbank
- Account & Opstelling
- Gekoppelde e-mails
- Je HubSpot Sales extensie-instellingen beheren
Je HubSpot Sales extensie-instellingen beheren
Laatst bijgewerkt: 8 april 2025
Beschikbaar met elk van de volgende abonnementen, behalve waar vermeld:
Als je de HubSpot Sales-extensie of add-in gebruikt met je e-mailadres om e-mails te loggen en bij te houden en om toegang te krijgen tot de verkooptools in je inbox, kun je sommige instellingen van de extensie beheren in de instellingen voor e-mailintegratie van je account. Je kunt met name een BCC-adres toevoegen om je aan te melden bij een ander systeem en meldingen voor specifieke IP-adressen blokkeren.
Zo krijgt u toegang tot de instellingen van uw extensie:
- Klik in je HubSpot-account op het settings instellingen-pictogram in de bovenste navigatiebalk.
- Navigeer in het linker zijbalkmenu naar Algemeen.
- Klik op het tabblad E-mail.
- Klik op E-mail extensie instellingen om de sectie uit te vouwen.

In de secties hieronder wordt uitgelegd hoe elk van de beschikbare instellingen voor e-mailextensies werkt:
Extra BCC-adres beheren
U kunt een extra BCC-adres toevoegen als u uw e-mails wilt aanmelden bij een ander systeem, zoals Salesforce. Eerst moet u toegang krijgen tot het e-mailadres van het andere systeem. Als u Salesforce gebruikt, kunt u uw e-mail naar Salesforce-adres openen door de onderstaande stappen te volgen:
- Log in bij Salesforce.
- Klik rechtsboven op uw naam en selecteer vervolgens Mijn instellingen.
- Navigeer in de linkerzijbalk naar E-mail > Mijn e-mail naar Salesforce.
- Kopieer de waarde in het veld Uw e-mailadres naar Salesforce.
Voeg het adres vervolgens toe als extra BCC-adres in uw instellingen voor e-mailintegratie:
- Klik in je HubSpot-account op het instellingenpictogram settings in de hoofdnavigatiebalk.
- Navigeer in het menu aan de linkerkant naar Algemeen.
- Klik op het tabbladE-mail .
- Klik in het gedeelte Instellingen e-mailuitbreiding op Extra BCC-adressen beheren.
- Plak in het dialoogvenster het e-mailadres van je andere systeem en klik op Toevoegen.
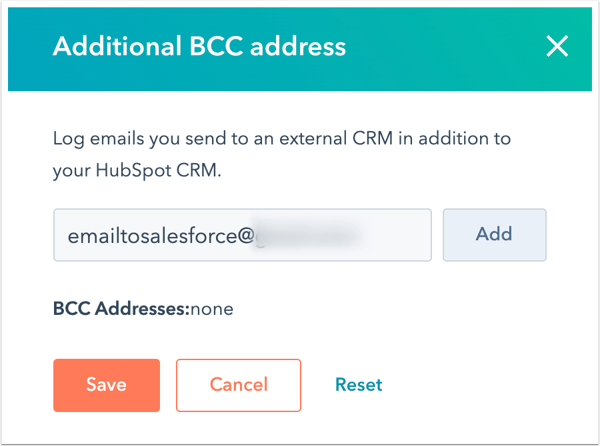
- Klik op Opslaan.
Geblokkeerde IP-adressen beheren
Als je geen open- of klikmeldingen wilt ontvangen voor een specifiek IP-adres, kun je het IP-adres blokkeren in de instellingen van je extensie. Dit is handig voor:
- Het blokkeren van je eigen computers of apparaten die geen dynamische IP-adressen gebruiken
- IP-adressen van specifieke personen blokkeren
- Meldingen vermijden wanneer uw collega's uw e-mails openen
Let op: alsje activiteit nog steeds niet wordt gefilterd, is het waarschijnlijk dat je mobiele apparaat, computer of bedrijf een dynamisch IP-adres gebruikt, wat betekent dat het voortdurend verandert. Je kunt het IP-adres blijven bijwerken in het veld Geblokkeerd IP-adres , maar houd er rekening mee dat omdat de IP-adressen veranderen, het blokkeren van het IP-adres van je mobiele apparaat open meldingen mogelijk niet volledig voorkomt.
Om je eigen IP-adres te vinden, kun je een van de volgende dingen doen:- Ga naar http://whatismyip.com of http://ip4.me/. Je IP-adres wordt bovenaan het scherm weergegeven. Als je op afstand werkt, kan dit regelmatig veranderen.
- Vraag je IT-afdeling om deze informatie.
- Bel je internetprovider en vraag wat je IP-bereik is.
- Zoek uit of je internetprovider je een statisch IP-adres kan geven voor je kantoor of thuisnetwerk en gebruik in plaats daarvan dat IP-adres.
- Klik in je HubSpot-account op het instellingenpictogram settings in de hoofdnavigatiebalk.
- Navigeer in het menu aan de linkerkant naar Algemeen.
- Klik op het tabblad E-mail.
- Klik in het gedeelte Instellingen voor e-mailextensies op Geblokkeerde IP-adressen beheren.
- Voer in het dialoogvenster een IP-adres in en klik vervolgens op Toevoegen.
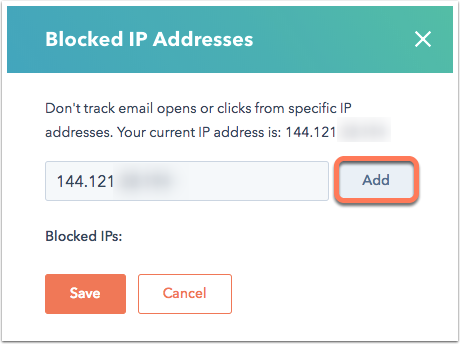
- Klik op Opslaan.
Opmerking: als je meldingen ontvangt over je activiteit wanneer je e-mails bekijkt op je mobiele apparaat, kun je meldingen uitschakelen voor de HubSpot mobiele app op je iPhone.
