- Vidensbase
- Konto og opsætning
- Forbundet E-mail
- Administrer indstillingerne for din HubSpot Sales-udvidelse
Administrer indstillingerne for din HubSpot Sales-udvidelse
Sidst opdateret: 8 april 2025
Gælder for:
Hvis du bruger HubSpot Sales-udvidelsen eller -tilføjelsen med din e-mailadresse til at logge og spore e-mails og få adgang til salgsværktøjerne i din indbakke, kan du administrere nogle af udvidelsens indstillinger i din kontos indstillinger for e-mailintegration. Specifikt kan du tilføje en BCC-adresse for at logge på et andet system og blokere notifikationer for specifikke IP-adresser.
Sådan får du adgang til dine udvidelsesindstillinger:
- På din HubSpot-konto skal du klikke på settings indstillingsikonet på den øverste navigationslinje.
- Gå til General i menuen i venstre sidepanel.
- Klik på fanen E-mail.
- Klik på Indstillinger for e-mailudvidelse for at udvide afsnittet.

Afsnittene nedenfor beskriver, hvordan hver af de tilgængelige indstillinger for e-mailudvidelser fungerer:
Administrer ekstra BCC-adresse
Du kan tilføje en ekstra BCC-adresse, hvis du vil logge dine e-mails i et andet system, f.eks. i Salesforce. Først skal du have adgang til det andet systems e-mailadresse. Hvis du bruger Salesforce, kan du få adgang til din e-mail til Salesforce-adresse ved at følge nedenstående trin:
- Log ind på Salesforce.
- Klik på dit navn i øverste højre hjørne, og vælg derefter Mine indstillinger.
- Naviger til Email > My Email to Salesforce i venstre sidepanel.
- Kopier værdien i feltet Din e-mail til Salesforce-adresse.
Tilføj derefter adressen som en ekstra BCC-adresse i dine indstillinger for e-mailintegration:
- På din HubSpot-konto skal du klikke på indstillingsikonet settings i hovednavigationslinjen.
- Gå til Generelti menuen i venstre side .
- Klik på fanenE-mail .
- I afsnittet Indstillinger for e-mailudvidelse skal du klikke på Administrer yderligere BCC-adresser.
- Indsæt e-mailadressen fra dit andet system i dialogboksen, og klik på Tilføj.
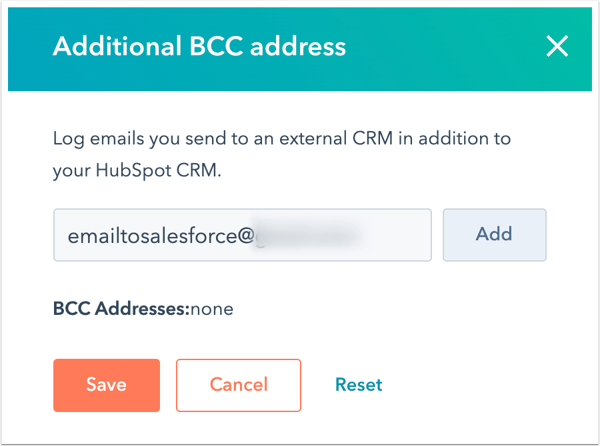
- Klik på Gem.
Administrer blokerede IP-adresser
Hvis du ikke ønsker at modtage åbnings- eller klikmeddelelser for en bestemt IP-adresse, kan du blokere IP-adressen i dine udvidelsesindstillinger. Dette er nyttigt for:
- Blokere dine egne computere eller enheder, der ikke bruger dynamiske IP-adresser
- Blokere bestemte personers IP-adresser
- Undgå notifikationer, når dine kolleger åbner dine e-mails
Bemærk: Hvisdin aktivitet stadig ikke bliver filtreret, er det sandsynligt, at din mobile enhed, computer eller virksomhed bruger en dynamisk IP-adresse, hvilket betyder, at den hele tiden ændrer sig. Du kan fortsætte med at opdatere IP-adressen i feltet Blokeret IP-adresse, men husk, at fordi IP-adresserne ændrer sig, kan blokering af din mobilenheds IP-adresse muligvis ikke helt forhindre åbne meddelelser.
For at finde din egen IP-adresse kan du gøre et af følgende:- Gå til http://whatismyip.com eller http://ip4.me/. Din IP-adresse vises øverst på skærmen. Hvis du arbejder eksternt, kan den ændre sig ofte.
- Spørg din it-afdeling om disse oplysninger.
- Ring til din internetudbyder og spørg dem, hvad dit IP-område er.
- Find ud af, om din internetudbyder kan give dig en statisk IP til dit firmakontor eller hjemmenetværk, og brug den i stedet.
- På din HubSpot-konto skal du klikke på indstillingsikonet settings i hovednavigationslinjen.
- Naviger til Generelt i menuen i venstre side.
- Klik på fanen E-mail.
- I afsnittet Indstillinger for e-mailudvidelse skal du klikke på Administrer blokerede IP-adresser.
- Indtast en IP-adresse i dialogboksen, og klik derefter på Tilføj.
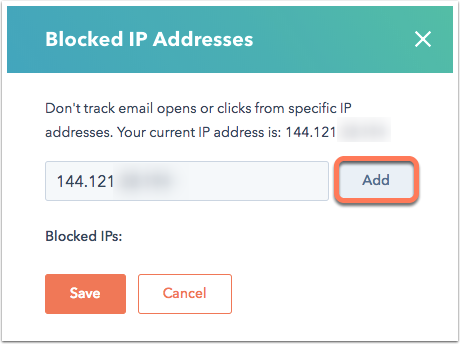
- Klik på Gem.
Bemærk: Hvis du modtager notifikationer om din aktivitet, når du ser e-mails på din mobile enhed, kan du deaktivere notifikationer for HubSpot-mobilappen på din iPhone.
