- Tietämyskanta
- Tili ja asetukset
- Yhdistetty sähköposti
- Hallitse HubSpot Sales -laajennuksen asetuksia
Hallitse HubSpot Sales -laajennuksen asetuksia
Päivitetty viimeksi: 8 huhtikuuta 2025
Saatavilla minkä tahansa seuraavan Tilauksen kanssa, paitsi jos toisin mainitaan:
Jos käytät HubSpot Sales -laajennusta tai -lisäosaa sähköpostiosoitteesi kanssa sähköpostiviestien kirjaamiseen ja seurantaan sekä myyntityökalujen käyttämiseen postilaatikossasi, voit hallita joitakin laajennuksen asetuksia tilisi sähköposti-integraatioasetuksissa. Voit erityisesti lisätä BCC-osoitteen kirjautumista varten toiseen järjestelmään ja estää ilmoitukset tietyille IP-osoitteille.
Pääset laajennuksen asetuksiin:
- Napsauta HubSpot-tilisi ylänavigointipalkin settings asetuskuvaketta.
- Siirry vasemmanpuoleisessa sivupalkin valikossa kohtaan Yleiset.
- Napsauta Sähköposti-välilehteä.
- Laajenna osio valitsemalla Sähköpostilaajennusasetukset .

Alla olevissa osioissa kerrotaan, miten kukin käytettävissä olevista sähköpostilaajennusasetuksista toimii:
Hallitse ylimääräistä BCC-osoitetta
Voit lisätä ylimääräisen BCC-osoitteen, jos haluat kirjata sähköpostit toiseen järjestelmään, kuten Salesforceen. Ensin sinun on päästävä käsiksi toisen järjestelmän sähköpostiosoitteeseen. Jos käytät Salesforcea, voit käyttää sähköpostiosoitetta Salesforceen alla olevien ohjeiden mukaisesti:
- Kirjaudu sisään Salesforceen.
- Napsauta oikeassa yläkulmassa nimeäsi ja valitse sitten Omat asetukset.
- Siirry vasemmanpuoleisessa sivupalkissa kohtaan Sähköposti > Sähköpostini Salesforceen.
- Kopioi Sähköpostisi Salesforce-osoitteeseen -kentän arvo.
Lisää osoite seuraavaksi ylimääräiseksi BCC-osoitteeksi sähköposti-integraatioasetuksiin:
- Napsauta HubSpot-tililläsi päänavigointipalkin asetuskuvaketta settings.
- Siirry vasemmanpuoleisessa sivupalkin valikossa kohtaan General.
- Napsauta Sähköposti-välilehteä.
- Napsauta Sähköpostilaajennuksen asetukset -osiossa Hallitse ylimääräisiä BCC-osoitteita.
- Liitä valintaikkunaan toisesta järjestelmästäsi saatu sähköpostiosoite ja napsauta Lisää.
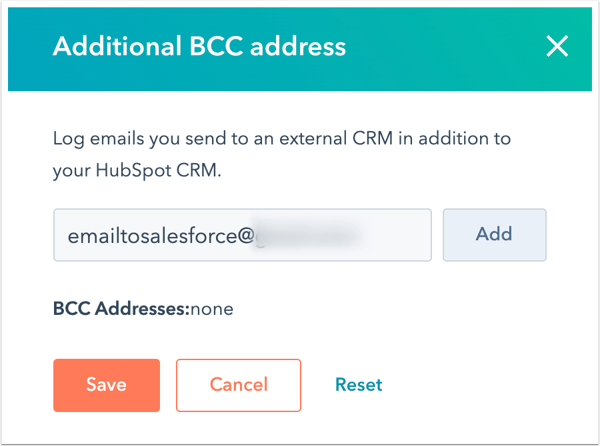
- Napsauta Tallenna.
Estettyjen IP-osoitteiden hallinta
Jos et halua vastaanottaa avaus- tai klikkausilmoituksia tietystä IP-osoitteesta, voit estää IP-osoitteen laajennusasetuksissa. Tämä on hyödyllistä seuraavissa tapauksissa:
- Omien tietokoneiden tai laitteiden, jotka eivät käytä dynaamisia IP-osoitteita, estäminen.
- Tiettyjen henkilöiden IP-osoitteiden estäminen
- Ilmoitusten välttäminen, kun kollegasi avaavat sähköpostiviestejäsi.
Huomaa: jostoimintaasi ei vieläkään suodateta, on todennäköistä, että mobiililaitteesi, tietokoneesi tai yrityksesi käyttää dynaamista IP-osoitetta, mikä tarkoittaa, että se muuttuu jatkuvasti. Voit jatkaa IP-osoitteen päivittämistä Estetty IP-osoite -kenttään, mutta muista, että koska IP-osoitteet muuttuvat, mobiililaitteesi IP-osoitteen estäminen ei välttämättä estä kokonaan avaamisilmoituksia.
Voit etsiä oman IP-osoitteesi tekemällä jonkin seuraavista toimista:- Siirry osoitteeseen http://whatismyip.com tai http://ip4.me/. IP-osoitteesi näkyy näytön yläosassa. Jos työskentelet etänä, tämä saattaa muuttua usein.
- Kysy tätä tietoa IT-osastoltasi.
- Soita Internet-palveluntarjoajallesi ja kysy, mikä on IP-alueesi.
- Selvitä, voiko Internet-palveluntarjoajasi antaa sinulle staattisen IP-osoitteen yrityksen toimistoon tai kotiverkkoon, ja käytä sitä.
- Napsauta HubSpot-tililläsi päänavigointipalkin asetuskuvaketta settings.
- Siirry vasemman sivupalkin valikossa kohtaan Yleistä.
- Napsauta Sähköposti-välilehteä.
- Napsauta Sähköpostilaajennusasetukset-kohdassa Hallitse estettyjä IP-osoitteita.
- Kirjoita valintaikkunaan IP-osoite ja napsauta sitten Lisää.
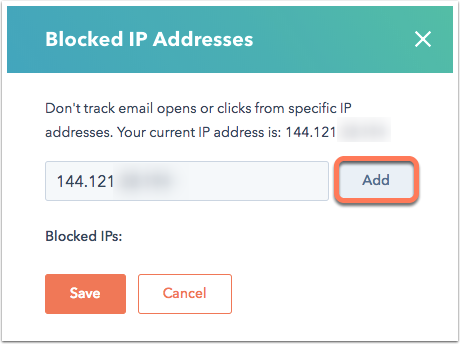
- Napsauta Tallenna.
Huomaa: jos saat ilmoituksia toiminnastasi, kun katselet sähköposteja mobiililaitteellasi, voit poistaa ilmoitukset käytöstä HubSpotin mobiilisovelluksesta iPhonessasi.
