- Base de connaissances
- Compte et configuration
- Boîte de réception connectée
- Gérer vos paramètres d'extension Sales Hub
Gérer vos paramètres d'extension Sales Hub
Dernière mise à jour: 8 avril 2025
Disponible avec le ou les abonnements suivants, sauf mention contraire :
Si vous utilisez l'extension ou le complément Sales Hub avec votre adresse e-mail pour enregistrer et suivre les e-mails, et accéder aux outils de vente dans votre boîte de réception, vous pouvez gérer certains des paramètres de l'extension dans les paramètres d'intégration d'e-mail de votre compte. Plus précisément, vous pouvez ajouter une adresse Cci pour vous connecter à un autre système et bloquer les notifications pour des adresses IP spécifiques.
Pour accéder à vos paramètres d'extension :
- Dans votre compte HubSpot, cliquez sur l'icône Paramètres settings dans la barre de navigation principale.
- Dans votre menu latéral gauche, naviguez vers General.
- Cliquez sur l'onglet E-mail.
- Cliquez sur Paramètres de l'extension E-mail pour développer la section.

Les sections ci-dessous décrivent le fonctionnement de chacun des paramètres d'extension d'e-mail disponibles :
Gérer l’adresse Cci supplémentaire
Vous pouvez ajouter une adresse Cci supplémentaire si vous souhaitez enregistrer vos e-mails dans un autre système, comme Salesforce. Tout d'abord, vous devez accéder à l'adresse e-mail de l'autre système. Si vous utilisez Salesforce, vous pouvez accéder à l'adresse Salesforce en suivant les étapes ci-dessous :
- Connectez-vous à Salesforce.
- Dans le coin supérieur droit, cliquez sur votre nom, puis sélectionnez Mes paramètres.
- Dans la barre latérale gauche, accédez à E-mail > Mon E-mail dans Salesforce.
- Copiez la valeur dans le champ de l'adresse de votre E-mail à Salesforce.
Puis, ajoutez l'adresse en tant qu'adresse Cci supplémentaire dans les paramètres d'intégration d'e-mails :
- Dans votre compte HubSpot, cliquez sur l'icône des paramètres settings dans la barre de navigation principale.
- Dans le menu latéral de gauche, accédez à Général.
- Cliquez sur l'onglet E-mail.
- Dans la section Paramètres de l'extension E-mail , cliquez sur Gérer les adresses BCC supplémentaires.
- Dans la boîte de dialogue, collez l'adresse e-mail de votre autre système et cliquez sur Ajouter.
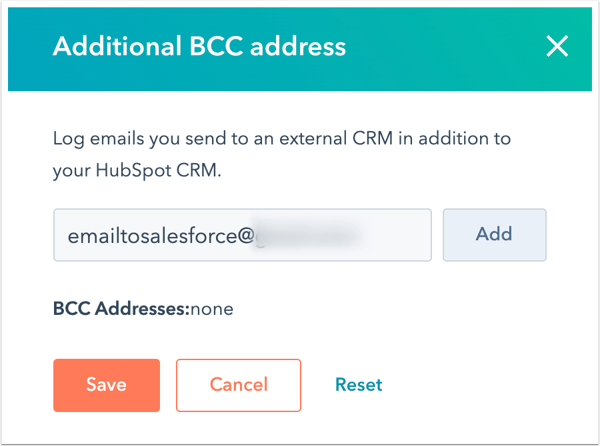
- Cliquez sur Enregistrer.
Gérer les adresses IP bloquées
Si vous ne souhaitez pas recevoir de notifications d'ouverture ou de clic pour une adresse IP spécifique, vous pouvez la bloquer dans vos paramètres d'extension. Vous pouvez ainsi :
- Bloquer vos propres ordinateurs ou appareils qui n'utilisent pas d'adresses IP dynamiques
- bloquer les adresses IP de personnes données ;
- éviter les notifications lorsque vos collègues ouvrent vos e-mails.
Remarque : Si vous suivez ces instructions et que votre activité n'est pas filtrée, il est probable que votre appareil mobile, ordinateur ou entreprise utilise une adresse IP dynamique qui change constamment. Vous pouvez continuer à mettre à jour l'adresse IP dans le champ Adresse IP bloquée, mais notez qu'en raison du changement des adresses IP, le blocage de l'adresse IP de votre appareil mobile ne peut pas empêcher complètement les notifications d'ouverture.
Pour trouver votre propre adresse IP, vous pouvez procéder de l'une des manières suivantes :- Accédez à http://whatismyip.com ou à http://ip4.me/. Votre adresse IP apparaît en haut de l'écran. Si vous travaillez à distance, celle-ci peut changer fréquemment.
- Demandez cette information à votre service informatique.
- Renseignez-vous auprès de votre fournisseur d'accès à Internet pour savoir quelle est votre plage d'adresses IP.
- Demandez à votre fournisseur d'accès à Internet s'il peut vous fournir une adresse statique pour votre réseau local afin de l'utiliser à la place de la plage qui vous a été allouée.
- Dans votre compte HubSpot, cliquez sur l'icône des paramètres settings dans la barre de navigation principale.
- Dans le menu latéral de gauche, accédez à Général.
- Cliquez sur l'onglet E-mail.
- Dans la section Paramètres de l'extension E-mail, cliquez sur Gérer les adresses IP bloquées.
- Dans la boîte de dialogue, entrez uneadresse IP , puis cliquez sur Ajouter.
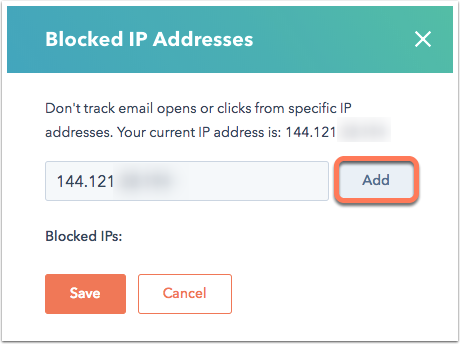
- Cliquez sur Enregistrer.
Remarque : si vous recevez des notifications concernant votre activité lorsque vous consultez des e-mails sur votre appareil mobile, vous pouvez désactiver les notifications pour l’application mobile HubSpot sur votre iPhone.
