- Kunnskapsdatabase
- Konto og oppsett
- Tilkoblet e-post
- Administrer innstillingene for HubSpot Sales-utvidelsen din
Administrer innstillingene for HubSpot Sales-utvidelsen din
Sist oppdatert: 8 april 2025
Tilgjengelig med et av følgende abonnementer, unntatt der det er angitt:
Hvis du bruker HubSpot Sales-utvidelsen eller -tillegget med e-postadressen din for å logge og spore e-post og få tilgang til salgsverktøyene i innboksen din, kan du administrere noen av innstillingene for utvidelsen i kontoens innstillinger for e-postintegrasjon. Du kan legge til en BCC-adresse for å logge på et annet system, og du kan blokkere varsler for bestemte IP-adresser.
Slik får du tilgang til innstillingene for utvidelsen:
- I HubSpot-kontoen din klikker du på settings innstillinger-ikonet i den øverste navigasjonslinjen.
- Gå til Generelt i menyen i venstre sidefelt.
- Klikk på E-post-fanen.
- Klikk på Innstillinger for e-postutvidelse for å utvide delen.

Avsnittene nedenfor beskriver hvordan hver av de tilgjengelige innstillingene for e-postutvidelser fungerer:
Administrer ekstra BCC-adresse
Du kan legge til en ekstra BCC-adresse hvis du vil logge e-postene dine i et annet system, for eksempel Salesforce. Først må du få tilgang til det andre systemets e-postadresse. Hvis du bruker Salesforce, kan du få tilgang til e-postadressen din til Salesforce-adressen ved å følge trinnene nedenfor:
- Logg inn på Salesforce.
- Klikk på navnet ditt øverst i høyre hjørne, og velg deretter Mine innstillinger.
- I venstre sidefelt navigerer du til E-post > Min e-post til Salesforce.
- Kopier verdien i feltet Din e-post til Salesforce-adresse.
Deretter legger du til adressen som en ekstra BCC-adresse i innstillingene for e-postintegrasjon:
- I HubSpot-kontoen din klikker du på innstillingsikonet settings i hovednavigasjonslinjen.
- I menyen til venstre navigerer dutil Generelt.
- Klikk på fanenE-post .
- I delen Innstillinger for e-postutvidelse klikker du på Administrer flere BCC-adresser.
- Lim inn e-postadressen fra det andre systemet i dialogboksen, og klikk på Legg til.
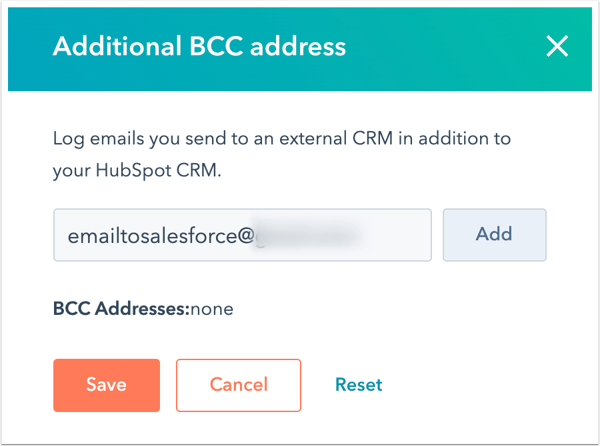
- Klikk på Lagre.
Administrer blokkerte IP-adresser
Hvis du ikke ønsker å motta varsler om åpninger eller klikk for en bestemt IP-adresse, kan du blokkere IP-adressen i utvidelsesinnstillingene. Dette er nyttig for:
- Blokkere dine egne datamaskiner eller enheter som ikke bruker dynamiske IP-adresser
- Blokkere bestemte personers IP-adresser
- Unngå varslinger når kollegaene dine åpner e-postene dine
Merk: Hvisaktiviteten din fremdeles ikke blir filtrert, er det sannsynlig at mobilenheten, datamaskinen eller bedriften din bruker en dynamisk IP-adresse, noe som betyr at den stadig endres. Du kan fortsette å oppdatere IP-adressen i feltet Blokkert IP-adresse, men husk at fordi IP-adressene endres, er det ikke sikkert at blokkering av IP-adressen til den mobile enheten din forhindrer åpne varsler helt.
For å finne din egen IP-adresse kan du gjøre ett av følgende:- Gå til http://whatismyip.com eller http://ip4.me/. IP-adressen din vises øverst på skjermen. Hvis du jobber eksternt, kan denne endres ofte.
- Spør IT-avdelingen din om denne informasjonen.
- Ring internettleverandøren din og spør hva IP-intervallet ditt er.
- Finn ut om internettleverandøren kan gi deg en statisk IP for bedriftens kontor- eller hjemmenettverk, og bruk den i stedet.
- I HubSpot-kontoen din klikker du på innstillingsikonet settings i hovednavigasjonslinjen.
- I menyen til venstre navigerer du til Generelt.
- Klikk på E-post-fanen.
- I delen Innstillinger for e-postutvidelse klikker du på Administrer blokkerte IP-adresser.
- Skriv inn en IP-adresse i dialogboksen, og klikk deretter på Legg til.
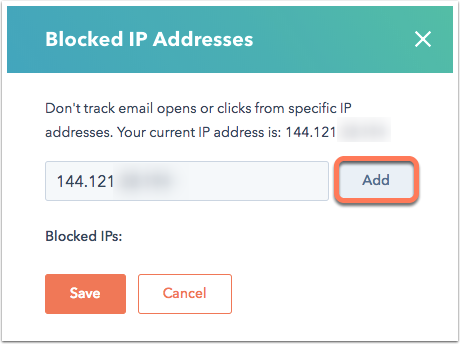
- Klikk på Lagre.
Merk: Hvis du mottar varsler om aktiviteten din når du ser på e-post på mobilenheten din, kan du deaktivere varsler for HubSpot-mobilappen på iPhone.
