HubSpot Sales Outlookデスクトップアドインを使ってEメールのトラッキングとログ記録を行う
更新日時 2025年11月5日
以下の 製品でご利用いただけます(別途記載されている場合を除きます)。
HubSpot Sales Outlookデスクトップアドインの「トラッキング」と「ログ」の機能を使用することにより、Eメールへのコンタクトのエンゲージメントの記録をモニタリングし保持します。
この記事では、 メンテナンスモードになっているHubSpot Sales Outlookデスクトップアドインを使用してEメールのトラッキングとログ記録を実行する方法について説明します。Outlook for Mac、Windows Windows、またはOutlook on the webからのEメールのトラッキングとログ記録には、 HubSpot Sales Office 365アドインを使用することをお勧めします。Office 365アドインを使用してEメールのトラッキングとログ記録を行う方法について説明します。
注: 新しいOutlook for Windowsの一環としてMicrosoftが大幅な変更を導入したため、HubSpotは今後、HubSpot Sales Outlookデスクトップアドインの開発、機能強化を積極的に行いません。HubSpot Sales Outlookデスクトップアドイン は旧バージョンのOutlook for Windowsで現在でも使用可能で、引き続きサポートされますが、代わりに HubSpot Sales Office 365アドイン を有効化することを強くお勧めします。Outlookデスクトップアドインを使用している場合、新しいOutlook for Windowsに切り替えたときにHubSpot Sales Office 365アドイン が自動的にインストールされます 。詳細については、こちらのHubSpotコミュニティー投稿をご確認ください。
Eメールのトラッキングとログ記録を理解する
まず、Eメールのトラッキングとログ記録の違いを説明します。
- トラッキング:トラッキング機能は、コンタクトがEメールを開封するタイミングをモニタリングするために使用します。Eメールをトラッキングするために、HubSpotはEメール送信後に、1ピクセルのトラッキング画像。HubSpot Sales Chrome拡張機能のあるChromeを使用している場合、コンタクトがトラッキング対象Eメールを開封した時点で、デスクトップにリアルタイム通知 が表示されます。セールス有料シートが割り当てられているユーザーは、Eメール受信者がメール内のリンクをクリックしたタイミングも追跡できます。無料ユーザーがクリック数をトラッキングすることはできません。HubSpotは、追跡したEメールの開封数とクリック数をアクティビティーフィード、レコードのタイムラインに記録します。[Eメールをトラッキング]チェックボックスがオンにされている場合、EメールのコピーはHubSpot内のレコードに記録されません。
注: アカウントでデータのプライバシー設定を有効にしている場合、 データ処理の法的根拠を提供していないコンタクトについては、HubSpot セールス Outlookアドイン Eメールトラッキングされません。コンタクトにデータ処理の法的根拠を付与する方法について詳細をご確認ください。
- ログ:ログ機能を使用して、HubSpot内のレコードにEメールのコピーを記録します。Eメールに含まれる添付ファイルもコンタクトのレコードに記録されます。過去のコミュニケーションのレコードを保持するには、Eメールをログ記録します。Eメールをログ記録しても、その開封やクリックの情報については把握できません。

Eメールのトラッキングとログ記録は、同時に設定することが可能です。両方を設定することで、開封通知を受け取るとともに、送信したEメールの内容をHubSpotに記録することができます。
注: Outlookデスクトップアドインが、Outlookアカウントで設定したEメールアドレスに表示されます。そのため、これらのEメールアドレスから送信されるEメールにより、トラッキングが有効になっているかどうかがトラッキングされることになります。追加のEメールアドレスから送信されるEメールは、そのEメールアドレスが HubSpotに接続されている 場合、またはプロファイル & 設定で エイリアスとして追加 されている場合にのみ、HubSpotにログに記録されます。
Eメールを追跡する
Outlookデスクトップアドインを使用してWindowsのOutlookデスクトップアカウントからトラッキング対象Eメールを送信するには、次のようにします。
- Outlookアカウントにログインします。
- 新しいEメールを作成します。
- Eメールの送信先、件名、Eメールの本文を入力します。
- メッセージリボンで[Eメールをトラッキング]チェックボックスをオンにしてから、[送信]をクリックします。
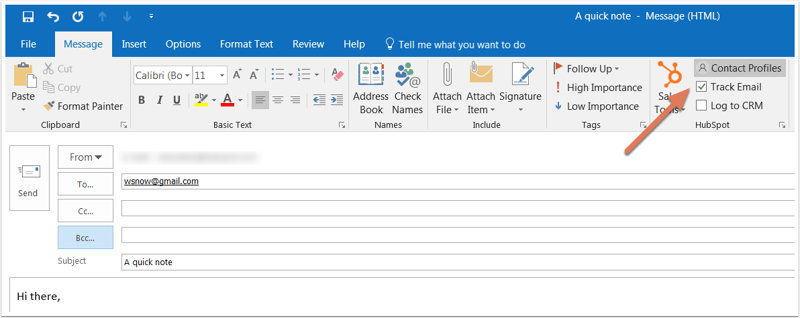
トラッキング対象のEメールのステータスを表示する
送信したEメールが相手に開封されるまでは、E アクティビティーフィードにEメールの件名および受信者とともに表示されるステータスは[送信済み]となっています。

受信者がEメールを開封すると、デスクトップにリアルタイムでポップアップ通知が表示され、アクティビティーフィードでEメール通知が [開封]に変わります。コンタクトの名前の下にあるドロップダウンメニュー をクリックすると、受信者がEメールを開封した日時と場所を確認できます。ドロップダウンメニューに表示されるコンタクトのアクティビティーの履歴も表示されます。
注:Office 365アドインを使用してトラッキング対象Eメールを送信する場合、およびHubSpot Sales Chrome拡張機能を使用している場合、リアルタイム通知が表示されます。そうでない場合は、アクティビティーがHubSpotアクティビティー ーアクティビティーフィードのみに表示されます。

Eメールトラッキングおよびセールス通知について、および トラッキングを無効にする方法について詳細をご確認ください。
Eメールのログ記録
必要条件
- 送信するEメールのログを記録して新しいコンタクトをHubSpotに追加するためには、メールクライアントから送信するEメールの差出人アドレスが、以下のいずれかでなければなりません。
- アカウントのユーザー。
- 接続先のEメールアドレスのいずれか。
- Eメールクライアントのエイリアス( 接続先のGmail受信トレイで設定されているエイリアス、または プロファイル & 設定に追加されているエイリアスのいずれか)。
- HubSpotから Eメール返信を送信し 、 受信返信をHubSpotに記録 するには、 受信トレイが接続されている必要があります。
制限と考慮事項
- 添付ファイル付きのEメールをログに記録する場合、50MBを超える添付ファイルはHubSpotにログに記録され ません。 Eメールは引き続きコンタクトに配信され、CRMのログに添付ファイルなしで記録されます。
- 特定のアドレスやドメインへのEメールをログに記録したくない場合は、 HubSpotアカウントの設定で指定できます。または、 アドイン設定でこれらのEメールアドレスとドメインを追加することもできます。
ログ記録対象Eメールを送信
デスクトップアドインを使用してOutlookデスクトップのアカウントからログ記録対象Eメールを送信するには、次のようにします。
- Outlookで新しいEメールを作成します。
- Eメールの送信先、件名、Eメールの本文を入力します。
- メッセージリボンで、[CRMに記録]を選択します。あなたのBCC アドレスがBCCフィールドに自動入力されます。

- Eメール受信者の関連レコードにEメールを記録することを選択できます。
- 既定では、アドインはコンタクトの最新の3つの関連付けられた取引またはチケットレコードを自動的に選択して、Eメールを記録します。
- Eメールの記録先の関連レコードを明示的に選択するには、次の手順に従います。
- [CRMに記録]チェックボックスの下にある[レコード]ドロップダウンメニューをクリックします。
- Eメールのログを残すレコードの横にあるチェックボックスを選択します。

-
-
- CRMのコンタクトではない受信者にEメールを送信すると、新しいコンタクトレコードが作成されます。関連付けの編集時に、そのコンタクトのEメールが表示されます。Eメールを新しいコンタクトレコードに記録しない場合は、 チェックボックスをクリアします。既存のコンタクトのみにEメールのログを残す方法をご紹介します。
- [送信]をクリックします。
-
Outlookデスクトップアドイン設定で、Eメールの関連付けを自動的に残すレコードをカスタマイズできます。マーケティングコンタクトを使用している場合、ログに記録されたEメールによって作成される新しいコンタクトは マーケティング対象外に設定されます。
注:ログに記録されたEメールによって新しいコンタクトが作成された場合、以前に担当者が割り当てられていない限り、Eメールを送信したHubSpotユーザーが自動的にコンタクト担当者として割り当てられます。
HubSpotでEメールのログを確認する
Outlookデスクトップアドインを使用してHubSpotに記録されたEメールは、そのEメールを送信する前に指定されたレコードに自動的に関連付けられます。
EメールのログをHubSpotで確認するには、次の手順に従います。
- HubSpotのアカウントで、レコードに移動します。
- 連絡先:HubSpotアカウントにて、[CRM]>[コンタクト]の順に進みます。
- 企業:HubSpotアカウントにて、[CRM]>[会社]の順に進みます。
- 取引:HubSpotアカウントにて、[CRM]>[取引]の順に進みます。
- チケット:HubSpotアカウントにて、[CRM]>[チケット]の順に進みます。
- レコードの名前をクリックします。
- タイムラインで、記録されたEメールを見つけます。Eメールから、次の操作を実行できます。
- 固定:タイムラインの上部にEメールを固定する場合にクリックします。
- リンクをコピー :記録されたEメールのURLをクリップボードにコピーする場合にクリックします。
- 返信:[返信]をクリックして、HubSpotからコンタクトにEメール返信を送信します。
- 転送:クリックすると、Eメールが別のコンタクトに転送されます。
- 削除: クリックすると、タイムラインからEメール アクティビティーが削除されます。
- 詳細:送信されたEメールに関する具体的な情報を表示する場合にクリックします。
- 関連レコード:関連するレコードを編集する場合にクリックします。
- 展開:クリックすると、Eメールの全文が表示されます。継続的なEメールコミュニケーションが行われている場合は、[スレッドを閲覧]をクリックすると、スレッドの全てのEメールを確認できます。
- 添付ファイル: この特定のEメール送信に関連付けられた添付ファイルを開く場合にクリックします。
