- Wissensdatenbank
- Account & Setup
- Verknüpftes E-Mail-Konto
- E-Mails mit dem Outlook-Add-in (Desktopversion) von HubSpot nachverfolgen und protokollieren
E-Mails mit dem Outlook-Add-in (Desktopversion) von HubSpot nachverfolgen und protokollieren
Zuletzt aktualisiert am: 5 November 2025
Mit einem der folgenden Abonnements verfügbar (außer in den angegebenen Fällen):
Verwenden Sie die Funktionen zum Nachverfolgen und Protokollieren mit dem Outlook-Add-in (Desktopversion) von Sales Hub. Sie können so die Interaktionen von Kontakten mit Ihren E-Mails überwachen und aufzeichnen.
Dieser Artikel befasst sich mit dem Nachverfolgen und Protokollieren von E-Mails mit dem Outlook-Add-in (Desktopversion) von HubSpot, das sich im Wartungsmodus befindet. Es wird empfohlen, das Office 365-Add-in von HubSpot zu verwenden, um E-Mails von Outlook für Mac, PC oder Outlook im Web nachzuverfolgen und zu protokollieren. Erfahren Sie, wie Sie E-Mails mit dem Office 365-Add-in nachverfolgen und protokollieren.
Bitte beachten: Aufgrund der erheblichen Änderungen, die Microsoft im Rahmen des neuen Outlook für Windows eingeführt hat, entwickelt oder verbessert HubSpot nicht weiter aktiv das Outlook-Add-in (Desktopversion) von HubSpot. Das Outlook-Add-in (Desktopversion ) von HubSpot ist zwar weiterhin im alten Outlook für Windows verfügbar und wird auch weiterhin unterstützt, es wird jedoch dringend empfohlen, stattdessen das Office 365-Add-in von HubSpot zu aktivieren. Wenn Sie das Outlook-Add-in (Desktopversion) verwenden, wird das Office 365-Add-in von HubSpot automatisch installiert , wenn Sie zum neuen Outlook für Windows wechseln. Erfahren Sie mehr in diesem Beitrag der HubSpot Community.
Grundlegendes zum Nachverfolgen und Protokollieren von E-Mails
Zunächst einmal zum Unterschied zwischen nachverfolgten und protokollierten E-Mails:
- Nachverfolgen: Verwenden Sie die Tracking-Funktion, um zu überwachen, wann Kontakte Ihre E-Mails öffnen. Um E-Mails nachzuverfolgen, fügt HubSpot ein Ein-Pixel-Bild in die E-Mail nach dem Senden ein. Wenn Sie Chrome mit der Chrome-Erweiterung von HubSpot verwenden, erhalten Sie eine Echtzeitbenachrichtigung auf Ihrem Desktop, wenn ein Kontakt die nachverfolgte E-Mail öffnet. Benutzer mit zugewiesenen kostenpflichtigen Sales-Lizenzen können auch nachverfolgen, wann ein Empfänger auf einen Link in der E-Mail klickt. Benutzer der kostenlosen Version können Klicks nicht nachverfolgen. HubSpot zeichnet nachverfolgte E-Mail-Öffnungen und -Klicks im Aktivitätenfeed und in der Chronik des Datensatzes auf. Wenn Sie das Kontrollkästchen E-Mail nachverfolgen aktivieren, wird keine Kopie der E-Mail im Datensatz in HubSpot protokolliert.
Bitte beachten: Wenn Sie in Ihrem Account die Datenschutzeinstellungen aktiviert haben, verfolgt das Outlook-Add-in von HubSpot-Browsererweiterung keine geöffneten und angeklickten E-Mails von Kontakten nach, die keine rechtmäßige Grundlage für die Datenverarbeitung bereitgestellt haben. Erfahren Sie mehr darüber , wie Sie Kontakten eine rechtliche Grundlage für die Verarbeitung von Daten gewähren.
- Protokollieren: Verwenden Sie die Protokollfunktion, um eine Kopie einer E-Mail in einem Datensatz in HubSpot zu protokollieren. Alle Anhänge, die in der E-Mail enthalten sind, werden ebenfalls im Datensatz des Kontakts protokolliert. Protokollieren Sie Ihre E-Mails, um einen Überblick über die zurückliegende Kommunikation zu erhalten. Protokollierte E-Mails geben Ihnen keinen Einblick über Öffnungen oder Klicks.

Denken Sie daran, dass Sie eine E-Mail senden können, die sowohl nachverfolgt als auch protokolliert wird. So können Sie in der HubSpot-Software auf Informationen zur E-Mail-Kommunikation und darüber, ob die Mails geöffnet wurden, zurückgreifen.
Bitte beachten: Das Outlook-Add-in (Desktopversion) wird in jeder E-Mail-Adresse angezeigt, die Sie in Ihrem Outlook-Konto eingerichtet haben. Daher werden E-Mails, die von einer dieser E-Mail-Adressen gesendet werden, bei aktivierter Tracking-Funktion nachverfolgt. E-Mails, die von einer zusätzlichen E-Mail-Adresse gesendet werden, werden nur in HubSpot protokolliert, wenn Protokollierung aktiviert ist und die E-Mail-Adresse mit HubSpot verknüpft ist oder in Ihren Profileinstellungen & als Alias hinzugefügt wurde.
E-Mails nachverfolgen
So senden Sie eine nachverfolgte E-Mail mit dem Outlook-Desktop-Add-in aus Ihrem Outlook-Konto (Desktopversion) auf einem PC:
- Melden Sie sich bei Ihrem Outlook-Konto an.
- Erstellen Sie eine neue E-Mail.
- Geben Sie den Empfänger der E-Mail, die Betreffzeile und den Text Ihrer Nachricht ein.
- Aktivieren Sie im Menüband der Nachricht das Kontrollkästchen E-Mail nachverfolgen und klicken Sie auf Senden.
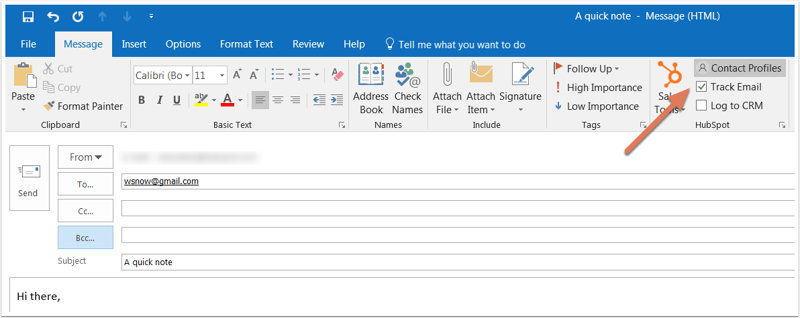
Den Status der nachverfolgten E-Mail aufrufen
Bevor Ihr Kontakt die E-Mail öffnet, werden die E-Mail-Betreffzeile und der Empfänger in Ihrem HubSpot-Aktivitätenfeed als Gesendet angezeigt.

Wenn ein Empfänger Ihre E-Mail öffnet, werden Sie sofort per Pop-up auf Ihrem Desktop darüber informiert, und die E-Mail-Benachrichtigung wird in Ihrem Aktivitätenfeed als "Geöffnet" gekennzeichnet. Wann ein Empfänger eine E-Mail geöffnet hat, finden Sie über das Dropdown-Menü heraus, das unter dem Namen des jeweiligen Kontakts angezeigt wird. Sie sehen auch einen Verlauf der im Dropdown-Menü aufgelisteten Aktivitäten des Kontakts.
Bitte beachten: Echtzeitbenachrichtigungen werden angezeigt, wenn Sie nachverfolgte E-Mails mit dem Office 365-Add-in in Verbindung mit der Chrome-Erweiterung von HubSpot senden. Ansonsten sehen Sie Aktivitäten nur in Ihrem HubSpot-Aktivitätenfeed.

Erfahren Sie mehr über E-Mail-Tracking und Sales-Benachrichtigungen und wie Sie Tracking deaktivieren.
Protokollieren von E-Mails
Anforderungen
- Um eine E-Mail zu protokollieren und in HubSpot aus einer protokollierten E-Mail neue Kontakte hinzuzufügen, muss die E-Mail-Adresse, die Sie in Ihrem E-Mail-Client senden, eine der folgenden sein:
- Sie muss mit einem Benutzer Ihres Accounts verknüpft sein.
- Sie muss eine Ihrer verknüpften E-Mail-Adressen sein.
- Ein Alias in Ihrem E-Mail-Client (entweder ein Alias, der in Ihrem verknüpften Gmail-Posteingang konfiguriert wurde, oder ein Alias, der zu Ihren Profileinstellungen &hinzugefügt wurde).
- Um E-Mail-Antworten von HubSpot aus zu senden und eingehende Antworten in HubSpot zu protokollieren , müssen Sie über ein verknüpftes Postfach verfügen.
Einschränkungen und Überlegungen
- Beim Protokollieren einer E-Mail mit einem Dateianhang werden Anhänge, die größer als 50 MB sind, nicht in HubSpot protokolliert. Ihre E-Mail wird weiterhin an den Kontakt zugestellt und im CRM protokolliert, jedoch ohne Anhang.
- In den Einstellungen Ihres HubSpot-Accounts können Sie E-Mail-Adressen und Domains angeben, für die Sie niemals E-Mails protokollieren möchten. Sie können diese E-Mail-Adressen und Domains auch in den Add-in-Einstellungen hinzufügen.
Eine protokollierte E-Mail senden
So senden Sie eine protokollierte E-Mail mit dem Outlook-Desktop-Add-in aus Ihrem Outlook-Konto (Desktopversion) auf einem PC:
- Erstellen Sie in Outlook eine neue E-Mail.
- Geben Sie den Empfänger der E-Mail, die Betreffzeile und den Text Ihrer Nachricht ein.
- Aktivieren Sie im Menüband der Nachricht das Kontrollkästchen Im CRM protokollieren. Ihre BCC-Adresse wird automatisch in das Feld BCC eingetragen.

- Sie können auswählen, ob die E-Mail in den zugeordneten Datensätzen der E-Mail-Empfänger protokolliert werden soll.
- Standardmäßig wählt das Add-in automatisch die drei letzten zugeordneten Deal- oder Ticketdatensätze des Kontakts aus, um E-Mails darin zu protokollieren.
- Um ausdrücklich anzugeben, in welchen zugeordnete Datensätzen die E-Mail protokolliert werden soll:
- Klicken Sie unter dem Kontrollkästchen Im CRM protokollieren auf das Dropdown-Menü Datensätze.
- Aktivieren Sie die Kontrollkästchen neben den Datensätzen, in denen Sie die E-Mail protokollieren möchten.

-
-
- Wenn Sie die E-Mail an einen Empfänger senden, der kein Kontakt in Ihrem intelligentem CRM ist, wird ein neuer Kontaktdatensatz erstellt. Sie sehen die Kontakt-E-Mail aufgeführt, wenn Sie die Zuordnungen bearbeiten. Deaktivieren Sie das Kontrollkästchen,wenn die E-Mail nicht im neuen Kontaktdatensatz protokolliert werden soll. Erfahren Sie, wie E-Mails nur in vorhandenen Kontakten protokolliert werden.
- Klicken Sie auf Senden.
-
In den Einstellungen Ihres Outlook-Add-ins für die Desktopversion können Sie anpassen, in welchen zugeordneten Datensätzen Ihre E-Mails automatisch protokolliert werden. Wenn Sie Marketingkontakte verwenden, wird ein neuer Kontakt, der von einer protokollierten E-Mail erstellt wird, als Nicht-Marketingkontakt eingestuft.
Bitte beachten: Wenn ein neuer Kontakt durch eine protokollierte E-Mail erstellt wird, wird der HubSpot-Benutzer, der die E-Mail gesendet hat, automatisch als zuständiger Mitarbeiter für den Kontakt zugewiesen, sofern kein vorheriger zuständiger Mitarbeiter zugewiesen wurde.
Die protokollierte E-Mail in HubSpot aufrufen
E-Mails, die mithilfe des Outlook-Add-ins für die Desktopversion in HubSpot protokolliert werden, werden automatisch den Einträgen zugeordnet, die Sie vor dem Senden der E-Mail angegeben haben.
So zeigen Sie die protokollierte E-Mail in HubSpot an:
- Gehen Sie in Ihrem HubSpot-Account zu Ihren Datensätzen:
- Kontakte:Klicken Sie in Ihrem HubSpot-Account auf CRM und dann auf Kontakte.
- Unternehmen: Klicken Sie in Ihrem HubSpot-Account auf CRM und dann auf Unternehmen.
- Deals: Klicken Sie in Ihrem HubSpot-Account auf CRM und dann auf Deals.
- Tickets: Klicken Sie in Ihrem HubSpot-Account auf CRM und dann auf Tickets.
- Klicken Sie auf den Namen des Datensatzes.
- Suchen Sie die protokollierte E-Mail in der Chronik. In der E-Mail haben Sie folgende Möglichkeiten:
- Anpinnen: Klicken Sie auf diese Option, um die E-Mail oben in der Chronik anzuheften.
- Link kopieren: Klicken Sie auf diese Option, um die URL der protokollierten E-Mail in die Zwischenablage zu kopieren.
- Antworten: Klicken Sie auf Antworten, um dem Kontakt direkt in HubSpot auf die E-Mail zu antworten.
- Weiterleiten: Klicken Sie auf diese Option, um die E-Mail an einen anderen Kontakt weiterzuleiten.
- Löschen: Klicken Sie auf diese Option, um die E-Mail-Aktivität von der Chronik zu löschen.
- Details: Klicken Sie auf diese Option, um spezifische Informationen über den E-Mail-Versand zu sehen.
- Zugeordnete Datensätze: Klicken Sie auf diese Option, um die zugeordneten Datensätze zu bearbeiten.
- Erweitern: Klicken Sie auf diese Option, um den vollständigen Text der E-Mail anzuzeigen. Wenn diese E-Mail Teil einer Konversation ist, klicken Sie auf Thread anzeigen, um alle E-Mails im Thread anzuzeigen.
- Anhänge: Klicken Sie auf diese Option, um Anhänge zu öffnen, die diesem spezifischen E-Mail-Versand zugeordnet sind.
