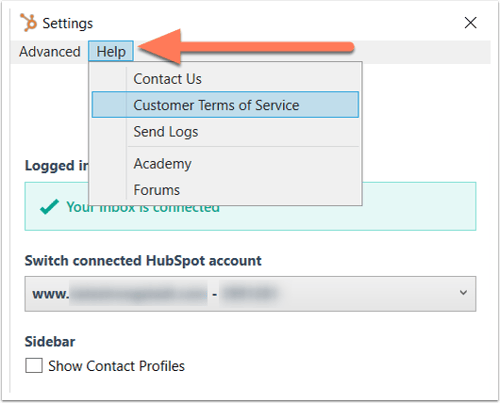- Wissensdatenbank
- Account & Setup
- Verknüpftes E-Mail-Konto
- Outlook-Desktop-Add-In von HubSpot Sales anpassen
Outlook-Desktop-Add-In von HubSpot Sales anpassen
Zuletzt aktualisiert am: 30 Oktober 2025
Mit einem der folgenden Abonnements verfügbar (außer in den angegebenen Fällen):
In Ihren Outlook-Desktop-Add-in-Einstellungen können Sie Ihre Standardoptionen für das Add-in konfigurieren. Sie können das Add-In mit einem anderen HubSpot Account verbinden, Ihre Standardeinstellungen für die Protokollierung und Verfolgung konfigurieren und auf Ihre E-Mail-Integrationseinstellungen zugreifen.
Bitte beachten: Aufgrund der erheblichen Änderungen, die Microsoft im Rahmen des neuen Outlook für Windows eingeführt hat, entwickelt oder verbessert HubSpot nicht weiter aktiv das Outlook-Add-in (Desktopversion) von HubSpot. Das Outlook-Add-in (Desktopversion ) von HubSpot ist zwar weiterhin im alten Outlook für Windows verfügbar und wird auch weiterhin unterstützt, es wird jedoch dringend empfohlen, stattdessen das Office 365-Add-in von HubSpot zu aktivieren. Wenn Sie das Outlook-Add-in (Desktopversion) verwenden, wird das Office 365-Add-in von HubSpot automatisch installiert , wenn Sie zum neuen Outlook für Windows wechseln. Erfahren Sie mehr in diesem Beitrag der HubSpot Community.
So greifen Sie auf Ihre Einstellungen zu:
- Melden Sie sich bei Ihrem Outlook-Desktop-Konto an.
- Klicken Sie im Outlook-Postfach-Band auf „HubSpot Sales“ und wählen Sie „Einstellungen“ aus. Daraufhin wird ein Dialogfeld mit einer Liste von Einstellungen angezeigt, die Sie konfigurieren können.
HubSpot-Account-Informationen
Es werden Informationen über den HubSpot Account angezeigt, mit dem Ihr Add-In verbunden ist, einschließlich Ihrer Benutzer-E-Mail-Adresse und Ihres Posteingangs-Verbindungsstatus.
Um den HubSpot-Account zu wechseln, mit dem Ihr Add-In synchronisiert wird, klicken Sie auf das Dropdown-Menü „Verknüpften HubSpot-Account wechseln“ und wählen Sie einen anderen HubSpot-Account aus. Dies ist der Account, in dem Ihre verfolgten und protokollierten E-Mail-Informationen gespeichert sind. Dies ist auch der Account, von dem aus Sie in Ihrem E-Mail-Client auf Ihre Verkaufstools zugreifen werden.Seitenleiste für Kontaktprofile
Aktivieren Sie das Kontrollkästchen Kontaktprofile anzeigen , wenn die Kontaktprofile-Seitenleiste in Ihrem E-Mail-Konto angezeigt werden soll, wenn Sie E-Mails an Ihre Kontakte senden. Wenn Sie die Datenschutzeinstellungen von auf in Ihrem Account aktiviert haben, muss die Einstellung für Kontaktprofile aktiviert sein.
Protokoll- und Tracking-Einstellungen
Bitte beachten: Wenn Sie in Ihrem Account die Datenschutzeinstellungen aktiviert haben, verfolgt das Outlook-Add-in von HubSpot-Browsererweiterung keine geöffneten und angeklickten E-Mails von Kontakten nach, die keine rechtmäßige Grundlage für die Datenverarbeitung bereitgestellt haben. Erfahren Sie mehr darüber , wie Sie Kontakten eine rechtliche Grundlage für die Verarbeitung von Daten gewähren.
Zunächst einmal zum Unterschied zwischen nachverfolgten und protokollierten E-Mails:
Sie können Ihre Standardeinstellungen für die Protokollierung und Verfolgung anpassen, so dass die Einstellungen bei jedem Versand einer E-Mail übernommen werden.
- Um jede E-Mail zu protokollieren, die Sie an HubSpot senden, aktivieren Sie das Kontrollkästchen Log email .
- Um jede E-Mail tracken, die Sie senden, aktivieren Sie das Kontrollkästchen „E-Mail nachverfolgen“.

Verbandsvorgaben
Sie können auch festlegen, in welchen zugehörigen Datensätzen die E-Mails automatisch protokolliert werden sollen. Sie können beispielsweise festlegen, dass E-Mails nur in den zugeordneten Deal-Datensätzen des Datensatzes oder nur in vorhandenen Kontakten in Ihrem CRM protokolliert werden sollen.
- Aktivieren Sie die Kontrollkästchen neben den zugehörigen Datensätzen, in denen E-Mails automatisch protokolliert werden sollen:
- Bestehende Kontakte: protokolliert E-Mails automatisch in den Datensätzen bestehender Kontakte in Ihrem CRM.
- Neue Kontakte: Protokollieren Sie automatisch E-Mails in neuen Kontakten, die in der E-Mail enthalten sind. Wenn die E-Mail an eine E-Mail-Adresse gesendet wird, die nicht mit einem bestehenden Kontakt in Ihrem CRM verknüpft ist, wird ein neuer Datensatz erstellt und die E-Mail wird in diesem Datensatz gespeichert.
- Unternehmen: Protokollieren Sie automatisch E-Mails in zugeordneten Unternehmensdatensätzen.
- Deals: Protokollieren Sie automatisch E-Mails in zugeordneten Deal-Datensätzen.
- Tickets: Protokollieren Sie automatisch E-Mails in zugeordneten Ticket-Datensätzen.
 Erfahren Sie, wie Sie E-Mail-Zuordnungen vor dem Versenden einer E-Mail bearbeiten.
Erfahren Sie, wie Sie E-Mail-Zuordnungen vor dem Versenden einer E-Mail bearbeiten. Nie protokollieren
E-Mails, die an eine E-Mail-Adresse oder Domain gesendet werden, die in Ihrer Never log Liste enthalten ist, werden niemals in Ihrem CRM gespeichert. Die E-Mail-Verfolgungsaktivitäten werden auch nicht in der Chronik des Kontakts angezeigt.
- Geben Sie im Feld Nie protokollieren E-Mail-Adressen oder Domains ein, für die keine E-Mails protokolliert werden sollen, und klicken Sie auf Hinzufügen.
- Klicken Sie neben einer E-Mail-Adresse oder E-Mail-Domain auf "Entfernen ", um sie aus dieser Liste zu entfernen.
Sie können in Ihren HubSpot-Account-Einstellungen auch E-Mails und Domains vom Typ "Nie protokollieren" festlegen und bestimmte IP-Adressen für das E-Mail-Tracking in HubSpot sperren.
Wenn Sie mit der Konfiguration des Add-Ins für den Desktop fertig sind, klicken Sie unten auf „Speichern“.
Hilfe
Wenn Sie zusätzliche Hilfe bei der Einrichtung Ihres Outlook-Desktop-Plugins benötigen, klicken Sie im Dialogfeld auf das Dropdown-Menü „Hilfe". Wählen Sie Academy , um auf Schulungsressourcen zuzugreifen, oder klicken Sie auf Customer Terms of Service , wenn Sie mehr darüber erfahren möchten, wie HubSpot mit Ihren Daten umgeht.