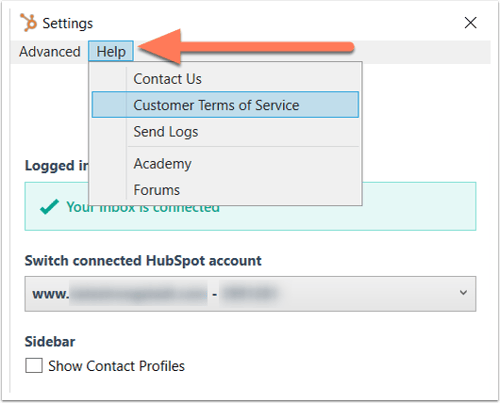- Tietämyskanta
- Tili ja asetukset
- Yhdistetty sähköposti
- Customize your HubSpot Sales Outlook desktop add-in | Knowledge Base
Mukauta HubSpot Sales Outlookin työpöydän lisäosaasi
Päivitetty viimeksi: 30 lokakuuta 2025
Saatavilla minkä tahansa seuraavan Tilauksen kanssa, paitsi jos toisin mainitaan:
Outlookin työpöydän lisäosan asetuksissa voit määrittää lisäosan oletusasetukset. Voit yhdistää lisäosan toiseen HubSpot-tiliin, määrittää oletusarvoiset loki- ja seuranta-asetukset ja käyttää sähköpostin integrointiasetuksia.
Huomaa: Microsoftin uuden Outlook for Windows -käyttöjärjestelmän yhteydessä tekemien merkittävien muutosten vuoksi HubSpot ei enää aktiivisesti kehitä tai paranna HubSpot Sales Outlookin työpöytälaajennusta. Vaikka HubSpot Sales Outlook -työpöytälaajennus on edelleen saatavilla vanhassa Outlook for Windowsissa, ja sitä tuetaan edelleen, on erittäin suositeltavaa, että aktivoit sen sijaan HubSpot Sales Office 365 -laajennuksen. Jos käytät Outlookin työpöytälaajennusta, HubSpot Sales Office 365 -laajennus asennetaan automaattisesti, jos siirryt uuteen Outlook for Windowsiin. Lue lisää tästä HubSpot Communityn julkaisusta.
Pääset asetuksiin:
- Kirjaudu sisään Outlook-työpöytätilillesi.
- Napsauta Outlookin Saapuneet-kansion nauhassa HubSpot Sales ja valitse Asetukset. Esiin tulee valintaikkuna, jossa on luettelo asetuksista, joita voit määrittää.
HubSpot-tilin tiedot
Näyttöön tulee tietoja HubSpot-tilistä, johon lisäosa on liitetty, mukaan lukien käyttäjän sähköpostiosoite ja postilaatikkoyhteyden tila.
Jos haluat vaihtaa HubSpot-tiliä, jonka kanssa lisäosasi synkronoi, napsautaVaihda yhdistettyä HubSpot-tiliä -pudotusvalikkoa ja valitse toinen HubSpot-tili. Tämä on tili, jolleseuratut ja kirjatut sähköpostitietosi tallennetaan. Tämä on myös tili, josta pääset myyntityökaluihin sähköpostiohjelmassasi.Yhteystietoprofiilien sivupalkki
Jos haluat, että yhteyshenkilöprofiilien sivupalkki näkyy sähköpostitililläsi, kun lähetät sähköposteja yhteyshenkilöillesi, valitse Näytä yhteyshenkilöprofiilit -valintaruutu. Jos tililläsi on käytössäsi tietosuoja-asetukset, yhteyshenkilöprofiilit-asetuksen on oltava päällä.
Loki- ja seuranta-asetukset
Huomaa: jos olet ottanut tililläsi käyttöön tietosuoja-asetukset, HubSpot Sales Outlook -lisäosa ei seuraa sähköpostin avauksia ja napsautuksia niiden yhteyshenkilöiden osalta, jotka eivät ole antaneet laillista perustetta tietojenkäsittelylle. Lisätietoja yhteystietojen käsittelyn oikeusperustan antamisesta yhteystietojen käsittelylle.
Ennen kuin aloitat, huomaa seuratun sähköpostin ja kirjatun sähköpostin välinen ero:
Voit mukauttaa oletusarvoisia loki- ja seuranta-asetuksia niin, että asetuksia sovelletaan joka kerta, kun lähetät sähköpostia.
- Jos haluat kirjata jokaisen HubSpotiin lähettämäsi sähköpostiviestin lokiin, valitse Log email -valintaruutu.
- Jos haluat seurata jokaista lähettämääsi sähköpostia, valitse Seuraa sähköpostia -valintaruutu.

Yhdistyksen oletusasetukset
Voit myös mukauttaa, mihin yhdistettyihin tietueisiin sähköpostit kirjautuvat automaattisesti. Voit esimerkiksi valita, että sähköpostiviestit kirjautuvat vain tietueeseen liittyviin kaupantekotietueisiin tai vain CRM:ssä oleviin yhteystietoihin.
- Valitse niiden liitettyjen tietueiden vieressä olevat valintaruudut , joihin sähköpostit kirjataan automaattisesti:
- Olemassa olevat yhteystiedot: kirjaa sähköpostit automaattisesti CRM:ssä olevien yhteystietojen tietueisiin.
- Uudet yhteystiedot: kirjaa sähköpostit automaattisesti sähköpostiviestiin sisältyviin uusiin yhteystietoihin. Jos sähköpostiviesti lähetetään sähköpostiosoitteeseen, jota ei ole liitetty olemassa olevaan yhteystietoon CRM:ssäsi, luodaan uusi yhteystietue ja sähköpostiviesti kirjautuu tähän tietueeseen.
- Yritykset: kirjaa sähköpostit automaattisesti niihin liittyviin yritystietueisiin.
- Kaupat: kirjaa sähköpostit automaattisesti niihin liittyviin kauppatietueisiin.
- Liput: kirjaa sähköpostit automaattisesti niihin liittyviin lipputietueisiin.
 Opimuokkaamaan sähköpostiyhdistelmiä ennen sähköpostin lähettämistä.
Opimuokkaamaan sähköpostiyhdistelmiä ennen sähköpostin lähettämistä.
Älä koskaan kirjaa
Sähköpostiviestit, jotka on lähetetty osoitteeseen tai verkkotunnukseen, joka on Älä kirjaa koskaan -luettelossa, eivät koskaan tallennu CRM:ään. Sähköpostiseuranta ei myöskään näy yhteyshenkilön aikajanalla.
- Kirjoita Älä kirjaa koskaan -kenttään sähköpostiosoitteet tai verkkotunnukset, joiden sähköposteja et halua kirjata ja napsauta Lisää.
- Voit poistaa sähköpostiosoitteen tai -verkkotunnuksen tästä luettelosta napsauttamalla Poista sähköpostiosoitteen tai -verkkotunnuksen vierestä.
Voit myös määrittää Älä koskaan kirjaa sähköposteja ja verkkotunnuksia HubSpot-tilisi asetuksista ja estää tiettyjen IP-osoitteiden käytön HubSpotin sähköpostiseurannassa.
Kun olet määrittänyt työpöydän lisäosan asetukset valmiiksi, napsauta Save (Tallenna ) alareunassa.
Ohje
Jos tarvitset lisäapua Outlook-työpöytälaajennuksen käyttöönotossa, napsauta valintaikkunassa Help (Ohje ) -pudotusvalikkoa. Valitse Academy , jos haluat käyttää koulutusresursseja, tai valitse Customer Terms of Service , jos haluat lisätietoja siitä, miten HubSpot käsittelee tietojasi.