- Tietämyskanta
- Tili ja asetukset
- Yhdistetty sähköposti
- Seuraa ja kirjaa sähköpostit HubSpot Sales Outlookin työpöytälaajennuksen avulla.
Seuraa ja kirjaa sähköpostit HubSpot Sales Outlookin työpöytälaajennuksen avulla.
Päivitetty viimeksi: 30 lokakuuta 2025
Saatavilla minkä tahansa seuraavan Tilauksen kanssa, paitsi jos toisin mainitaan:
Käytä HubSpot Sales Outlookin työpöytälaajennuksen seuranta- ja lokiominaisuuksia seurataksesi ja pitääksesi kirjaa siitä, miten yhteystietosi ovat sitoutuneet sähköposteihisi. Kun seurantaominaisuus on käytössä, voit saada reaaliaikaisia ilmoituksia, kun yhteyshenkilö avaa sähköpostisi. Voit myös valita sähköpostin kirjaamisen yhteyshenkilön tietueeseen HubSpotissa, jotta tiimisi voi pitää kirjaa kaikesta aiemmasta viestinnästä.
Huomaa: Microsoftin uuden Outlook for Windows-ohjelman myötä tekemien merkittävien muutosten vuoksi HubSpot ei enää aktiivisesti kehitä tai paranna HubSpot Sales Outlookin työpöytälaajennusta. Vaikka HubSpot Sales Outlook -työpöytälaajennus on edelleen saatavilla vanhassa Outlook for Windowsissa, ja sitä tuetaan edelleen, on erittäin suositeltavaa, että aktivoit sen sijaan HubSpot Sales Office 365 -laajennuksen. Jos käytät Outlookin työpöytälaajennusta, HubSpot Sales Office 365 -laajennus asennetaan automaattisesti, jos siirryt uuteen Outlook for Windowsiin. Lue lisää tästä HubSpot Communityn julkaisusta.
Ennen kuin aloitat, huomaa ero seuratun sähköpostin ja kirjatun sähköpostin välillä:
- Seuranta: Seurantaominaisuuden avulla voit seurata, milloin yhteystiedot avaavat sähköpostiviestejäsi. Sähköpostien seuraamiseksi HubSpot lisää sähköpostiin yhden pikselin seurantakuvan sen lähettämisen jälkeen. Jos käytät Chromea HubSpot Sales Chrome -laajennuksen kanssa, saat työpöydällesireaaliaikaisen ilmoituksen, kun kontakti avaa seuratun sähköpostin. Käyttäjät, joille on osoitettu Sales Hubin maksulliset paikat, voivat myös seurata, kun vastaanottaja napsauttaa sähköpostin linkkiä. Ilmaiskäyttäjät eivät voi seurata klikkauksia. HubSpot tallentaa seuratut sähköpostin avaukset ja napsautukset aktiviteettisyötteeseen ja tietueen aikajanalle. Sähköpostin seuranta -valintaruudun valitseminen ei kirjaa kopiota sähköpostista HubSpotin tietueeseen.
Huomaa: jos olet ottanut tililläsi käyttöön tietosuoja-asetukset, HubSpot Sales Outlook -lisäosa ei seuraa sähköpostin avauksia ja napsautuksia niiden yhteystietojen osalta, jotka eivät ole antaneet laillista perustetta tietojenkäsittelylle. Lisätietoja yhteystietojen käsittelyn oikeusperustan antamisesta yhteystietojen käsittelylle.
- Loki: Käytä loki-toimintoa, kun haluat kirjata kopion sähköpostista HubSpotin tietueeseen. Kaikki sähköpostin sisältämät liitetiedostot kirjautuvat myös yhteyshenkilön tietueeseen. Loggaa sähköpostit, jotta voit pitää kirjaa aiemmasta viestinnästä. Lokitetut sähköpostit eivät anna sinulle tietoa avattuihin tai napsautustietoihin.

Muista, että voit lähettää sähköpostin, jota sekä seurataan että kirjataan. Näin sinulla on kirjaus sähköpostiviestinnästä ja avaustiedoista HubSpotissa.
Tässä artikkelissa käsitellään sähköpostien seurantaa ja kirjaamista HubSpot Sales Outlookin työpöytälaajennuksen avulla. Jos käytät Office 365 -lisäosaa, tässä oppaassa kerrotaan, miten sähköposteja seurataan ja kirjataan muistiin Office 365 -lisäosan avulla: Seuraa ja kirjaa sähköpostit Office 365 -lisäosan avulla.
Huomaa: Outlook-työpöytälaajennus näkyy kaikissa sähköpostiosoitteissa, jotka olet määrittänyt Outlook-tilillesi. Siksi mistä tahansa näistä sähköpostiosoitteista lähetetyt sähköpostit seurataan, jos seuranta on käytössä. Lisäsähköpostiosoitteesta lähetetyt sähköpostit kirjautuvat HubSpotiin vain, kun kirjaaminen on käytössä, jos sähköpostiosoite on liitetty HubSpotiin tai lisätty aliakseksi profiilissasi ja asetuksissasi.
Seurattavat sähköpostit
Seuratun sähköpostin lähettäminen Outlookin työpöytä-lisäosan avulla Outlook-työpöytätililtäsi tietokoneella:
- Kirjaudu sisään Outlook-tilillesi.
- Laadi uusi sähköposti.
- Kirjoita sähköpostin vastaanottaja, otsikkorivi ja sähköpostin runko.
- Valitse viestin nauhan Seuraa sähköpostia -valintaruutu ja napsauta sitten Lähetä.
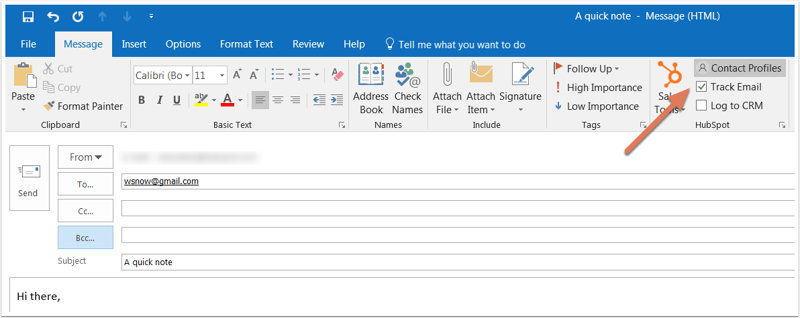
Tarkastele seuratun sähköpostin tilaa
Ennen kuin yhteyshenkilösi avaa sähköpostiviestin, sähköpostin otsikkorivi ja vastaanottaja näkyvät HubSpotin aktiviteettisyötteessäsi muodossa Lähetetty.

Kun vastaanottaja avaa sähköpostin, saat reaaliaikaisen ponnahdusilmoituksen työpöydällesi, ja sähköposti-ilmoitus merkitään aktiviteettisyötteessäsi merkinnällä Avattu . Napsauta yhteyshenkilön nimen alla olevaa pudotusvalikkoa nähdäksesi, milloin vastaanottaja avasi sähköpostisi. Näet myös yhteystiedon toimintojen historian lueteltuna pudotusvalikossa.
Huomaa: reaaliaikaiset ilmoitukset näkyvät, kun lähetät seurattuja sähköpostiviestejä Office 365 -lisäosan avulla ja jos sinulla on HubSpot Sales Chrome -laajennus. Jos näin ei ole, näet toiminnan vain HubSpotin aktiviteettisyötteessä.

Voit myös nähdä, miten yhteystietosi suhtautuvat seurattuihin sähköposteihin Chrome-laajennuksen avulla. Pääset aktiviteettisyötteeseesi Chrome-laajennuksesta napsauttamalla HubSpot-ruusukuvaketta sprocket Chrome-selaimesi oikeassa yläkulmassa.
Lue lisää sähköpostiseurannasta ja myynti-ilmoituksista sekä siitä , miten voit poistaa seurannan käytöstä.
Sähköpostien kirjaaminen
Jotta voit kirjata sähköpostin ja lisätä uusia yhteystietoja HubSpotiin kirjatusta sähköpostista, sähköpostiosoitteen, josta lähetät sähköpostia sähköpostiohjelmassasi, on oltava jokin seuraavista:
- Tilisi käyttäjä.
- Yksi yhdistetyistä sähköpostiosoitteistasi.
- Alias sähköpostiohjelmassasi (joko alias, joka on määritetty yhdistettyyn Gmailin postilaatikkoosi, tai profiiliisi ja asetuksiisi lisätty alias).
Voit määrittää HubSpot-tilisi asetuksissa sähköpostiosoitteet ja verkkotunnukset, joiden sähköposteja et halua koskaan lokata. Tai voit lisätä nämä sähköpostiosoitteet ja verkkotunnukset lisäosan asetuksissa.
Huomaa: yli 50 Mt:n kokoisia sähköpostin liitetiedostoja ei kirjaudu HubSpotiin. Sähköpostisi toimitetaan silti onnistuneesti yhteyshenkilölle ja kirjautuu CRM:ään, mutta ilman liitetiedostoa.
Kirjautuneen sähköpostiviestin lähettäminen Outlookin työpöytälaajennuksen avulla Outlook-työpöytätililtäsi tietokoneella:
- Laadi uusi sähköposti Outlookissa.
- Kirjoita sähköpostin vastaanottaja, otsikkorivi ja sähköpostin runko.
- Valitse viestinauhassa Log to CRM. BCC-osoitteesi täyttyy automaattisesti BCC-kenttään .
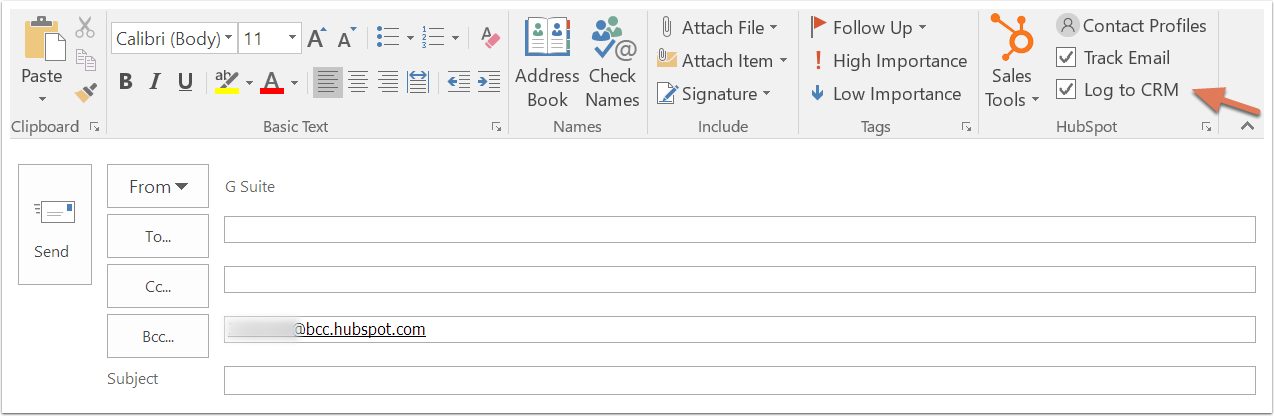
- Voit valita sähköpostin kirjaamisen sähköpostin vastaanottajien tietueisiin.
- Oletusarvoisesti lisäosa valitsee automaattisesti yhteyshenkilön kolme viimeisintä siihen liittyvää kauppa- tai lipputietuetta, joihin sähköpostiviestit kirjataan.
- Voit valita nimenomaisesti, mihin liitettyihin tietueisiin sähköposti kirjataan:
- Log to CRM -valintaruudun alapuolella napsauta tietueiden pudotusvalikkoa.
- Valitse niiden tietueiden vieressä olevat valintaruudut , joihin sähköposti kirjataan.

-
-
- Jos lähetät sähköpostiviestin vastaanottajalle, joka ei ole yhteystieto CRM:ssäsi, luodaan uusi yhteystieto. Näet yhteyshenkilön sähköpostin luettelossa, kun muokkaat yhdistyksiä. Poista valintaruudun valinta, jos et halua sähköpostin kirjautuvan uuteen yhteystietueeseen. Lue, miten sähköpostit kirjautuvat vain olemassa oleviin yhteystietoihin.
- Napsauta Lähetä.
-
Voit mukauttaa Outlook-työpöytäliitännän asetuksissa, mihin liitettyihin tietueisiin sähköpostiviestit kirjautuvat automaattisesti. Jos käytät markkinointiyhteystietoja, kirjautuneella sähköpostilla luotu uusi yhteyshenkilö asetetaan ei-markkinointiyhteystiedoksi.
Huomaa: Jos uusi yhteystieto luodaan kirjautuneella sähköpostilla, sähköpostin lähettänyt HubSpot-käyttäjä määritetään automaattisesti yhteystiedon omistajaksi, jos edellistä omistajaa ei ole määritetty.
Tarkastele kirjattua sähköpostia HubSpotissa
Sähköpostit, jotka kirjataan HubSpotiin Outlookin työpöytälaajennuksen avulla, liitetään automaattisesti tietueisiin, jotka määrittelit ennen sähköpostin lähettämistä. Kirjautuneen sähköpostin näkeminen HubSpotissa:
Nähdäksesi kirjatun sähköpostin HubSpotissa:
- Siirry HubSpot-tililläsi tietueisiin:
- Yhteystiedot: Siirry HubSpot-tililläsi kohtaan CRM > Yhteystiedot.
- Yritykset: Siirry HubSpot-tililläsi kohtaan CRM > Yritykset.
- Deals: Siirry HubSpot-tililläsi kohtaan CRM > Kaupat.
- Tickets: Siirry HubSpot-tililläsi kohtaan CRM > Palvelupyynnöt.
- Napsauta tietueen nimeä.
- Etsi aikajanalta lokitettu sähköposti. Voit tehdä sähköpostista seuraavat toimet:
- Kiinnitä: napsauta, jos haluat kiinnittää sähköpostin aikajanan yläreunaan.
- Kopioi linkki: kopioi kirjatun sähköpostin URL-osoite leikepöydälle napsauttamalla sitä.
- Vastaa: napsauta Vastaa, jos haluat lähettää HubSpotista sähköpostivastauksen yhteystiedolle.
- Välitä eteenpäin: napsauta, jos haluat välittää sähköpostiviestin toiselle yhteystiedolle.
- Poista: Poista sähköpostitoiminto aikajanalta napsauttamalla sitä.
- Yksityiskohdat: napsauta nähdäksesi sähköpostin lähetystä koskevat tarkat tiedot.
- Liittyvät tietueet: Muokkaa liitettyjä tietueita napsauttamalla.
- Laajenna: napsauta nähdäksesi sähköpostin koko tekstin. Jos sähköpostikeskustelu on käynnissä, voit tarkastella kaikkia viestiketjun sähköpostiviestejä napsauttamalla Näytä viestiketju .
- Liitetiedostot: Avaa tähän sähköpostilähetykseen liittyvät liitetiedostot napsauttamalla tätä.
Huomaa: Jotta voit lähettää sähköpostivastauksia HubSpotista ja kirjata saapuvat vastaukset HubSpotiin, sinulla on oltava yhdistetty saapuneet sähköpostit.
