使用 HubSpot 销售 Outlook 桌面插件跟踪和记录电子邮件
上次更新时间: 2025年2月28日
使用 HubSpot 销售 Outlook 桌面插件的跟踪 和日志 功能,可 监控 并记录联系人与电子邮件的互动情况。启用跟踪功能后,当联系人打开你的电子邮件时,你可以收到实时通知。您还可以选择将电子邮件记录到联系人在 HubSpot 中的记录中,以 保存所有过去沟通的记录,供您的团队参考。
请注意:由于微软在新版Outlook for Windows中引入了重大变化,HubSpot将不再积极开发或改进HubSpot销售Outlook桌面插件。虽然HubSpot销售Outlook桌面插件在旧版Windows版Outlook中仍然可用,并将继续得到支持,但强烈建议你激活HubSpot销售网页插件。如果您使用的是 Outlook 桌面插件,那么如果您切换到新的 Windows 版 Outlook,HubSpot Sales Web 插件将自动安装。在这篇 HubSpot 社区文章中了解更多信息。
- 跟踪:使用跟踪功能监控联系人打开邮件的时间。要跟踪电子邮件,HubSpot 会 在邮件发送后在邮件中 插入一个 一像素的跟踪图像 。 如果您使用的是带有HubSpot 销售 Chrome 扩展的 Chrome 浏览器, 当联系人打开跟踪的电子邮件时,您将 在桌面上收到 实时通知。拥有指定Sales Hub付费席位的用户还可以在收件人点击电子邮件中的链接时进行跟踪。免费用户不能跟踪点击。HubSpot 会在活动提要和记录的时间轴上记录跟踪的电子邮件打开和点击情况。选择跟踪电子邮件 复选框不会将电子邮件副本记录到 HubSpot 的记录中。
请注意: 如果您在账户中打开了数据隐私设置,HubSpot 销售 Outlook 加载项将不会跟踪未提供合法数据处理依据的联系人的电子邮件打开和点击情况。了解有关授予联系人处理数据的合法依据的更多信息。
在开始之前,请注意跟踪邮件和记录邮件之间的区别:
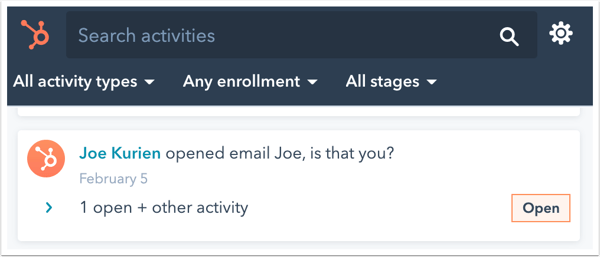
- 日志: 使用日志功能将电子邮件副本记录到 HubSpot 的记录中。电子邮件中包含的任何附件也会记录到联系人的记录中。记录电子邮件可保存过去的通信记录。记录的电子邮件不会让您了解打开或点击信息。
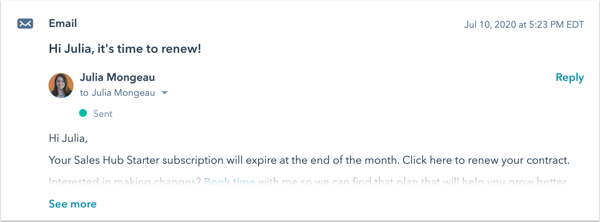
请记住,您发送的电子邮件是可以跟踪和记录的。这样,您就可以在 HubSpot 中记录电子邮件通信和打开信息。
本文介绍如何使用 HubSpot Sales Outlook 桌面插件跟踪和记录电子邮件。如果您使用的是 Office 365 加载项,请在本指南中了解如何使用 Office 365 加载项跟踪和记录电子邮件:使用 Office 365 加载项跟踪和记录电子邮件。
请注意: Outlook 桌面插件将出现在您在 Outlook 账户中设置的任何电子邮件地址中。因此,如果启用了跟踪功能,从这些电子邮件地址发送的电子邮件都会被跟踪。如果电子邮件地址已连接到 HubSpot或已在您的个人资料和偏好设置中添加为别名,则从其他电子邮件地址发送的电子邮件只有在启用记录功能时才会记录到HubSpot。
跟踪电子邮件
要使用 Outlook 桌面插件从个人电脑上的 Outlook 桌面账户发送跟踪电子邮件,请执行以下操作
- 登录 Outlook 帐户。
- 撰写新电子邮件。
- 输入电子邮件收件人、主题行和电子邮件正文。
- 在邮件功能区选择跟踪电子邮件复选框,然后单击发送。
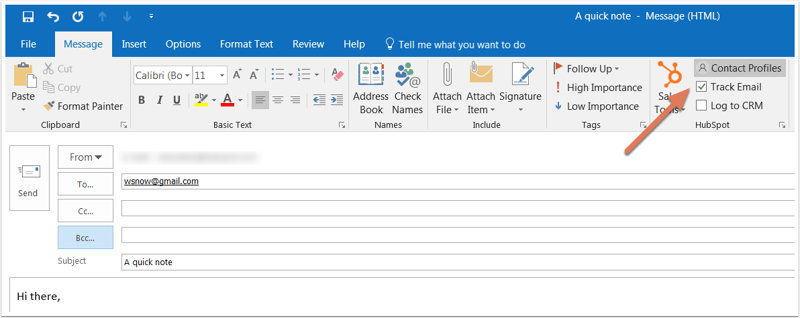
查看跟踪电子邮件的状态
在联系人打开电子邮件之前,电子邮件主题行和收件人会在 HubSpot 的活动信息源中显示为已发送。

当收件人打开电子邮件时,您的桌面上会收到一个实时弹出通知,同时您的活动提要中的电子邮件通知也会标记为 "已打开 "。单击联系人姓名下方的下拉菜单,查看收件人打开电子邮件的时间。您还会看到下拉菜单中列出的联系人活动历史记录。
请注意:当您使用 Office 365 附加组件发送跟踪电子邮件时,如果您有HubSpot 销售 Chrome 浏览器扩展,则会出现实时通知。如果没有,则只能在 HubSpot 活动提要中看到活动 。

您还可以通过 Chrome 浏览器扩展查看联系人如何参与您的跟踪电子邮件。要通过 Chrome 浏览器扩展访问活动信息,请点击 Chrome 浏览器右上角的HubSpot 链轮图标 sprocket 。
记录电子邮件
要记录电子邮件并通过记录的电子邮件向 HubSpot 添加新联系人,您在电子邮件客户端中发送的电子邮件地址必须是以下其中之一:
- 您账户中的一个用户。
- 您已连接的电子邮件地址之一。
- 电子邮件客户端中的别名(在已连接的 Gmail 收件箱中配置的别名,或添加到 "配置文件和首选项 "中的别名)。
你可以在HubSpot 账户设置中指定你永远不想记录电子邮件的电子邮件地址和域。或者,你也可以在插件设置中添加这些电子邮件地址和域。
请注意: 超过 50 MB 的电子邮件附件将无法登录到 HubSpot。您的电子邮件仍会成功发送给联系人,并登录到 CRM,但没有附件。
要使用 Outlook 桌面插件从电脑上的 Outlook 桌面账户发送记录的电子邮件:
- 在 Outlook 中撰写新电子邮件。
- 输入电子邮件收件人、主题行和电子邮件正文。
- 在邮件功能区,选择登录到 CRM。您的密送地址将自动填充到密送 字段中。
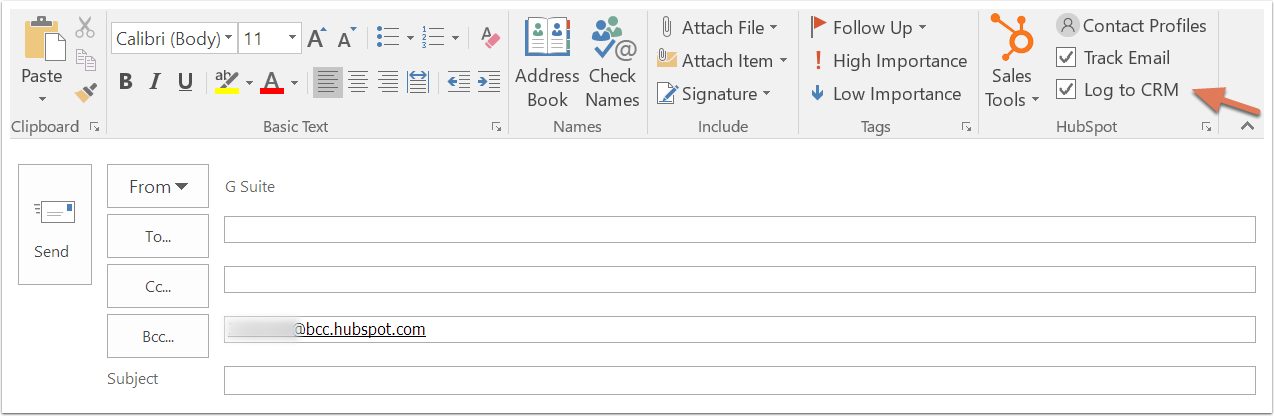
- 您可以选择将电子邮件记录到电子邮件收件人的相关记录中。
- 默认情况下,插件会自动选择联系人最近的三个关联交易或票据记录来记录电子邮件。
- 要明确选择将电子邮件记录到哪些关联记录,请执行以下操作
- 在记录到 CRM 复选框下方,单击记录 下拉菜单。
- 选择要记录电子邮件的记录旁边的复选框 。

-
-
- 如果您发送电子邮件的收件人不是客户关系管理中的联系人,则会创建一个新的联系人记录。编辑关联时,您会看到联系人的电子邮件列表。如果不想让电子邮件记录到新的联系人记录,请清除复选框 。了解如何只将电子邮件记录到现有联系人。
-
- 单击发送。
您可以在Outlook 桌面插件设置中自定义自动记录电子邮件的关联记录。如果您使用的是营销联系人,则记录的电子邮件创建的新联系人将被设置为非营销联系人。
请注意:如果新联系人是通过记录的电子邮件创建的,只要之前未指定所有者,发送电子邮件的 HubSpot 用户就会被自动指定为联系人所有者。
在 HubSpot 中查看记录的电子邮件
使用 Outlook 桌面插件记录到 HubSpot 的电子邮件将自动关联到您在发送电子邮件之前指定的记录。在 HubSpot 中查看记录的电子邮件:
在 HubSpot 中查看记录的电子邮件:
- 在你的 HubSpot 账户中,导航到你的记录:
- 联系人: 在 HubSpot 帐户中,导航到 CRM > 联系人。
- 公司: 在 HubSpot 帐户中,导航到 CRM > 公司。
- 交易: 在 HubSpot 帐户中,导航到 CRM > 交易。
- 门票 在 HubSpot 帐户中,导航到 CRM > 票证。
- 单击记录名称。
- 在时间轴上找到记录的电子邮件。通过电子邮件,您可以执行以下操作:
- 固定:单击可将电子邮件固定到时间轴顶部。
- 复制链接:单击可将记录的电子邮件的 URL 复制到剪贴板。
- 回复: 点击 回复 ,从 HubSpot 向联系人发送电子邮件回复。
- 转发:点击可将电子邮件转发给其他联系人。
- 删除:点击可从时间轴中删除电子邮件活动。
- 详细信息: 单击可查看电子邮件发送的具体信息。
- 关联记录: 点击可编辑关联记录。
- 展开:点击可查看电子邮件的全文。如果有正在进行的电子邮件对话,单击查看线程 可查看线程中的所有电子邮件。
- 附件: 单击可打开与此特定邮件发送相关联的附件。

