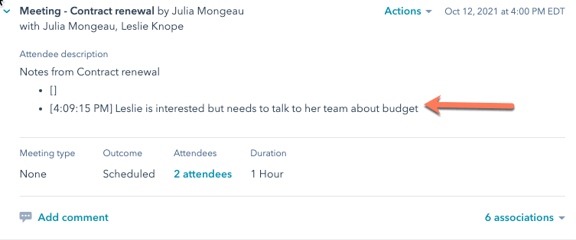上次更新時間: 六月 21, 2023
上次更新時間: 六月 21, 2023
您可以在通話或視訊會議期間使用Google日曆會議助理功能。 無論您是Gmail收件匣,您都可以採取備註、查閱聯絡人記錄或開始會議。 使用會議助手中的筆記功能,您可以記錄通話期間的重要時刻,並將筆記與CRM中記錄時間線上的會議活動同步。
請注意:若要使用會議助理工具,您必須將Google日曆整合到您的HubSpot帳戶中。
![]()
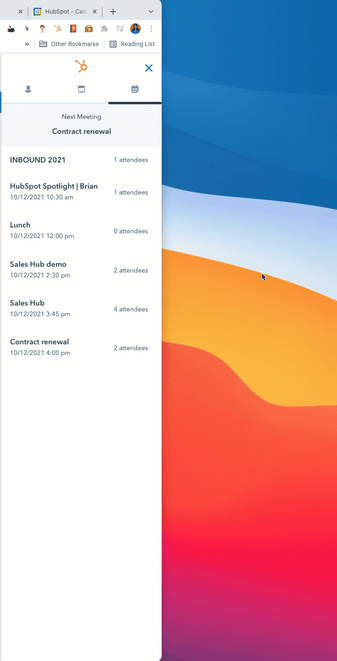
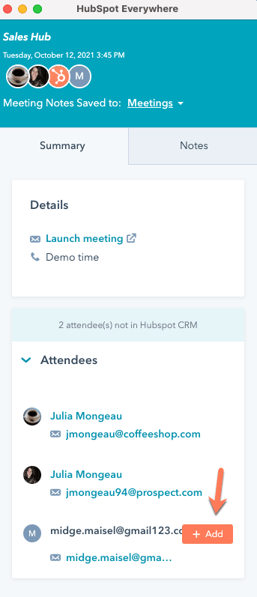
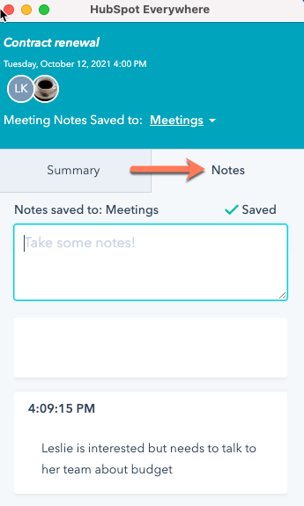
輸入備註,然後按 Enter。 這些備註會與會議助理中的時間戳以及CRM中參加者聯絡記錄上的時間線活動一同顯示。