Observera: Översättningen av denna artikel är endast avsedd att underlätta för dig. Översättningen har skapats automatiskt med hjälp av en översättningsprogramvara och har eventuellt inte korrekturlästs. Den engelska versionen av denna artikel bör därför betraktas som den gällande versionen med den senaste informationen. Du kan komma åt den här.
Boka ett möte med hjälp av mötesassistenten i Google Kalender (BETA)
Senast uppdaterad: juni 21, 2023
Tillgänglig med något av följande abonnemang, om inte annat anges:
|
|
Du kan använda mötesassistenten i Google Kalender under ett samtal eller en videokonferens. Utan att lämna inkorgen i Gmail kan du göra anteckningar, söka upp en kontakt eller starta ett möte. Med hjälp av anteckningsfunktionen i mötesassistenten kan du anteckna viktiga moment under samtalet för att följa upp dem och få dina anteckningar synkroniserade med mötesaktiviteten på postens tidslinje i ditt CRM.
Observera: för att använda mötesassistenten,måste du ha Google Calendar-integrationen ansluten till ditt HubSpot-konto.
- Logga in på Gmail.
- Klicka på tandhjulsikonen i den högra sidopanelen i din inbox i Gmail.
![]()
- I HubSpot sidofältet klickar du på ikonenmöten möten.
![]()
- Välj ett möte i listan.
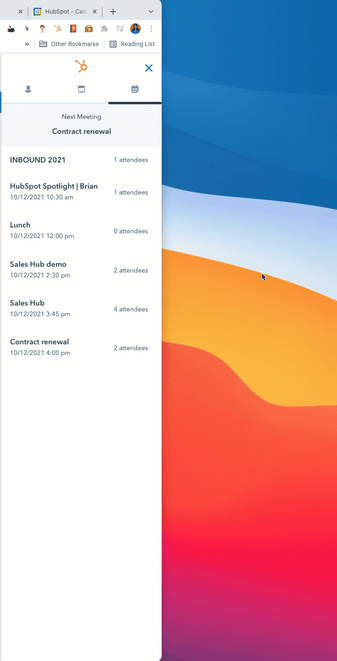
- I mötesassistenten visas mötesplattformarna.
- Klicka på namnet på en deltagare för att komma åt kontaktregistret i sidofältet.
- Om det finns mötesplattformar som inte har någon kontaktpost i CRM klickar du på Lägg till bredvid deras namn för att skapa en kontaktpost för den deltagaren.
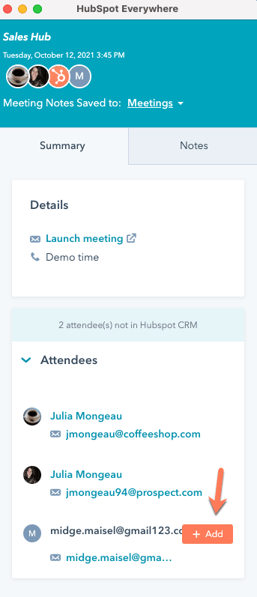
- Om du vill starta mötet klickar du på Starta mötet.
- Du kommer till din Google-kalender där du kan komma åt kalenderhändelsen för att starta mötet. Mötesassistenten förblir öppen på höger sida av skärmen, så att du kan starta videokonferensen eller samtalet från skrivbordet utan att förlora åtkomsten till mötesassistenten.
- Om du vill föra anteckningar under samtalet klickar du på fliken Anteckningar i mötesassistenten.
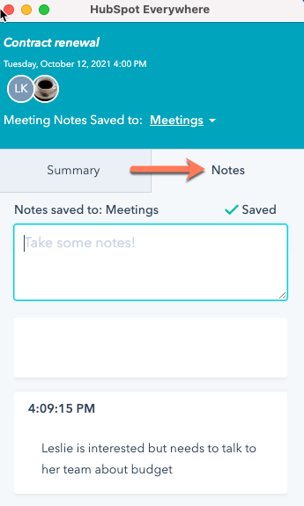
- Skriv in anteckningar i textrutan och tryck sedan på Enter. Anteckningarna visas med tidsstämpel i mötesassistenten och på tidslinjehändelsen i deltagarens kontaktpost i CRM.
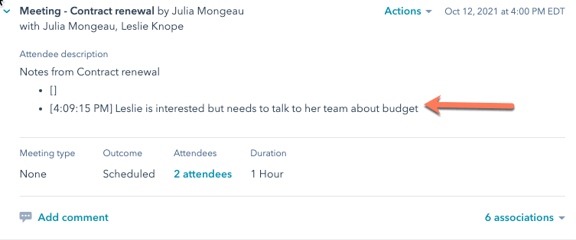
Integrations
BETA
Tack för din feedback, den är viktigt för oss.
Detta formulär används endast för dokumentationsfeedback. Få reda på hur du får hjälp med HubSpot.