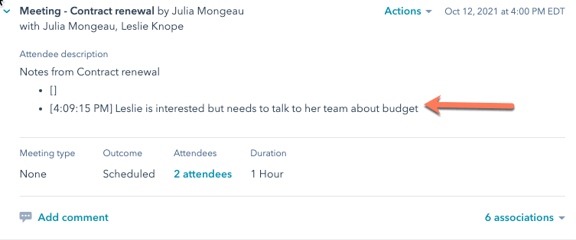Planen Sie ein Meeting mit dem Google Kalender Meeting-Assistenten (BETA)
Zuletzt aktualisiert am: Januar 21, 2023
Mit einem der folgenden Abonnements verfügbar (außer in den angegebenen Fällen):
|
|
Sie können die Besprechungsassistent-Funktion von Google Kalender während eines Anrufs oder einer Videokonferenz verwenden. Ohne Ihren Google Mail-Posteingang zu verlassen, können Sie Notizen machen, einen Kontaktdatensatz nachschlagen oder eine Besprechung beginnen. Mit der Notizfunktion im Besprechungsassistenten können Sie wichtige Momente während des Gesprächs notieren und Ihre Notizen mit der Besprechungsaktivität in der Zeitleiste des Datensatzes in Ihrem CRM synchronisieren.
Bitte beachten Sie um das Meeting-Assistenten-Tool zu nutzen, müssen Sie die Google Kalender-Integration in Ihrem HubSpot-Konto aktiviert haben
- Melden Sie sich bei Gmail an.
- Klicken Sie im rechten Seitenbereich Ihres Google Mail-Posteingangs auf das HubSpot-Symbol.
![]()
- Klicken Sie in der HubSpot-Seitenleiste auf das meetings Meetings-Symbol.
![]()
- Wählen Sie ein Meeting aus der Liste aus.
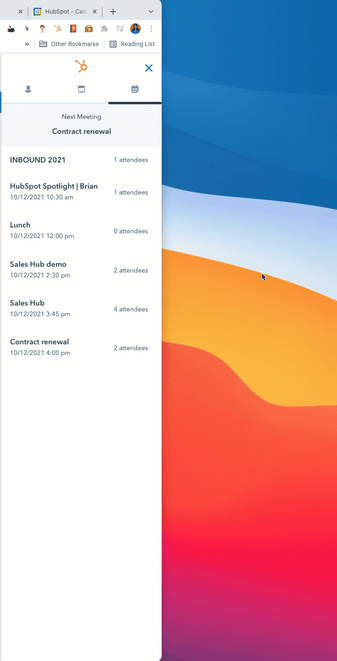
- Im Besprechungsassistenten werden die Besprechungsplattformen angezeigt.
- Um auf den Kontaktdatensatz in der Seitenleiste zuzugreifen, klicken Sie auf den Namen eines Teilnehmers.
- Wenn es Besprechungsplattformen gibt, die keinen Kontaktdatensatz im CRM haben, klicken Sie auf Hinzufügen neben dem Namen , um einen Kontaktdatensatz für diesen Teilnehmer zu erstellen.
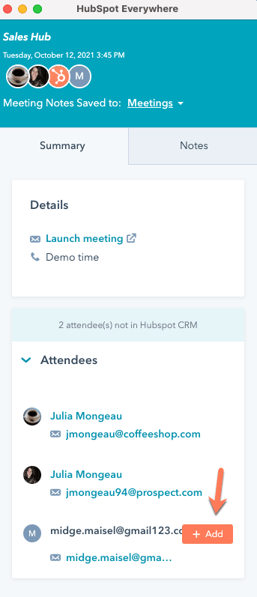
- Um die Besprechung zu starten, klicken Sie auf Meeting starten
- Sie werden zu Ihrem Google-Kalender weitergeleitet, wo Sie auf das Kalenderereignis zugreifen können, um das Meeting zu starten. Der Besprechungsassistent bleibt auf der rechten Seite Ihres Bildschirms geöffnet, so dass Sie die Videokonferenz oder den Anruf von Ihrem Desktop aus starten können, ohne den Zugriff auf den Besprechungsassistenten zu verlieren.
- Um sich während des Gesprächs Notizen zu machen, klicken Sie im Besprechungsassistenten auf das Register Notizen .
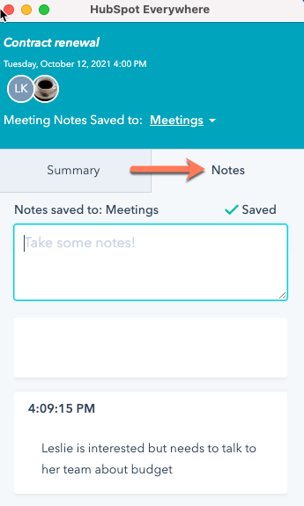
- Geben Sie Notizen in das Textfeld ein und drücken Sie dann Enter. Die Notizen werden mit dem Zeitstempel im Besprechungsassistenten und im Zeitleisten-Ereignis im Kontaktdatensatz des Teilnehmers im CRM angezeigt.