お客さまへの大切なお知らせ:膨大なサポート情報を少しでも早くお客さまにお届けするため、本コンテンツの日本語版は人間の翻訳者を介さない自動翻訳で提供されております。正確な最新情報については本コンテンツの英語版をご覧ください。
Googleカレンダーのミーティングアシスタントツールを使ってミーティングを予約する(BETA)
更新日時 2023年 1月 21日
以下の 製品でご利用いただけます(別途記載されている場合を除きます)。
|
|
通話中やビデオ会議中に、Googleカレンダーのミーティングアシスタント機能を利用することができます。Gmailの受信トレイにいながらにして、メモを取ったり、コンタクトの記録を調べたり、ミーティングを始めたりすることができます。ミーティングアシスタントのメモ機能を使用すると、フォローアップのために通話中の重要な瞬間をメモし、メモがCRMのレコードのタイムライン上のミーティングアクティビティーに同期させることができます。
ご注意ください。ミーティングアシスタントツールを使用するにはを使用するには、HubSpotアカウントでGoogleカレンダーとの連携を行う必要があります。
- Gmailにログインします。
- Gmail受信箱の右側パネルで、スプロケットアイコンをクリックします。
![]()
- HubSpotのサイドバーで、ミーティングミーティングのアイコンをクリックします。
![]()
- リストからミーティングを選択します。
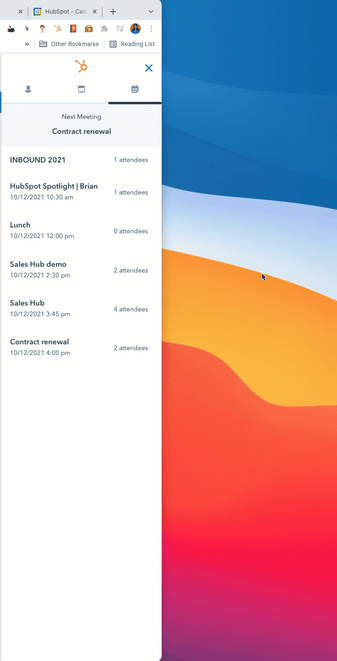
- ミーティングアシスタントでは、ミーティングプラットフォームが表示されます。
- サイドバーのコンタクトレコードにアクセスするには、出席者の名前をクリックします。
- CRMにコンタクトレコードを持たないミーティング参加者がいる場合、その名前の横にある「追加」をクリックして、その参加者のコンタクトレコードを作成します。
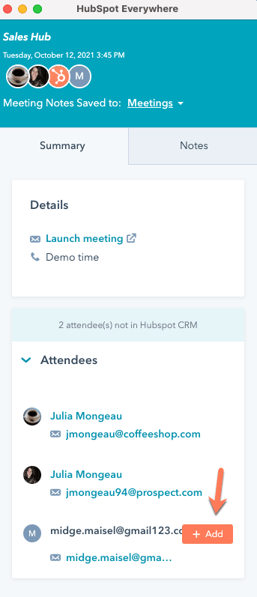
- ミーティングを開始するにはミーティングの開始.
- Googleカレンダーが表示されますので、カレンダーのイベントにアクセスして、ミーティングを開始します。ミーティングアシスタントは画面の右側に表示されたままなので、ミーティングアシスタントへのアクセスを失うことなく、デスクトップからビデオ会議や通話を開始することができます。
- 通話中にメモを取るには、ミーティングアシスタントで、「メモ」タブをクリックします。
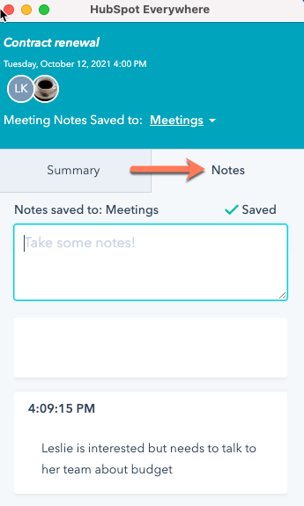
- テキストボックスにメモを入力し、 Enterを押します。メモは、ミーティングアシスタントのタイムスタンプと、CRMの出席者のコンタクトレコードのタイムラインイベントに表示されます。
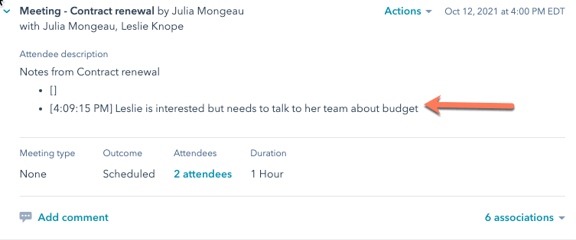
Integrations
BETA
貴重なご意見をありがとうございました。
こちらのフォームではドキュメントに関するご意見をご提供ください。HubSpotがご提供しているヘルプはこちらでご確認ください。
