Uwaga: Tłumaczenie tego artykułu jest podane wyłącznie dla wygody. Tłumaczenie jest tworzone automatycznie za pomocą oprogramowania tłumaczącego i mogło nie zostać sprawdzone. W związku z tym, angielska wersja tego artykułu powinna być uważana za wersję obowiązującą, zawierającą najnowsze informacje. Możesz uzyskać do niej dostęp tutaj.
Zaplanuj spotkanie za pomocą narzędzia asystenta spotkań w Kalendarzu Google (BETA)
Data ostatniej aktualizacji: czerwca 21, 2023
Dostępne z każdą z następujących podpisów, z wyjątkiem miejsc, w których zaznaczono:
|
|
Z funkcji asystenta spotkań Kalendarza Google można korzystać podczas rozmowy telefonicznej lub wideokonferencji. Nie wychodząc ze skrzynki odbiorczej Gmaila, możesz robić notatki, sprawdzać rekord kontaktu lub rozpocząć spotkanie. Korzystając z funkcji notatek w asystencie spotkań, możesz zanotować ważne momenty w trakcie rozmowy, aby podjąć dalsze działania, a także zsynchronizować notatki z aktywnością spotkania na osi czasu rekordu w CRM.
Uwaga: aby korzystać z narzędzia asystenta spotkań,musisz mieć podłączoną integrację z Kalendarzem Google na swoim koncie HubSpot.
- Zaloguj się do poczty Gmail.
- W prawym panelu bocznym skrzynki odbiorczej Gmaila kliknijikonę zębatki.
![]()
- Na pasku bocznym HubSpot kliknijikonęspotkań .
![]()
- Wybierzspotkanie z listy.
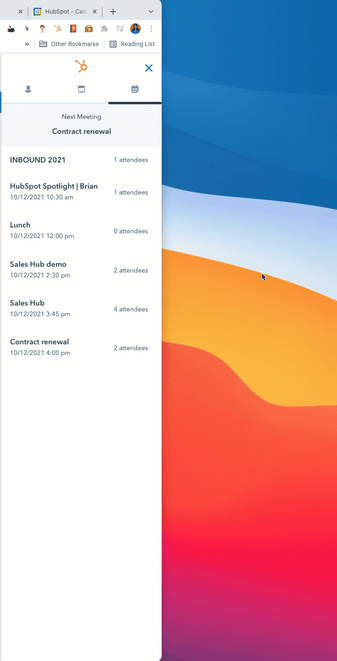
- W asystencie spotkania pojawią się platformy spotkania.
- Aby uzyskać dostęp do rekordu kontaktu na pasku bocznym, kliknij nazwę uczestnika spotkania.
- Jeśli istnieją platformy spotkań, które nie mają rekordu kontaktu w CRM, kliknij Dodaj obok ich nazwy, aby utworzyć rekord kontaktu dla tego uczestnika.
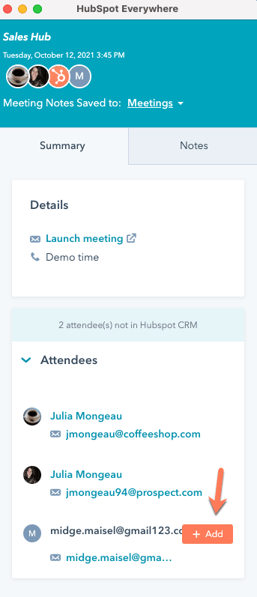
- Aby rozpocząć spotkanie, kliknij Rozpocznij spotkanie.
- Zostaniesz przeniesiony do kalendarza Google, gdzie możesz przejść do wydarzenia kalendarza, aby rozpocząć spotkanie. Asystent spotkania pozostanie otwarty po prawej stronie ekranu, co pozwoli Ci uruchomić wideokonferencję lub połączenie z pulpitu bez utraty dostępu do asystenta spotkania.
- Aby robić notatki podczas połączenia, w asystencie spotkań kliknij kartę Notatki .
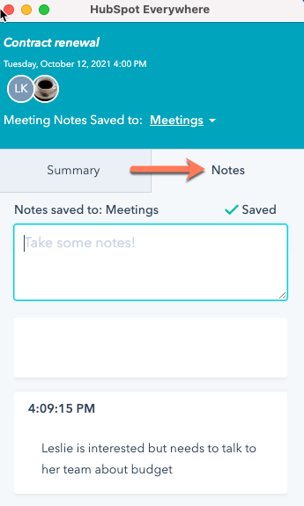
- Wprowadź notatki w polu tekstowym, a następnie naciśnij Enter. Notatki pojawią się wraz ze znacznikiem czasu w asystencie spotkania oraz na osi czasu w rekordzie kontaktu uczestnika w CRM.
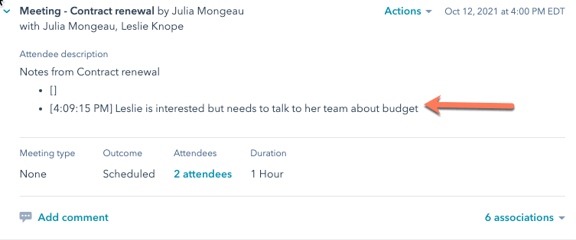
Integrations
BETA
Dziękujemy za opinię. Jest ona dla nas bardzo ważna.
Niniejszy formularz służy wyłącznie do przekazywania opinii dotyczących dokumentacji. Dowiedz się, jak uzyskać pomoc dotyczącą HubSpot.