- Baza wiedzy
- Konto i ustawienia
- Integracje
- Zarządzanie powiadomieniami w Slack
Zarządzanie powiadomieniami w Slack
Data ostatniej aktualizacji: 13 sierpnia 2025
Dostępne z każdą z następujących podpisów, z wyjątkiem miejsc, w których zaznaczono:
Po połączeniu aplikacji Slack z kontem HubSpot możesz otrzymywać powiadomienia o użytkownikach HubSpot, powiadomienia o konwersacjach oraz powiadomienia o połączeniach i notatkach jako wiadomości Slack. Aby otrzymywać powiadomienia, należy dodać aplikację HubSpot do dowolnego prywatnego kanału Slack.
Dodawanie aplikacji HubSpot do prywatnego kanału Slack
Musisz dodać aplikację HubSpot do dowolnego prywatnego kanału Slack, aby otrzymywać powiadomienia w tym kanale. Aby dodać aplikację:
- Na koncie Slack otwórz prywatny kanał, do którego chcesz dodać aplikację HubSpot.
- Znajdź ikonę w prawym górnym rogu ze swoim zdjęciem lub awatarem. Kliknij ikonę, aby otworzyć menu kanału.
- Kliknij kartę Integracje i kliknij opcję Dodaj aplikację.
- Wyszukaj HubSpot i kliknij Dodaj.
- Musisz powtórzyć ten proces dla każdego prywatnego kanału, którego chcesz używać z integracją Slack.
Odbieranie powiadomień HubSpot w Slack
Powiadomienia użytkowników HubSpot
Powiadomienia użytkownika w HubSpot obejmują wzmianki o rekordach, zgłoszenia formularzy oraz zadania i przypomnienia. Aby otrzymywać powiadomienia użytkowników HubSpot w Slack:
- Na koncie HubSpot kliknij settings ikonę ustawień w górnym pasku nawigacyjnym.
- W menu na lewym pasku bocznym przejdź do sekcji Powiadomienia.
- Kliknij kartę Inne aplikacje.
- Kliknij, aby włączyć przełącznik Slack , aby otrzymywać powiadomienia HubSpot, zadania i polecenia slash w Slack.
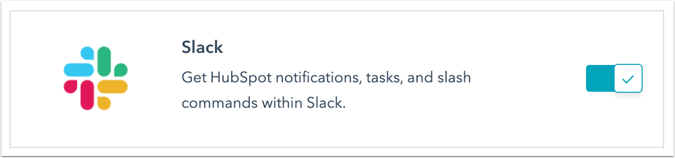
- W sekcji O czym będziesz powiadamiany rozwiń temat, dla którego chcesz otrzymywać powiadomienia i zaznacz pole wyboru dla określonego typu powiadomienia.
Powiadomienia będą domyślnie wysyłane do aplikacji HubSpot w Slack. Powiadomienia HubSpot będą automatycznie odbierane w aplikacji Slack, jeśli adres e-mail użytkownika HubSpot będzie zgodny z adresem e-mail użytkownika Slack. Dowiedz się , co zrobić, jeśli adres e-mail użytkownika HubSpot nie jest zgodny z adresem e-mail użytkownika Slack.

Aby zatrzymać wysyłanie powiadomień użytkownika do Slack:
- Na koncie HubSpot kliknij settings ikonę ustawień w górnym pasku nawigacyjnym.
- W menu na lewym pasku bocznym przejdź do sekcji Powiadomienia.
- Kliknij kartę Inne aplikacje.
- Aby zatrzymać określone powiadomienia, usuń zaznaczenie pola wyboru obok typu powiadomienia, a następnie kliknij przycisk Zapisz.
- Aby zatrzymać wszystkie powiadomienia użytkownika, kliknij, aby wyłączyć przełącznik Slack, aby zatrzymać wszystkie powiadomienia HubSpot w Slack.
Powiadomienia ze skrzynki odbiorczej HubSpot
Po zainstalowaniu aplikacji Slack można wybrać kanał Slack, na który mają być wysyłane nowe rozmowy na czacie na żywo z HubSpot:
- Na koncie HubSpot kliknij settings ikonę ustawień w górnym pasku nawigacyjnym. W menu na lewym pasku bocznym przejdź do Integracje > Połączone aplikacje.
- Kliknij Slack.
- Na karcie Ustawienia ogólne skonfiguruj kanały Slack dla swoich skrzynek odbiorczych:
-
- Włącz przełącznik On/Off, aby zsynchronizować skrzynkę odbiorczą HubSpot z kanałem Slack.
- Kliknij menu rozwijane Slack Channel i wybierz kanał, z którym chcesz powiązać skrzynkę odbiorczą.
- Kliknij menu rozwijane Typy kanałów skrzynki odbior czej i wybierz typy kanałów, które chcesz zsynchronizować ze Slackiem.

Po powiązaniu kanału Slack ze skrzynką odbiorczą będziesz otrzymywać powiadomienia o przychodzących czatach na żywo. Możesz także czatować z odwiedzającymi bezpośrednio w wątku Slack.

Kliknij Odpowiedz w skrzynce odbiorczej, aby uzyskać dostęp do rozmowy w HubSpot. Lub, jeśli jest to czat na żywo, możesz odpowiedzieć za pośrednictwem wątku Slack. Cała rozmowa będzie nadal rejestrowana w skrzynce odbiorczej.
- Aby wysłać odpowiedź za pośrednictwem wątku Slack, należy zaprosić aplikację HubSpot do tego kanału.
- Aby wysłać odpowiedź za pośrednictwem wątku Slack z kanału prywatnego, należy zaprosić do tego kanału użytkownika, który zainstalował aplikację HubSpot.
- Aby móc wysyłać odpowiedzi, należy zmapować użytkownika HubSpot z użytkownikiem Slack.
Powiadomienia o aktywności dla rekordów
Po powiązaniu firmy lub transakcji z kanałem wszystkie nowe połączenia, notatki, wiadomości e-mail, zadania i spotkania dotyczące tego rekordu oraz kontakty powiązane z tymi rekordami firmy lub transakcji będą wyzwalać powiadomienie Slack. Możesz powiązać wiele rekordów z tym samym kanałem Slack.
- Przejdź do rekordu firmy lub transakcji:
-
- Na koncie HubSpot przejdź do System CRM > Firmy.
- Na koncie HubSpot przejdź do System CRM > Kontakty.
- Kliknij nazwę rekordu.
- W prawym panelu przejdź do karty Slack i kliknij Associate Slack channel.

- W oknie dialogowym wybierz kanał Slack:
-
- Aby wybrać istniejący kanał Slack, kliknij menu rozwijane Wybierz kanał Slack .
- Aby utworzyć i powiązać nowy kanał Slack, kliknij przycisk Utwórz nowy kanał Slack. Wprowadź nazwę kanału, widoczność kanału i opis kanału. Aby zaprosić użytkowników do kanału, kliknij menu rozwijane Wybierz użytkowników Slack. Po zakończeniu kliknij przycisk Utwórz kanał Slack.
- Zaznacz pola, dla których typów aktywności chcesz otrzymywać powiadomienia w kanale.
- Kliknij przycisk Associate Slack Channel.

Po powiązaniu kanału Slack można edytować lub usunąć powiązanie.
- Aby edytować powiązanie, kliknij Akcje > Edytuj powiązanie.
- W oknie dialogowym kliknij menu rozwijane i wybierz nowy kanał Slack, a następnie kliknij Zapisz.
- Aby usunąć powiązanie, kliknij kolejno Akcje > Usuń powiązanie.
Uwaga: tylko wychodzące wiadomości e-mail wysyłane za pośrednictwem konta HubSpot lub zalogowane do HubSpot oraz wiadomości e-mail przekazywane dalej i odpowiedzi wysyłane za pośrednictwem konta HubSpot będą wysyłane do Slack. Wiadomości e-mail przekazywane dalej lub odpowiedzi wysyłane lub odbierane w kliencie poczty e-mail nie będą wysyłane do Slack, nawet jeśli są zalogowane w HubSpot.
Możesz także użyć przepływów pracy, aby utworzyć i powiązać kanał Slack z rekordem firmy lub transakcji. Powiązany kanał Slack rekordu pojawi się na karcie Slack w rekordzie.
Gdy rozpocznie się połączenie, powiadomienie Slack zostanie wysłane do kanału Slack dla powiązanego rekordu. Po zakończeniu połączenia i dodaniu typu połączenia, wyniku połączenia i uwag powiadomienie zostanie zaktualizowane.
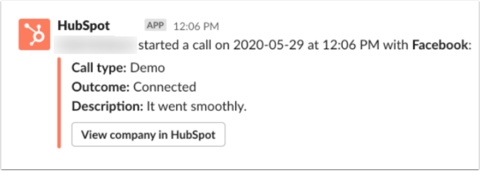
Wysyłanie niestandardowych powiadomień Slack za pośrednictwem przepływów pracy( tylkoProfessional i Enterprise )
Możesz wysyłać niestandardowe powiadomienia Slack ze swojego konta HubSpot za pomocą przepływów pracy. W powiadomieniu Slack można dodać przyciski akcji, które pozwolą użytkownikom na podejmowanie natychmiastowych działań w Slack. Obejmują one tworzenie zadań i notatek, rejestrowanie działań i aktualizowanie właściwości rekordów w HubSpot.
Aby wysłać powiadomienie Slack z przepływem pracy:
- Na koncie HubSpot przejdź do Automatyzacja > Przepływy pracy.
- Kliknij nazwę przepływu pracy, aby edytować istniejący przepływ pracy. Lub kliknij Utwórz przepływ pracy, aby utworzyć nowy przepływ pracy.
- Na osi czasu akcji przepływu pracy kliknij ikonę + plus, aby dodać akcję przepływu pracy.
- W lewym panelu, w sekcji Zintegrowane aplikacje, kliknij Slack, a następnie wybierz opcję Wyślij powiadomienie Slack.

-
- Aby powiadomić poszczególnych użytkowników Slack, kliknij menu rozwijane Wyślij powiadomienie do użytkowników, a następnie wybierz użytkowników do powiadomienia. W menu rozwijanym pojawią się tylko użytkownicy, którzy zmapowali swoje adresy e-mail.
- Aby powiadomić kanał Slack, kliknij menu rozwijane Wyślij powiadomienie do kanałów i wybierz kanał do powiadomienia. Nie zobaczysz żadnych kanałów prywatnych, chyba że dodałeś do nich aplikację HubSpot.
- Aby powiadomić właściciela rekordu, zaznacz pole wyboru Wyślij powiadomienia do istniejących właścicieli.
- W polu tekstowym Wiadomość wprowadź wiadomość powiadomienia.
- Aby dodać przyciski akcji do powiadomienia Slack, kliknij menu rozwijane Dodaj akcje do powiadomienia i wybierz akcje, które chcesz uwzględnić. Dostępne akcje, które można dodać do powiadomienia Slack obejmują:
-
-
- Utwórz notatkę
- Zaloguj spotkanie
- Rejestruj połączenie
- Rejestrowanie wiadomości e-mail
- Utwórz zadanie
- Kontakt telefoniczny
- Kontakt e-mail
- Aktualizuj [obiekt]
- Lista skojarzeń
-
-
-
- Aby @wzmiankować użytkownika w powiadomieniu Slack, kliknij menu rozwijane Dodaj wzmianki do powiadomienia i wybierz użytkownika, którego chcesz wspomnieć.

- Kliknij menu rozwijane Właściwości do uwzględnienia w wiadomości i wybierz właściwości, które chcesz uwzględnić w wiadomości powiadomienia (opcjonalnie).
- Po zakończeniu kliknij przycisk Zapisz.
- Gdy rekord zostanie zarejestrowany w przepływie pracy i akcja zostanie wykonana, powiadomienie zostanie wysłane do wybranego użytkownika lub kanału Slack.
- Jeśli w powiadomieniu uwzględniono przyciski akcji, po dostarczeniu powiadomienia do Slack będzie ono zawierało przyciski do wykonania odpowiednich akcji HubSpot i oznaczy użytkownika wybranego do wzmianki. Powiadomienie będzie również zawierać przycisk Summarize [object] with Copilot, którego można użyć do wygenerowania opartego na sztucznej inteligencji podsumowania rekordu.

- Użytkownik będzie mógł kliknąć przycisk akcji, aby wykonać żądane działanie.
Uwaga: formularz akcji Aktualizuj [obiekt] wyświetli właściwości obiektu, które są zawarte w formularzu tworzenia obiektu na koncie HubSpot.

Powiadomienia z działu pomocy technicznej
Sprawdź, jak połączyć dział pomocy HubSpot ze Slackiem, aby zarządzać zgłoszeniami i otrzymywać powiadomienia HubSpot w Slacku.
Tworzenie kanału Slack za pomocą przepływów pracy( tylkoProfessional i Enterprise )
Użyj przepływu pracy, aby zautomatyzować proces tworzenia nowego kanału Slack. Po utworzeniu kanału będzie on wyświetlany w powiązanym rekordzie CRM. Na karcie pojawi się informacja, że kanał został utworzony za pomocą przepływu pracy.
- Na koncie HubSpot przejdź do Automatyzacja > Przepływy pracy.
- Kliknij nazwę istniejącego przepływu pracy lub utwórz nowy przepływ pracy.
- Kliknij ikonę plusa + , aby dodać akcję przepływu pracy.
- Na osi czasu akcji przepływu pracy kliknij ikonę plusa +, aby dodać akcję przepływu pracy.
- W lewym panelu, w sekcji Zintegrowane aplikacje, kliknij Slack, a następnie wybierz opcję Utwórz kanał Slack.
-
- Aby wprowadzić nazwę kanału Slack, kliknij pole Nazwa kanału. Możesz określić nazwę kanału lub użyć tokenu personalizacji. Nazwy kanałów nie mogą zawierać więcej niż 80 znaków i mogą zawierać tylko małe litery, cyfry, myślniki i podkreślniki.
- Aby wybrać widoczność kanału Slack, kliknij menu rozwijane Widoczność kanału i wybierz widoczność. Możesz wybrać, czy utworzony kanał będzie publiczny czy prywatny. Kanał prywatny będzie widoczny tylko dla użytkownika, który jest właścicielem zapisanego rekordu.
- Aby dodać opis do kanału Slack, kliknij pole Ustaw opis kanału .
- Aby zaprosić użytkowników do kanału Slack, kliknij menu rozwijane Zaproś użytkowników do kanału i wybierz użytkowników, których chcesz zaprosić.
- Aby wybrać typy aktywności, o których chcesz powiadamiać kanał Slack, kliknij menu rozwijane Aktualizacje aktywności do wysłania na kanał i wybierz typy aktywności.

