- Tietämyskanta
- Tili ja asetukset
- Integraatiot
- Ilmoitusten hallinta Slackissa
Ilmoitusten hallinta Slackissa
Päivitetty viimeksi: 13 elokuuta 2025
Saatavilla minkä tahansa seuraavan Tilauksen kanssa, paitsi jos toisin mainitaan:
Kun olet yhdistänyt Slack-sovelluksen HubSpot-tiliisi, voit vastaanottaa HubSpot-käyttäjäilmoituksia, keskusteluilmoituksia sekä puhelu- ja huomautusilmoituksia Slack-viesteinä. Sinun on lisättävä HubSpot-sovellus kaikkiin yksityisiin Slack-kanaviin, jotta voit vastaanottaa ilmoituksia.
HubSpot-sovelluksen lisääminen yksityiseen Slack-kanavaan
Sinun on lisättävä HubSpot-sovellus mihin tahansa yksityiseen Slack-kanavaan, jotta voit vastaanottaa ilmoituksia kyseisessä kanavassa. Voit lisätä sovelluksen:
- Avaa Slack-tililläsi yksityinen kanava, johon haluat lisätä HubSpot-sovelluksen.
- Etsi oikeassa yläkulmassa oleva kuvake, jossa on kuvasi tai avatarisi. Avaa kanavavalikko napsauttamalla kuvaketta.
- Napsauta Integraatiot-välilehteä ja valitse Lisää sovellus.
- Etsi HubSpot ja napsauta Lisää.
- Sinun on toistettava tämä prosessi jokaiselle yksityiselle kanavalle, jota haluat käyttää Slack-integraation kanssa.
HubSpot-ilmoitusten vastaanottaminen Slackissa
HubSpot-käyttäjien ilmoitukset
HubSpotin käyttäjäilmoitukset sisältävät mainintoja tietueista, lomakkeiden lähettämisiä sekä tehtävänantoja ja muistutuksia. HubSpot-käyttäjäilmoitusten vastaanottaminen Slackissa:
- Napsauta HubSpot-tilisi ylänavigointipalkin settings asetuskuvaketta.
- Siirry vasemman sivupalkin valikossa kohtaan Ilmoitukset.
- Napsauta Muut sovellukset-välilehteä.
- Kytke Slack-kytkin päälle napsauttamalla sitä, jotta saat HubSpot-ilmoitukset, -tehtävät ja slash-komennot Slackissa.
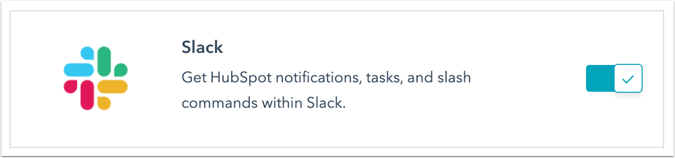
- Laajenna Mitä ilmoituksia saat -osiossa aihe, josta haluat saada ilmoituksia, ja valitse tietyn ilmoitustyypin valintaruutu.
Ilmoitukset lähetetään oletusarvoisesti HubSpot-sovellukseen Slackissa. Saat HubSpot-ilmoitukset automaattisesti Slackissa, jos HubSpot-käyttäjän sähköpostiosoitteesi vastaa Slack-käyttäjän sähköpostiosoitetta. Lue , mitä tehdä, jos HubSpot-käyttäjäsi sähköpostiosoite ei vastaa Slack-käyttäjäsi sähköpostia.

Voit estää käyttäjäilmoitusten lähettämisen Slackiin:
- Napsauta HubSpot-tilisi ylänavigointipalkin settings asetuskuvaketta.
- Siirry vasemman sivupalkin valikossa kohtaan Ilmoitukset.
- Napsauta Muut sovellukset-välilehteä.
- Jos haluat lopettaa tietyt ilmoitukset, poista ilmoitustyypin vieressä olevan valintaruudun valinta ja napsauta sitten Tallenna.
- Jos haluat lopettaa kaikki käyttäjän ilmoitukset, napsauta Slack-kytkintä pois päältä, jotta kaikki HubSpot-ilmoitukset Slackissa pysähtyvät.
Ilmoitukset HubSpotin postilaatikosta
Kun olet asentanut Slack-sovelluksen, voit valita, mihin Slack-kanavaan HubSpotin uudet live-chat-keskustelut lähetetään:
- Napsauta HubSpot-tilisi ylänavigointipalkin settings asetuskuvaketta. Siiry vasemman sivuvalikkopalkin kohtaan Integraatiot > Yhdistetyt sovellukset.
- Napsauta Slack.
- Määritä Yleiset asetukset-välilehdellä Slack-kanavat saapumisilmoituksia varten:
-
- Kytke On/Off-kytkin päälle synkronoidaksesi HubSpotin postilaatikon Slack-kanavan kanssa.
- Napsauta Slack-kanavan pudotusvalikkoa ja valitse, mihin kanavaan haluat liittää saapuneet-kansion.
- Napsauta pudotusvalikkoa Saapuneet kanavatyypit ja valitse, minkä kanavatyypin haluat synkronoida Slackiin.

Kun olet yhdistänyt Slack-kanavan postilaatikkoon, saat ilmoituksia saapuvista live-chate-keskusteluista. Voit myös keskustella kävijöiden kanssa suoraan Slack-ketjun kautta.

Napsauta Vastaa Saapuneet-kansiossa -painiketta päästäksesi keskusteluun HubSpotissa. Tai jos kyseessä on live-chat, voit vastata Slack-ketjun kautta. Koko keskustelu kirjautuu edelleen saapuneisiin postilaatikkoon.
- Jos haluat lähettää vastauksen Slack-ketjun kautta, sinun on kutsuttava HubSpot-sovellus kyseiseen kanavaan.
- Jos haluat lähettää vastauksen Slack-säikeen kautta yksityisestä kanavasta, sinun on kutsuttava HubSpot-sovelluksen asentanut käyttäjä kyseiseen kanavaan.
- Sinun on yhdistettävä HubSpot-käyttäjäsi Slack-käyttäjään, jotta voit lähettää vastauksia.
Tietueiden aktiviteetti-ilmoitukset
Kun yritys tai sopimus on liitetty kanavaan, kaikki uudet puhelut, muistiinpanot, sähköpostit, tehtävät ja kokoukset kyseisessä tietueessa sekä kyseisiin yritys- tai sopimustietueisiin liitetyt yhteyshenkilöt laukaisevat Slack-ilmoituksen. Voit liittää useita tietueita samaan Slack-kanavaan.
- Siirry yrityksen tai sopimuksen tietueeseen:
-
- Siirry HubSpot-tililläsi kohtaan CRM > Yritykset.
- Siirry HubSpot-tililläsi kohtaan CRM > Kaupat.
- Napsauta tietueen nimeä.
- Siirry oikeassa paneelissa Slack-korttiin ja napsauta Associate Slack channel.

- Valitse valintaikkunassa Slack-kanava:
-
- Jos haluat valita olemassa olevan Slack-kanavan, napsauta Choose Slack channel -pudotusvalikkoa.
- Voit luoda ja yhdistää uuden Slack-kanavan valitsemalla Luo uusi Slack-kanava. Anna kanavan nimi, kanavan näkyvyys ja kanavan kuvaus. Jos haluat kutsua käyttäjiä kanavaan, napsauta Valitse Slack-käyttäjät -pudotusvalikkoa. Kun olet valmis, napsauta Luo Slack-kanava.
- Merkitse ruksilla, minkä tyyppisistä toiminnoista haluat saada ilmoituksia kanavassa.
- Napsauta Associate Slack Channel (Yhdistä Slack-kanava) -painiketta .

Kun olet yhdistänyt Slack-kanavan, voit muokata tai poistaa yhdistämisen.
- Jos haluat muokata yhdistämistä, valitse Toiminnot > Muokkaa yhdistämistä.
- Napsauta valintaikkunassa pudotusvalikkoa ja valitse uusi Slack-kanava ja napsauta sitten Tallenna.
- Jos haluat poistaa yhdistyksen, valitse Toiminnot > Poista yhdistys.
Huomaa: Slackiin lähetetään vain lähtevät sähköpostit, jotka on lähetetty HubSpot-tilisi kautta tai jotka on kirjauduttu HubSpotiin, sekä HubSpot-tilisi kautta lähetetyt sähköpostin välitykset ja vastaukset. Sähköpostiohjelmassa lähetettyjä tai vastaanotettuja sähköpostin välitettyjä tai vastaanotettuja sähköpostiviestejä tai -vastauksia ei lähetetä Slackiin, vaikka olisit kirjautuneena HubSpotiin.
Voit myös käyttää työnkulkuja luodaksesi ja liittääksesi Slack-kanavan yritys- tai kauppatietueeseen. Tietueeseen liitetty Slack-kanava näkyy tietueen Slack-kortissa.
Kun puhelu alkaa, Slack-ilmoitus lähetetään siihen liittyvän tietueen Slack-kanavaan. Kun puhelu päättyy ja puhelun tyyppi, puhelun tulos ja huomautukset lisätään, ilmoitus päivitetään.
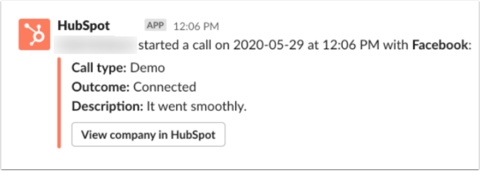
Mukautettujen Slack-ilmoitusten lähettäminen työnkulkujen kautta( vainProfessional- ja Enterprise-versiot ).
Voit lähettää mukautettuja Slack-ilmoituksia HubSpot-tililtäsi työnkulkujen avulla. Voit lisätä Slack-ilmoitukseen toimintopainikkeita, joiden avulla käyttäjät voivat tehdä välittömiä toimenpiteitä Slackissa. Näitä ovat esimerkiksi tehtävien ja muistiinpanojen luominen, toimintojen kirjaaminen ja tietueen ominaisuuksien päivittäminen HubSpotissa.
Slack-ilmoituksen lähettäminen työnkulun avulla:
- Siirry HubSpot-tililläsi kohtaan Automaatio > Työnkulut.
- Muokkaa olemassa olevaa työnkulkua napsauttamalla työnkulun nimeä. Tai luo uusi työnkulku valitsemalla Luo työnkulku.
- Lisää työnkulun toiminto napsauttamalla työnkulun toimintojen aikajanalla + plus-kuvaketta.
- Napsauta vasemmassa paneelissa Integroidut sovellukset-kohdassa Slack ja valitse sitten Lähetä Slack-ilmoitus.

-
- Jos haluat ilmoittaa yksittäisille Slack-käyttäjille, napsauta Lähetä ilmoitus käyttäjille -pudotusvalikkoa ja valitse sitten ilmoitettavat käyttäjät. Pudotusvalikossa näkyvät vain ne käyttäjät, jotka ovat yhdistäneet sähköpostiosoitteensa.
- Jos haluat ilmoittaa Slack-kanavalle, napsauta Send notification to channels (Lähetä ilmoitus kanaville ) -pudotusvalikkoa ja valitse kanava, jolle haluat ilmoittaa. Et näe yksityisiä kanavia, ellet ole lisännyt HubSpot-sovellusta siihen.
- Jos haluat ilmoittaa tietueen omistajalle, valitse Lähetä ilmoitukset olemassa oleville omistajille -valintaruutu.
- Kirjoita Viesti-tekstiruutuun ilmoitusviesti.
- Jos haluat lisätä Slack-ilmoitukseen toimintopainikkeita, napsauta Lisää toimintoja ilmoitukseen -pudotusvalikkoa ja valitse haluamasi toiminnot. Slack-ilmoitukseen lisättävissä olevia toimintoja ovat mm. seuraavat:
-
-
- Luo huomautus
- Kirjaa kokous
- Kirjaa puhelu
- Kirjaa sähköposti
- Luo tehtävä
- Soita yhteyshenkilölle
- Sähköpostiyhteyshenkilö
- Päivitä [kohde]
- Luettelo assosiaatioista
-
-
-
- Jos haluat @mainita käyttäjän Slack-ilmoituksessa, napsauta Lisää at-mainintoja ilmoitukseen -pudotusvalikkoa ja valitse mainittava käyttäjä.

- Napsauta Properties to include with message -pudotusvalikkoa ja valitse ominaisuudet, jotka haluat sisällyttää ilmoitusviestiin (valinnainen).
- Kun olet valmis, napsauta Tallenna.
- Kun tietue on kirjattu työnkulkuun ja toiminto suoritetaan, ilmoitus lähetetään valitulle Slack-käyttäjälle tai -kanavalle.
- Jos olet sisällyttänyt ilmoitukseen toimintopainikkeita, kun ilmoitus on toimitettu Slackiin, se sisältää painikkeet vastaavien HubSpot-toimintojen suorittamiseen ja se merkitsee at-maininnan valitsemasi käyttäjän. Ilmoitus sisältää myös Summarize [object] with Copilot -painikkeen, jolla voit luoda tekoälypohjaisen tiivistelmän tietueesta.

- Käyttäjä voi napsauttaa toimintopainiketta halutun toiminnon suorittamiseksi.
Huomaa: Päivitä [objekti] -toimintolomake näyttää objektin ominaisuudet, jotka sisältyvät objektin luomislomakkeeseen HubSpot-tililläsi.

Ilmoitukset help deskistä
Tutustu siihen, miten HubSpotin help desk liitetään Slackiin, jotta voit hallita tikettejä ja vastaanottaa HubSpot-ilmoituksia Slackissa.
Luo Slack-kanava työnkulkujen avulla( vainProfessional- ja Enterprise-versiot ).
Käytä työnkulkua uuden Slack-kanavan luomisen automatisoimiseksi. Kun kanava on luotu, se näkyy siihen liittyvässä CRM-tietueessa. Korttiin merkitään, että kanava on luotu työnkulun avulla.
- Siirry HubSpot-tililläsi kohtaan Automaatio > Työnkulut.
- Napsauta olemassa olevan työnkulun nimeä tai luo uusi työnkulku.
- Lisää työnkulun toiminto napsauttamallaplus-kuvaketta + .
- Lisää työnkulun toiminto napsauttamalla työnkulun aikajanalla plus-kuvaketta +.
- Napsauta vasemmassa paneelissa Integroidut sovellukset-kohdassa Slack ja valitse sitten Luo Slack-kanava.
-
- Syötä Slack-kanavalle nimi napsauttamalla Kanavan nimi -kenttää. Voit määrittää kanavan nimen tai käyttää personointitunnusta. Kanavan nimen on oltava enintään 80 merkkiä, ja se voi sisältää vain pieniä kirjaimia, numeroita, väliviivoja ja alleviivauksia.
- Jos haluat valita Slack-kanavan näkyvyyden, napsauta Kanavan näkyvyys -pudotusvalikkoa ja valitse näkyvyys. Voit valita, onko luotu kanava julkinen vai yksityinen. Yksityinen kanava näkyy vain sille käyttäjälle, joka omistaa kirjatun tietueen.
- Jos haluat lisätä Slack-kanavalle kuvauksen, napsauta Aseta kanavan kuvaus -kenttää.
- Jos haluat kutsua käyttäjiä Slack-kanavaan, napsauta Kutsu käyttäjiä kanavaan -pudotusvalikkoa ja valitse kutsuttavat käyttäjät.
- Jos haluat valita, minkä tyyppisistä toiminnoista haluat ilmoittaa Slack-kanavalle, napsauta pudotusvalikkoa Kanavalle lähetettävät toimintopäivitykset ja valitse toimintatyypit.

