- Kunnskapsdatabase
- Konto og oppsett
- Integrasjoner
- Administrer varslinger i Slack
Administrer varslinger i Slack
Sist oppdatert: 13 august 2025
Tilgjengelig med et av følgende abonnementer, unntatt der det er angitt:
Etter at du har koblet Slack-appen til HubSpot-kontoen din, kan du motta HubSpot-brukervarsler, varsler om samtaler og varsler om anrop og notater som Slack-meldinger. Du må legge til HubSpot-appen i alle private Slack-kanaler for å kunne motta varsler.
Legg til HubSpot-appen i en privat Slack-kanal
Du må legge til HubSpot-appen i alle private Slack-kanaler for å motta varsler i den kanalen. Slik legger du til appen:
- Åpne den private kanalen du vil legge til HubSpot-appen i, i Slack-kontoen din.
- Finn ikonet øverst til høyre med bildet eller avataren din. Klikk på ikonet for å åpne kanalmenyen.
- Klikk på fanen Integrasjoner og klikk på Legg til en app.
- Søk etter HubSpot og klikk på Legg til.
- Du må gjenta denne prosessen for hver private kanal du vil bruke med Slack-integrasjonen.
Motta HubSpot-varsler i Slack
HubSpot-brukervarsler
Brukervarsler i HubSpot inkluderer omtale av poster, skjemainnleveringer og oppgaveoppgaver og påminnelser. Slik mottar du HubSpot-brukervarsler i Slack:
- I HubSpot-kontoen din klikker du på settings innstillinger-ikonet i den øverste navigasjonslinjen.
- Naviger til Varsler i menyen til venstre.
- Klikk på fanen Andre apper.
- Klikk for å slå på Slack-bryteren for å få HubSpot-varsler, oppgaver og slash-kommandoer i Slack.
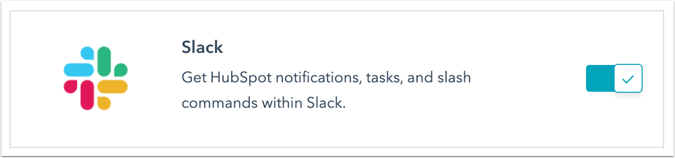
- I delen Hva du blir varslet om utvider du emnet du ønsker å motta varsler for, og merker av i avmerkingsboksen for den spesifikke varslingstypen.
Varsler sendes som standard til HubSpot-appen i Slack. Du vil automatisk motta HubSpot-varsler i Slack hvis HubSpot-brukerens e-postadresse samsvarer med Slack-brukerens e-postadresse. Finn ut hva du skal gjøre hvis HubSpot-brukerens e-post ikke samsvarer med Slack-brukerens e-post.

Slik stopper du brukervarsler fra å bli sendt til Slack:
- I HubSpot-kontoen din klikker du på settings innstillinger-ikonet i den øverste navigasjonslinjen.
- Naviger til Varsler i menyen i venstre sidefelt.
- Klikk på fanen Andre apper.
- Hvis du vil stoppe bestemte varslinger, fjerner du avmerkingen ved siden av varslingstypen og klikker deretter på Lagre.
- Hvis du vil stoppe alle brukervarsler, klikker du på for å slå Slack-bryteren av for å stoppe alle HubSpot-varsler i Slack.
Varsler fra HubSpot-innboksen
Etter at du har installert Slack-appen, kan du velge hvilken Slack-kanal nye live chat-samtaler fra HubSpot skal sendes til:
- I HubSpot-kontoen din klikker du på settings innstillinger-ikonet i den øverste navigasjonslinjen. Gå til Integrasjoner > Tilkoblede apper i menyen i venstre sidefelt.
- Klikk på Slack.
- I fanen Generelle innstillinger setter du opp Slack-kanaler for innboksene dine:
-
- Slå av/på-bryteren på for å synkronisere en HubSpot-innboks med en Slack-kanal.
- Klikk på rullegardinmenyen Slack Channel og velg hvilken kanal du vil knytte innboksen til.
- Klikk på rullegardinmenyen Inbox Channel Types og velg hvilke kanaltyper som skal synkroniseres med Slack.

Når du har knyttet Slack-kanalen til innboksen, vil du motta varsler om innkommende live-chatter. Du kan også chatte med besøkende direkte gjennom Slack-tråden.

Klikk på Svar i innboksen for å få tilgang til samtalen i HubSpot. Hvis det er en direktechat, kan du svare via Slack-tråden. Hele samtalen vil fortsatt bli logget i innboksen.
- Hvis du vil sende et svar via Slack-tråden, må du invitere HubSpot-appen til den kanalen.
- Hvis du vil sende et svar via Slack-tråden fra en privat kanal, må du invitere brukeren som har installert HubSpot-appen, til den kanalen.
- Du må tilordne HubSpot-brukeren din til Slack-brukeren din for å kunne sende svar.
Aktivitetsvarsler for poster
Når et selskap eller en avtale er knyttet til en kanal, vil alle nye samtaler, notater, e-postmeldinger, oppgaver og møter på den aktuelle posten, og kontakter som er knyttet til disse selskaps- eller avtalepostene, utløse et Slack-varsel. Du kan knytte flere poster til samme Slack-kanal.
- Naviger til en bedrifts- eller avtalepost:
-
- Gå til CRM > Selskaper i HubSpot-kontoen din.
- Gå til CRM > Avtaler i HubSpot-kontoen din.
- Klikk på navnet på posten.
- I høyre panel navigerer du til Slack-kortet og klikker på Tilknytt Slack-kanal.

- Velg en Slack-kanal i dialogboksen:
-
- Hvis du vil velge en eksisterende Slack-kanal, klikker du på rullegardinmenyen Velg Slack-kanal .
- Klikk på Opprett ny Slack-kanal for å opprette og knytte til en ny Slack-kanal. Angi et kanalnavn, kanalsynlighet og kanalbeskrivelse. Klikk på rullegardinmenyen Velg Slack-brukere for å invitere brukere til kanalen. Når du er ferdig, klikker du på Opprett Slack-kanal.
- Merk av i boksene for hvilke aktivitetstyper du vil motta varsler for i kanalen.
- Klikk på Tilknytt Slack-kanal.

Når du har tilknyttet en Slack-kanal, kan du redigere eller fjerne tilknytningen.
- Hvis du vil redigere en tilknytning, klikker du på Handlinger > Rediger tilknytning.
- I dialogboksen klikker du på rullegardinmenyen og velger en ny Slack-kanal, og deretter klikker du på Lagre.
- Hvis du vil slette tilknytningen, klikker du på Handlinger > Fjern tilknytning.
Merk: Bare utgående e-poster som sendes via HubSpot-kontoen din eller som er logget på HubSpot, og videresendinger og svar på e-post som sendes via HubSpot-kontoen din, vil bli sendt til Slack. Videresendt e-post eller svar sendt eller mottatt i e-postklienten vil ikke bli sendt til Slack, selv om du er logget inn i HubSpot.
Du kan også bruke arbeidsflyter til å opprette og knytte en Slack-kanal til en bedrifts- eller avtalepost. Den tilknyttede Slack-kanalen til en post vises i Slack-kortet på posten.
Når en samtale starter, sendes det et Slack-varsel til Slack-kanalen for den tilknyttede posten. Når samtalen avsluttes og Samtaletype, Samtaleutfall og Notater legges til, oppdateres varselet.
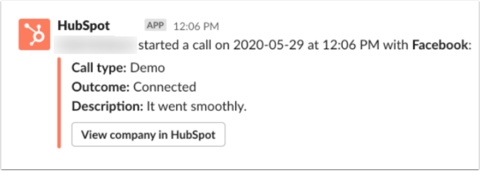
Send egendefinerte Slack-varsler gjennom arbeidsflyter (kunProfessional og Enterprise )
Du kan sende egendefinerte Slack-varsler fra HubSpot-kontoen din ved hjelp av arbeidsflyter. I Slack-varslingen kan du legge til handlingsknapper som lar brukerne utføre umiddelbare handlinger i Slack. Disse inkluderer oppretting av oppgaver og notater, logging av aktiviteter og oppdatering av egenskaper for poster i HubSpot.
Slik sender du et Slack-varsel med en arbeidsflyt:
- Gå til Automatisering > Arbeidsflyter i HubSpot-kontoen din.
- Klikk på navnet på en arbeidsflyt for å redigere en eksisterende arbeidsflyt. Eller klikk på Opprett arbeidsflyt for å opprette en ny arbeidsflyt.
- I tidslinjen for arbeidsflythandlinger klikker du på plussikonet for å legge til en arbeidsflythandling.
- I panelet til venstre, under Integrerte apper, klikker du på Slack og velger deretter Send et Slack-varsel.

-
- Hvis du vil varsle individuelle Slack-brukere, klikker du på rullegardinmenyen Send varsel til brukere og velger deretter de brukerne du vil varsle. Bare brukere som har tilordnet e-postadressene sine, vises i nedtrekksmenyen.
- Hvis du vil varsle en Slack-kanal, klikker du på rullegardinmenyen Send varsel til kanaler og velger en kanal du vil varsle. Du vil ikke se noen private kanaler med mindre du har lagt til HubSpot-appen i den.
- Hvis du vil varsle eieren av posten, merker du av for Send varsler til eksisterende eiere.
- Skriv inn varslingsmeldingen i tekstboksen Melding.
- Hvis du vil legge til handlingsknapper i Slack-varselet, klikker du på rullegardinmenyen Legg til handlinger i varselet og velger handlingene du vil inkludere. De tilgjengelige handlingene som kan legges til i en Slack-varsling, inkluderer:
-
-
- Opprett et notat
- Logg møte
- Loggføre samtale
- Logg e-post
- Opprett oppgave
- Ring kontakt
- Send e-post til kontakt
- Oppdater [objekt]
- Liste over assosiasjoner
-
-
-
- Hvis du vil @omtale en bruker i Slack-varslingen, klikker du på rullegardinmenyen Legg til @omtale i varslingen og velger brukeren du vil omtale.

- Klikk på rullegardinmenyen Egenskaper som skal inkluderes i meldingen, og velg egenskapene du vil inkludere i varslingsmeldingen (valgfritt).
- Når du er ferdig, klikker du på Lagre.
- Når en post er registrert i arbeidsflyten og handlingen utføres, sendes varselet til den valgte Slack-brukeren eller -kanalen.
- Hvis du har inkludert handlingsknapper i varselet, vil det inneholde knapper for å utføre de tilsvarende HubSpot-handlingene når varselet er levert til Slack, og det vil tagge brukeren du valgte for at-omtalen. Varselet vil også inneholde en oppsummeringsknapp [objekt] med Copilot som du kan bruke til å generere et AI-drevet sammendrag av posten.

- Brukeren kan klikke på handlingsknappen for å utføre ønsket handling.
Merk: Handlingsskjemaet Oppdater [objekt] vil vise objektets egenskaper som er inkludert i objektets opprettingsskjema i HubSpot-kontoen din.

Varsler fra helpdesk
Se hvordan du kobler HubSpot helpdesk til Slack for å administrere tickets og motta HubSpot-varsler i Slack.
Opprett en Slack-kanal gjennom arbeidsflyter (kunProfessional og Enterprise )
Bruk en arbeidsflyt for å automatisere prosessen med å opprette en ny Slack-kanal. Når kanalen er opprettet, vises den i den tilknyttede CRM-oppføringen. Kortet vil notere at kanalen ble opprettet ved hjelp av en arbeidsflyt.
- Gå til Automatisering > Arbeidsflyter i HubSpot-kontoen din.
- Klikk på navnet på en eksisterende arbeidsflyt, eller opprett en ny arbeidsflyt.
- Klikk på plussikonet + for å legge til en arbeidsflythandling.
- Klikk på plussikonet + på tidslinjen for arbeidsflythandlinger for å legge til en arbeidsflythandling.
- Klikk på Slack i venstre panel under Integrerte apper, og velg deretter Opprett en Slack-kanal .
-
- Klikk på feltet Kanalnavn for å skrive inn et navn på Slack-kanalen. Du kan angi kanalnavnet eller bruke et personaliseringstoken. Kanalnavn må bestå av 80 tegn eller mindre, og kan bare inneholde små bokstaver, tall, bindestreker og understrekninger.
- For å velge synligheten til Slack-kanalen klikker du på rullegardinmenyen Kanalsynlighet og velger synlighet. Du kan velge om den opprettede kanalen skal være offentlig eller privat. En privat kanal vil bare være synlig for brukeren som eier den registrerte posten.
- Klikk på feltet Angi kanalbeskrivelse for å legge til en beskrivelse av Slack-kanalen.
- Hvis du vil invitere brukere til Slack-kanalen, klikker du på rullegardinmenyen Inviter brukere til kanalen og velger de brukerne du vil invitere.
- Hvis du vil velge hvilke typer aktiviteter du vil varsle Slack-kanalen om, klikker du på rullegardinmenyen Aktivitetsoppdateringer som skal sendes til kanalen og velger aktivitetstypene.

