- Wissensdatenbank
- Account & Setup
- Integrationen
- Verwalten von Benachrichtigungen in Slack
Verwalten von Benachrichtigungen in Slack
Zuletzt aktualisiert am: 13 August 2025
Mit einem der folgenden Abonnements verfügbar (außer in den angegebenen Fällen):
Nachdem Sie die Slack-App mit Ihrem HubSpot Account verknüpft haben, können Sie HubSpot Benutzerbenachrichtigungen, Conversations-Benachrichtigungen sowie Anruf- und Notizbenachrichtigungen als Slack-Nachrichten empfangen. Sie müssen die HubSpot-App zu allen privaten Slack-Kanälen hinzufügen, um Benachrichtigungen zu erhalten.
Die HubSpot-App zu einem privaten Slack-Kanal hinzufügen
Sie müssen die HubSpot-App zu allen privaten Slack-Channels hinzufügen, um Benachrichtigungen in diesem Channel zu erhalten. So fügen Sie die App hinzu:
- Öffnen Sie in Ihrem Slack-Account den privaten Kanal, zu dem Sie die HubSpot-App hinzufügen möchten.
- Suchen Sie das Symbol oben rechts neben Ihrem Bild oder Avatar. Klicken Sie auf das Symbol , um das Kanalmenü zu öffnen.
- Klicken Sie auf die Registerkarte "Integrationen " und dann auf "App hinzufügen".
- Suchen Sie nach HubSpot und klicken Sie auf Hinzufügen.
- Sie müssen diesen Vorgang für jeden privaten Kanal wiederholen, den Sie mit der Slack-Integration verwenden möchten.
Empfangen Sie HubSpot-Benachrichtigungen in Slack
HubSpot-Benutzerbenachrichtigungen
Benutzerbenachrichtigungen in HubSpot umfassen Erwähnungen in Datensätzen, Formulareinsendungen und Aufgabenzuweisungen und Erinnerungen. So erhalten Sie HubSpot-Benutzerbenachrichtigungen in Slack:
- Klicken Sie in Ihrem HubSpot-Account in der Hauptnavigationsleiste auf das settings Zahnradsymbol, um die Einstellungen aufzurufen.
- Gehen Sie im linken Seitenleistenmenü zu „Benachrichtigungen“.
- Klicken Sie auf die Registerkarte „Sonstige Apps”.
- Klicken Sie auf den Schalter „Slack“, um ihn aktivieren und HubSpot-Benachrichtigungen, Aufgaben und Slash-Befehle in Slack abzurufen.
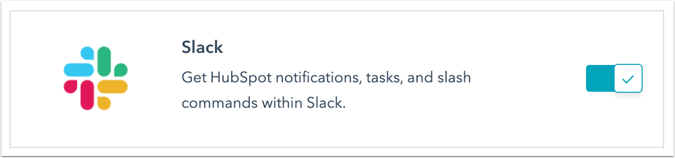
- Erweitern Sie im Abschnitt Worüber Sie benachrichtigt werden das Thema, für das Sie Benachrichtigungen erhalten möchten, und aktivieren Sie das Kontrollkästchen für den spezifischen Benachrichtigungstyp.
Benachrichtigungen werden standardmäßig an die HubSpot-App in Slack gesendet. Sie erhalten Ihre HubSpot-Benachrichtigungen in Slack automatisch, wenn Ihre HubSpot-E-Mail mit der Ihres Slack-Benutzers übereinstimmt. Erfahren Sie , was zu tun ist, wenn Ihre HubSpot-Benutzer-E-Mail-Adresse nicht mit Ihrer Slack-Benutzer-E-Mail-Adresse übereinstimmt.

So verhindern Sie, dass Benutzerbenachrichtigungen an Slack gesendet werden:
- Klicken Sie in Ihrem HubSpot-Account in der Hauptnavigationsleiste auf das settings Zahnradsymbol, um die Einstellungen aufzurufen.
- Gehen Sie im linken Seitenleistenmenü zu Benachrichtigungen.
- Klicken Sie auf die Registerkarte „Sonstige Apps”.
- Sollen bestimmte Benachrichtigungen nicht mehr gesendet werden, deaktivieren Sie das Kontrollkästchen neben dem Benachrichtigungstyp und klicken Sie dann auf „Speichern“.
- Sollen überhaupt keine Benutzerbenachrichtigungen mehr gesendet werde, klicken Sie auf den Schalter „Slack“, um ihn zu deaktivieren und alle HubSpot-Benachrichtigungen im Slack zu beenden.
Benachrichtigungen vom HubSpot-Postfach
Nach dem Installieren der Slack-App können Sie auswählen, an welchen Slack-Kanal neue Livechat-Konversationen von HubSpot gesendet werden sollen:
- Klicken Sie in Ihrem HubSpot-Account in der Hauptnavigationsleiste auf das Zahnradsymbol settings, um die Einstellungen aufzurufen. Gehen Sie in der linken Seitenleiste zu Integrationen > Verknüpfte Apps.
- Klicken Sie auf Slack.
- Richten Sie auf der Registerkarte Allgemeine Einstellungen Slack-Kanäle für Ihre Postfächer ein:
-
- Stellen Sie den Schalter "An/Aus " ein, um ein HubSpot-Postfach mit einem Slack-Kanal zu synchronisieren.
- Klicken Sie auf das Dropdown-Menü Slack-Kanal und wählen Sie den Kanal aus, dem Sie das Postfach zuordnen möchten.
- Klicken Sie auf das Dropdown-Menü Kanaltypen des Postfachs und wählen Sie aus, welche Kanaltypen mit Slack synchronisiert werden sollen.

Nachdem Sie den Slack-Kanal mit dem Postfach verknüpft haben, erhalten Sie Benachrichtigungen für eingehende Live-Chats. Sie können außerdem direkt über den Slack-Thread mit Besuchern chatten.

Klicken Sie auf „Im Postfach antworten“, um auf die Konversation in HubSpot zuzugreifen. Wenn es sich um einen Livechat handelt, können Sie auch über den Slack-Thread antworten. Die gesamte Konversation wird weiterhin im Postfach protokolliert.
- Um eine Antwort über den Slack-Thread zu senden, müssen Sie die HubSpot-App zu diesem Kanal einladen.
- Um eine Antwort über den Slack-Thread aus einem privaten Kanal zu senden, müssen Sie den Benutzer, der die HubSpot-App installiert hat, in diesen Kanal einladen.
- Sie müssen Ihren HubSpot-Benutzer Ihrem Slack-Benutzer zuordnen , um Antworten senden zu können.
Aktivitätsbenachrichtigungen für Datensätze
Sobald ein Unternehmen oder ein Deal einem Kanal zugeordnet wurde, werden alle neuen Anrufe, Notizen, E-Mails, Aufgaben und Meetings in diesem Eintrag sowie alle Kontakte, die diesen Unternehmen- oder Deal-Datensätzen zugeordnet sind, Trigger eine Slack-Benachrichtigung erhalten. Sie können mehrere Datensätze demselben Slack-Kanal zuordnen.
- Gehen Sie zu einem Unternehmens- oder Deal-Datensatz:
-
- Klicken Sie in Ihrem HubSpot-Account auf CRM und dann auf Unternehmen.
- Klicken Sie in Ihrem HubSpot-Account auf CRM und dann auf Deals.
- Klicken Sie auf den Namen des Datensatzes.
- Navigieren Sie in der rechten Leiste zur Slack-Karte und klicken Sie auf Slack-Kanal zuordnen.

- Wählen Sie im Dialogfeld einen Slack-Kanal aus:
-
- Um einen vorhandenen Slack-Kanal auszuwählen, klicken Sie auf das Dropdown-Menü Slack-Kanal auswählen .
- Um einen neuen Slack-Kanal zu erstellen und zu verknüpfen, klicken Sie auf „Neuen Slack-Kanal erstellen“. Geben Sie einen Kanalnamen, eine Kanalsichtbarkeit und eine Kanalbeschreibung ein. Klicken Sie zum Einladen von Benutzern auf das Dropdown-Menü „Slack-Benutzer auswählen“. Klicken Sie abschließend auf „Slack-Kanal erstellen“.
- Markieren Sie die Kästchen, für welche Arten von Aktivitäten Sie Benachrichtigungen im Kanal erhalten möchten.
- Klicken Sie auf Slack-Kanal zuordnen.

Sobald Sie einen Slack-Kanal zugeordnet haben, können Sie die Zuordnung bearbeiten oder entfernen.
- Um eine Zuordnung zu bearbeiten, klicken Sie auf Aktionen > Zuordnung bearbeiten.
- Wählen Sie im Dialogfeld über das Dropdown-Menü einen neuen Slack-Kanal aus und klicken Sie dann auf Speichern.
- Um die Zuordnung zu löschen, klicken Sie auf Aktionen > Zuordnung entfernen .
Bitte beachten: Nur ausgehende E-Mails, die über Ihre HubSpot Account gesendet oder in HubSpot protokolliert wurden, sowie E-Mail-Weiterleitungen und -Antworten, die über Ihre HubSpot Account gesendet werden, werden an Slack gesendet. E-Mail-Weiterleitungen oder Antworten, die im E-Mail-Client gesendet oder empfangen werden, werden nicht an Slack gesendet, selbst wenn Sie in HubSpot angemeldet sind.
Sie können auch Workflows verwenden, um einen Slack-Kanal zu erstellen und mit einem Datensatz für ein Unternehmen oder einen Deal zu verknüpfen. Der zugehörige Slack-Kanal eines Datensatzes wird auf der Slack-Karte im Datensatz angezeigt.
Wenn ein Anruf beginnt, wird eine Slack-Benachrichtigung an den Slack-Kanal für den zugehörigen Datensatz gesendet. Wenn der Anruf endet und der Anruftyp, das Anrufergebnis und die Notizen hinzugefügt werden, wird die Benachrichtigung aktualisiert.
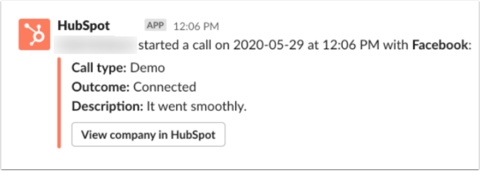
Benutzerdefinierte Slack-Benachrichtigungen über Workflows senden (nur Professional und Enterprise )
Sie können mithilfe von Workflows benutzerdefinierte Slack-Benachrichtigungen von Ihrem HubSpot-Account aus senden. In der Slack-Benachrichtigung können Sie Aktionsschaltflächen hinzufügen, mit denen Benutzer sofortige Aktionen in Slack durchführen können. Dazu gehören das Erstellen von Aufgaben und Notizen, das Protokollieren von Aktivitäten und das Aktualisieren von Eintrag-Eigenschaften in HubSpot.
So senden Sie eine Slack-Benachrichtigung mit einem Workflow:
- Klicken Sie in Ihrem HubSpot-Account auf Automatisierung und dann auf Workflows.
- Klicken Sie auf den Namen eines Workflows, um einen vorhandenen Workflow zu bearbeiten. Oder klicken Sie auf „Workflow erstellen“, um einen neuen Workflow zu erstellen.
- Klicken Sie in der Chronik des Workflows auf das Plus-Symbol (+), um eine Workflow-Aktion hinzuzufügen.
- Klicken Sie im linken Bereich unter Integrierte Apps auf Slack und wählen Sie dann Slack-Benachrichtigung senden aus.

-
- Um einzelne Slack-Benutzer zu benachrichtigen, klicken Sie auf das Dropdown-Menü „Benachrichtigung an Benutzer senden“ und wählen Sie dann die Benutzer aus, die benachrichtigt werden sollen. Nur Benutzer, die ihre E-Mail-Adressen zugeordnet haben, werden im Dropdown-Menü angezeigt.
- Um einen Slack-Kanal zu benachrichtigen, klicken Sie auf das Dropdown-Menü Benachrichtigung an Kanäle senden und wählen Sie einen Kanal für die Benachrichtigung aus. Es werden keine privaten Kanäle angezeigt, es sei denn, Sie haben die HubSpot-App zu ihnen hinzugefügt.
- Um den für den Datensatz zuständigen Mitarbeiter zu benachrichtigen, aktivieren Sie das Kontrollkästchen Benachrichtigungen an vorhandene zuständige Mitarbeiter senden .
- Geben Sie im Feld „Nachricht“ den Text der Benachrichtigung ein.
- Um der Slack-Benachrichtigung Aktionsschaltflächen hinzuzufügen, klicken Sie auf das Dropdown-Menü Aktionen zur Benachrichtigung hinzufügen und wählen Sie die Aktionen aus, die Sie einbeziehen möchten. Zu den verfügbaren Aktionen, die zu einer Slack-Benachrichtigung hinzugefügt werden können, gehören:
-
-
- Eine Notiz erstellen
- Meeting protokollieren
- Anruf protokollieren
- E-Mail protokollieren
- Aufgabe erstellen
- Anruf Kontakt
- E-Mail-Kontakt
- [Objekt] aktualisieren
- Listen Sie Zuordnungen auf
-
-
-
- Um einen Benutzer in der Slack-Benachrichtigung zu @mention, klicken Sie auf das Dropdown-Menü "At-Erwähnungen zur Benachrichtigung hinzufügen" und wählen Sie den zu erwähnenden Benutzer aus.

- Klicken Sie auf das Dropdown-Menü Eigenschaften, die in die Nachricht aufgenommen werden sollen , und wählen Sie die Eigenschaften aus, die in die Benachrichtigung aufgenommen werden sollen (optional).
- Klicken Sie anschließend auf Speichern.
- Wenn ein Datensatz in den Workflow aufgenommen und die Aktion ausgeführt wird, wird die Benachrichtigung an den ausgewählten Slack-Benutzer oder -Kanal gesendet.
- Wenn Sie Aktionsschaltflächen in die Benachrichtigung aufgenommen haben, enthält sie, sobald die Benachrichtigung an Slack gesendet wurde, Schaltflächen zum Ausführen der entsprechenden HubSpot-Aktionen und der für die Erwähnung ausgewählte Benutzer wird markiert. Die Benachrichtigung enthält auch die Schaltfläche [Objekt] mit Copilot zusammenfassen , mit der Sie eine KI-gestützte Zusammenfassung des Datensatzes erstellen können.

- Der Benutzer kann auf die Aktionsschaltfläche klicken, um die gewünschte Aktion auszuführen.
Bitte beachten: Das Formular zur Aktualisierung von [Objekt]- Aktion zeigt die Eigenschaften des Objekts an, die im Formular zum Erstellen des Objekts in Ihrem HubSpot-Account enthalten sind.

Benachrichtigungen vom Helpdesk
Sehen Sie sich an, wie Sie den Helpdesk zu Slack kontaktieren HubSpot , um Tickets zu verwalten und HubSpot Benachrichtigungen in Slack zu erhalten.
Einen Slack-Kanal über Workflows erstellen (nur Professional und Enterprise )
Verwenden Sie einen Workflow, um das Erstellen eines neuen Slack-Kanals zu automatisieren. Wenn der Kanal erstellt wurde, wird er im zugehörigen CRM Eintrag angezeigt. Auf der Karte ist angegeben, dass der Kanal von einem Workflow erstellt wurde:
- Klicken Sie in Ihrem HubSpot-Account auf Automatisierung und dann auf Workflows.
- Klicken Sie auf den Namen eines vorhandenen Workflows oder erstellen Sie einen neuen Workflow .
- Klicken Sie auf das Pluszeichen +, um eine Workflow-Aktion hinzuzufügen.
- Klicken Sie in der Chronik der Workflow-Aktion auf das +Plus-Symbol, um eine Workflow-Aktion hinzuzufügen.
- Klicken Sie im linken Bereich unter Integrierte Apps auf Slack und wählen Sie dann Slack-Kanal erstellen aus.
-
- Um einen Namen für den Slack-Kanal einzugeben, klicken Sie auf das Feld Kanalname . Sie können den Kanalnamen angeben oder ein Personalisierungstoken verwenden. Kanalnamen dürfen höchsten 80 Zeichen umfassen und nur Kleinbuchstaben, Ziffern, Bindestriche und Unterstriche enthalten.
- Um die Sichtbarkeit des Slack-Kanals auszuwählen, klicken Sie auf das Dropdown-Menü Kanalsichtbarkeit und wählen Sie die Sichtbarkeit aus. Sie können auswählen, ob der erstellte Kanal öffentlich oder privat ist. Ein privater Kanal ist nur für den Benutzer sichtbar, der für den aufgenommenen Datensatz zuständig ist.
- Um dem Slack-Kanal eine Beschreibung hinzuzufügen, klicken Sie auf das Feld Kanalbeschreibung festlegen .
- Um Benutzer in den Slack-Kanal einzuladen, klicken Sie auf das Dropdown-Menü Benutzer in den Kanal einladen und wählen Sie die Benutzer aus, die Sie einladen möchten.
- Um die Typen von Aktivitäten auszuwählen, über die Sie den Slack-Kanal benachrichtigen möchten, klicken Sie auf das Dropdown-Menü Aktivität-Updates, die an den Kanal gesendet werden sollen , und wählen Sie die Aktivitätstypen aus.

