- Kennisbank
- Account & Opstelling
- Integraties
- Meldingen beheren in Slack
Meldingen beheren in Slack
Laatst bijgewerkt: 13 augustus 2025
Beschikbaar met elk van de volgende abonnementen, behalve waar vermeld:
Nadat je de Slack app hebt gekoppeld aan je HubSpot account, kun je HubSpot gebruikersmeldingen, gespreksmeldingen en gespreks- en notitiemeldingen ontvangen als Slack berichten. Je moet de HubSpot-app toevoegen aan privé Slack-kanalen om meldingen te kunnen ontvangen.
De HubSpot app toevoegen aan een privé Slack-kanaal
Je moet de HubSpot app toevoegen aan een privé Slack-kanaal om meldingen in dat kanaal te ontvangen. De app toevoegen:
- Open in je Slack account het besloten kanaal waaraan je de HubSpot app wilt toevoegen.
- Zoek het pictogram rechtsboven met je foto of avatar. Klik op het pictogram om het chatroommenu te openen.
- Klik op het tabblad Integraties en klik op Een app toevoegen.
- Zoek naar HubSpot en klik op Toevoegen.
- Je moet dit proces herhalen voor elk privékanaal dat je wilt gebruiken met de Slack integratie.
HubSpot-meldingen ontvangen in Slack
HubSpot gebruikersmeldingen
Gebruikersmeldingen in HubSpot omvatten vermeldingen over records, formulierinzendingen en taakopdrachten en herinneringen. Zo ontvang je HubSpot gebruikersmeldingen in Slack:
- Klik in je HubSpot-account op het settings instellingen-pictogram in de bovenste navigatiebalk.
- Navigeer in het menu aan de linkerkant naar Meldingen.
- Klik op het tabblad Andere apps.
- Klik om de Slack-schakelaar aan te zetten om HubSpot-meldingen, taken en slash-opdrachten in Slack te krijgen.
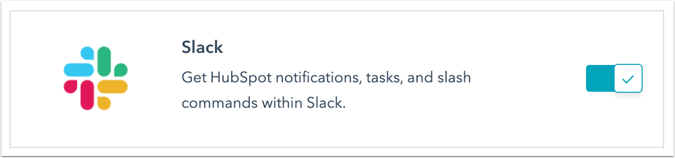
- Vouw in het gedeelte Waarover je meldingen krijgt het onderwerp uit waarvoor je meldingen wilt ontvangen en schakel het selectievakje in voor het specifieke meldingstype.
Meldingen worden standaard verzonden naar de HubSpot-app in Slack. Je ontvangt je HubSpot meldingen automatisch in Slack als het e-mailadres van je HubSpot gebruiker overeenkomt met dat van je Slack gebruiker. Leer wat je moet doen als het e-mailadres van je HubSpot-gebruiker niet overeenkomt met het e-mailadres van je Slack-gebruiker.

Stop het verzenden van gebruikersmeldingen naar Slack:
- Klik in je HubSpot-account op het settings instellingen-pictogram in de bovenste navigatiebalk.
- Navigeer in het linker zijbalkmenu naar Meldingen.
- Klik op het tabblad Andere apps.
- Schakel het selectievakje naast het type melding uit om specifieke meldingen te stoppen en klik vervolgens op Opslaan.
- Om alle gebruikersmeldingen te stoppen, klik je op om de Slack-schakelaar uit te zetten om alle HubSpot-meldingen in Slack te stoppen.
Meldingen van HubSpot inbox
Nadat je de Slack-app hebt geïnstalleerd, kun je selecteren naar welk Slack-kanaal nieuwe live chatgesprekken van HubSpot moeten worden verzonden:
- Klik in je HubSpot-account op het settings instellingen-pictogram in de bovenste navigatiebalk. Ga in het zijbalkmenu links naar Integraties > Verbonden apps.
- Klik op Slack.
- Stel op het tabblad Algemene instellingen Slack-kanalen in voor je inboxen:
-
- Schakel de Aan/Uit schakelaar in om een HubSpot inbox te synchroniseren met een Slack kanaal.
- Klik op het vervolgkeuzemenu Slack-kanaal en selecteer het kanaal waaraan je de inbox wilt koppelen.
- Klik op het Inbox Kanaaltypes dropdown menu en selecteer welke kanaaltypes je wilt synchroniseren met Slack.

Nadat je het Slack-kanaal hebt gekoppeld aan de inbox, ontvang je meldingen voor inkomende live chats. Je kunt ook rechtstreeks met bezoekers chatten via de Slack thread.

Klik op Beantwoorden in Postvak In om toegang te krijgen tot het gesprek in HubSpot. Of, als het een live chat is, kun je antwoorden via de Slack thread. Het hele gesprek wordt nog steeds gelogd in de inbox.
- Als je een antwoord wilt verzenden via de Slack thread, moet je de HubSpot app uitnodigen voor dat kanaal.
- Als je een antwoord wilt verzenden via de Slack thread vanuit een besloten kanaal, moet je de gebruiker die de HubSpot app heeft geïnstalleerd uitnodigen voor dat kanaal.
- Je moet je HubSpot-gebruiker koppelen aan je Slack-gebruiker om antwoorden te kunnen sturen.
Activiteitsmeldingen voor records
Zodra een bedrijf of deal is gekoppeld aan een kanaal, zullen alle nieuwe gesprekken, notities, e-mails, taken en vergaderingen over dat record en contactpersonen die zijn gekoppeld aan die bedrijfs- of dealrecords een Slack-melding triggeren. Je kunt meerdere records aan hetzelfde Slack-kanaal koppelen.
- Navigeer naar een bedrijfs- of dealrecord:
-
- Ga in je HubSpot-account naar CRM > Bedrijven.
- Ga in je HubSpot-account naar CRM > Deals.
- Klik op de naam van het record.
- Navigeer in het rechterpaneel naar de Slack-kaart en klik op Slack-kanaal koppelen.

- Selecteer een Slack-kanaal in het dialoogvenster:
-
- Klik op het vervolgkeuzemenu Kies Slack-kanaal om een bestaand Slack-kanaal te selecteren.
- Om een nieuw Slack-kanaal te maken en te koppelen, klikt u op Nieuw Slack-kanaal maken. Voer een kanaalnaam, kanaalzichtbaarheid en een kanaalbeschrijving in. Om gebruikers uit te nodigen voor het kanaal, klikt u op het vervolgkeuzemenu Kies Slack-gebruikers. Klik wanneer u klaar bent op Slack-kanaal maken.
- Vink de vakjes aan voor de typen activiteiten waarvoor u meldingen wilt ontvangen in het kanaal.
- Klik op Slack-kanaal koppelen.

Zodra je een Slack-kanaal hebt gekoppeld, kun je de koppeling bewerken of verwijderen.
- Als u een koppeling wilt bewerken, klikt u op Acties > Koppeling bewerken.
- Klik in het dialoogvenster op het vervolgkeuzemenu en selecteer een nieuw Slack-kanaal en klik vervolgens op Opslaan.
- Om de associatie te verwijderen, klik op Acties > Associatie verwijderen.
Let op: alleen uitgaande e-mails die zijn verzonden via je HubSpot-account of die zijn aangemeld bij HubSpot, en e-mail-forwards en antwoorden die zijn verzonden via je HubSpot-account, worden verzonden naar Slack. E-mail forwards of antwoorden verzonden of ontvangen binnen de e-mailclient worden niet naar Slack verzonden, zelfs als je bent ingelogd in HubSpot.
Je kunt ook workflows gebruiken om een Slack-kanaal te maken en te koppelen aan een bedrijfs- of dealrecord. Het gekoppelde Slack-kanaal van een record verschijnt in de Slack-kaart op het record.
Wanneer een gesprek begint, wordt er een Slack-melding naar het Slack-kanaal voor het gekoppelde record gestuurd. Als het gesprek eindigt en het Gesprekstype, Gespreksresultaat en Notities worden toegevoegd, wordt de notificatie bijgewerkt.
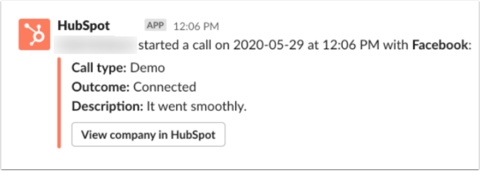
Aangepaste Slack-meldingen verzenden via workflows( alleenProfessional en Enterprise )
Je kunt aangepaste Slack-meldingen vanuit je HubSpot-account verzenden via workflows. In de Slack melding kun je actieknoppen toevoegen waarmee gebruikers direct acties kunnen ondernemen in Slack. Denk hierbij aan het maken van taken en notities, het loggen van activiteiten en het bijwerken van recordeigenschappen in HubSpot.
Zo verstuur je een Slack-notificatie met een workflow:
- Ga in je HubSpot-account naar Automatisering > Workflows.
- Klik op de naam van een workflow om een bestaande workflow te bewerken. Of klik op Werkstroom maken om een nieuwe werkstroom te maken.
- Klik in de tijdlijn van de workflowactie op het plus-pictogram om een workflowactie toe te voegen.
- Klik in het linkerpaneel onder Geïntegreerde apps op Slack en selecteer vervolgens Een Slack-melding verzenden.

-
- Om individuele Slack-gebruikers op de hoogte te stellen, klik je op het vervolgkeuzemenu Meldingen verzenden naar gebruikers en selecteer je vervolgens de gebruikers die je op de hoogte wilt stellen. Alleen gebruikers die hun e-mailadres hebben gekoppeld, verschijnen in het vervolgkeuzemenu.
- Om een Slack-kanaal op de hoogte te brengen, klikt u op het vervolgkeuzemenu Verzend bericht naar kanalen en selecteert u een kanaal dat u wilt op de hoogte brengen. Je ziet geen besloten kanalen, tenzij je de HubSpot app eraan hebt toegevoegd.
- Om de eigenaar van een record op de hoogte te stellen, schakel je het selectievakje Meldingen verzenden naar bestaande eigenaars in.
- Voer in het tekstvak Bericht het meldingsbericht in.
- Om actieknoppen toe te voegen aan de Slack-melding, klik je op het vervolgkeuzemenu Acties toevoegen aan de melding en selecteer je de acties die je wilt toevoegen. De beschikbare acties die kunnen worden toegevoegd aan een Slack-notificatie zijn onder andere:
-
-
- Een notitie maken
- Vergadering aanmelden
- Gesprek registreren
- E-mail aanmelden
- Taak aanmaken
- Contactpersoon bellen
- E-mail contact
- [Object] bijwerken
- Associaties weergeven
-
-
-
- Om een gebruiker te @vermelden in de Slack-notificatie, klik je op het vervolgkeuzemenu Voeg @vermelding toe aan de notificatie en selecteer je de gebruiker die je wilt vermelden.

- Klik op het vervolgkeuzemenu Eigenschappen opnemen in bericht en selecteer de eigenschappen die je wilt opnemen in het bericht (optioneel).
- Klik op Opslaan als u klaar bent.
- Wanneer een record in de workflow is geregistreerd en de actie wordt uitgevoerd, wordt de melding naar de geselecteerde Slack-gebruiker of het geselecteerde Slack-kanaal verzonden.
- Als je actieknoppen in de notificatie hebt opgenomen, bevat deze, zodra de notificatie is afgeleverd bij Slack, knoppen om de bijbehorende HubSpot-acties uit te voeren en wordt de gebruiker die je hebt geselecteerd getagd voor de at-mention. De melding bevat ook een knop [object] samenvatten met Copilot die je kunt gebruiken om een AI-ondersteunde samenvatting van het record te genereren.

- De gebruiker kan op de actieknop klikken om de gewenste actie uit te voeren.
Let op: het actieformulier [object] bijwerken geeft de objecteigenschappen weer die zijn opgenomen in het aanmaakformulier van het object in je HubSpot-account.

Meldingen van de helpdesk
Bekijk hoe je de HubSpot helpdesk met Slack kunt verbinden om tickets te beheren en HubSpot meldingen in Slack te ontvangen.
Een Slack-kanaal maken via workflows( alleenProfessional en Enterprise )
Gebruik een workflow om het proces van het maken van een nieuw Slack-kanaal te automatiseren. Wanneer de chatroom is gemaakt, wordt deze weergegeven in het bijbehorende CRM-record. Op de kaart staat dat de chatroom is gemaakt via een workflow.
- Ga in je HubSpot-account naar Automatisering > Workflows.
- Klik op de naam van een bestaande workflow of maak een nieuwe workflow aan.
- Klik op hetplus-pictogram + om een workflowactie toe te voegen.
- Klik op de tijdlijn van de workflowactie op het plusteken + om een workflowactie toe te voegen.
- Klik in het linkerpaneel onder Geïntegreerde apps op Slack en selecteer vervolgens Een Slack-kanaal maken.
-
- Klik op het veld Kanaalnaam om een naam voor het Slack-kanaal in te voeren. U kunt de kanaalnaam opgeven of een personalisatietoken gebruiken. Kanaalnamen mogen niet langer zijn dan 80 tekens en mogen alleen kleine letters, cijfers, koppeltekens en underscores bevatten.
- Om de zichtbaarheid van het Slack-kanaal te selecteren, klikt u op het vervolgkeuzemenu Kanaalzichtbaarheid en selecteert u de zichtbaarheid. U kunt selecteren of het gemaakte kanaal openbaar of besloten moet zijn. Een besloten chatroom is alleen zichtbaar voor de gebruiker die eigenaar is van de record.
- Om een beschrijving aan de Slack-channel toe te voegen, klikt u op het veld Kanaalbeschrijving instellen .
- Om gebruikers uit te nodigen voor de Slack-channel, klikt u op het vervolgkeuzemenu Gebruikers uitnodigen voor de chatroom en selecteert u de gebruikers die u wilt uitnodigen.
- Om de typen activiteiten te selecteren waarover u het Slack-kanaal wilt informeren, klikt u op het vervolgkeuzemenu Activiteitupdates verzenden naar het kanaal en selecteert u de typen activiteiten.

