- Kunskapsbas
- Konto och konfiguration
- Integreringar
- Hantera aviseringar i Slack
Hantera aviseringar i Slack
Senast uppdaterad: 13 augusti 2025
Tillgänglig med något av följande abonnemang, om inte annat anges:
När du har anslutit Slack-appen till ditt HubSpot-konto kan du ta emot HubSpot-användaraviseringar, konversationsaviseringar och samtals- och anteckningsaviseringar som Slack-meddelanden. Du måste lägga till HubSpot-appen i alla privata Slack-kanaler för att kunna ta emot aviseringar.
Lägg till HubSpot-appen i en privat Slack-kanal
Du måste lägga till HubSpot-appen i alla privata Slack-kanaler för att få aviseringar i den kanalen. Så här lägger du till appen:
- I ditt Slack-konto öppnar du den privata kanal som du vill lägga till HubSpot-appen i.
- Leta reda på ikonen längst upp till höger med din bild eller avatar. Klicka på ikonen för att öppna kanalmenyn.
- Klicka på fliken Integrationer och klicka på Lägg till en app.
- Sök efter HubSpot och klicka på Lägg till.
- Du måste upprepa den här processen för varje privat kanal som du vill använda med Slack-integrationen.
Ta emot HubSpot-meddelanden i Slack
HubSpot-användaraviseringar
Användaraviseringar i HubSpot inkluderar omnämnanden av poster, formulärinlämningar samt uppgiftstilldelningar och påminnelser. Så här tar du emot HubSpot-användaraviseringar i Slack:
- I ditt HubSpot-konto klickar du på settings inställningsikonen i det övre navigeringsfältet.
- Navigera till Notifications i menyn till vänster i sidofältet.
- Klicka på fliken Andra appar.
- Klicka för att slå på Slack-omkopplaren för att få HubSpot-aviseringar, uppgifter och slash-kommandon i Slack.
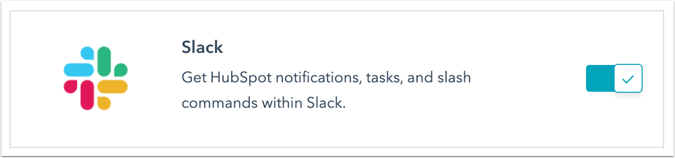
- I avsnittet Vad du får aviseringar om expanderar du ämnet som du vill få aviseringar för och markerar kryssrutan för den specifika aviseringstypen.
Notiser skickas som standard till HubSpot-appen i Slack. Du kommer automatiskt att få dina HubSpot-aviseringar i Slack om din HubSpot-användares e-post matchar din Slack-användares. Lär dig vad du ska göra om din HubSpot-användares e-post inte matchar din Slack-användares e-post.

För att stoppa användarnotifikationer från att skickas till Slack:
- I ditt HubSpot-konto klickar du på settings inställningsikonen i det övre navigeringsfältet.
- Navigera till Notifieringar i menyn till vänster i sidofältet.
- Klicka på fliken Andra appar.
- Om du vill stoppa specifika aviseringar avmarkerar du kryssrutan bredvid aviseringstypen och klickar sedan på Spara.
- Om du vill stoppa alla användarmeddelanden klickar du på för att stänga av Slack-omkopplaren och stoppa alla HubSpot-meddelanden i Slack.
Meddelanden från HubSpot-inkorgen
När du har installerat Slack-appen kan du välja vilken Slack-kanal nya livechattkonversationer från HubSpot ska skickas till:
- I ditt HubSpot-konto klickar du på settings inställningsikonen i det övre navigeringsfältet. I den vänstra sidomenyn går du till Integreringar > Anslutna appar.
- Klicka på Slack.
- På fliken Allmänna inställningar ställer du in Slack-kanaler för dina inkorgar:
-
- Sätt på På/Av-knappen för att synkronisera en HubSpot-inkorg med en Slack-kanal.
- Klicka på rullgardinsmenyn Slack Channel och välj vilken kanal du vill associera inkorgen med.
- Klicka på rullgardinsmenyn Inbox Channel Types och välj vilka kanaltyper som ska synkroniseras med Slack.

När du har associerat Slack-kanalen med inkorgen får du meddelanden om inkommande livechattar. Du kan också chatta med besökare direkt via Slack-tråden.

Klicka på Svara i inkorgen för att komma åt konversationen i HubSpot. Eller, om det är en livechatt, kan du svara via Slack-tråden. Hela konversationen kommer fortfarande att loggas i inkorgen.
- Om du vill skicka ett svar via Slack-tråden måste du bjuda in HubSpot-appen till den kanalen.
- Om du vill skicka ett svar via Slack-tråden från en privat kanal måste du bjuda in den användare som installerade HubSpot-appen till den kanalen.
- Du måste mappa din HubSpot-användare till din Slack-användare för att kunna skicka svar.
Aktivitetsaviseringar för poster
När ett företag eller en affär har associerats med en kanal kommer alla nya samtal, anteckningar, e-postmeddelanden, uppgifter och möten på den posten och kontakter som är associerade med dessa företags- eller affärsposter att utlösa en Slack-avisering. Du kan associera flera poster med samma Slack-kanal.
- Navigera till en företags- eller avtalspost:
-
- I ditt HubSpot-konto navigerar du till CRM > Företag.
- I ditt HubSpot-konto navigerar du till CRM > Affärer.
- Klicka på namnet på posten.
- I den högra panelen navigerar du till Slack-kortet och klickar på Associera Slack-kanal.

- Välj en Slack-kanal i dialogrutan:
-
- Om du vill välja en befintlig Slack-kanal klickar du på rullgardinsmenyn Välj Slack-kanal .
- Om du vill skapa och associera en ny Slack-kanal klickar du på Skapa ny Slack-kanal. Ange ett kanalnamn, en kanals synlighet och en kanalbeskrivning. Om du vill bjuda in användare till kanalen klickar du på rullgardinsmenyn Välj Slack-användare. När du är klar klickar du på Skapa Slack-kanal.
- Markera rutorna för vilka aktivitetstyper du vill få aviseringar för i kanalen.
- Klicka på Associera Slack-kanal.

När du har associerat en Slack-kanal kan du redigera eller ta bort associeringen.
- Om du vill redigera en association klickar du på Åtgärder > Redigera association.
- I dialogrutan klickar du på rullgardinsmenyn och väljer en ny Slack-kanal och klickar sedan på Spara.
- Om du vill ta bort associeringen klickar du på Åtgärder > Ta bort association.
Observera: endast utgående e-postmeddelanden som skickas via ditt HubSpot-konto eller loggas in i HubSpot, och e-postmeddelanden som skickas via ditt HubSpot-konto kommer att skickas till Slack. Vidarebefordrade e-postmeddelanden eller svar som skickas eller tas emot i e-postklienten kommer inte att skickas till Slack, även om du är inloggad i HubSpot.
Du kan också använda arbetsflöden för att skapa och associera en Slack-kanal med en företags- eller avtalspost. En posts associerade Slack-kanal kommer att visas i Slack-kortet på posten.
När ett samtal inleds skickas en Slack-avisering till Slack-kanalen för den associerade posten. När samtalet avslutas och samtalstyp, samtalsutfall och anteckningar läggs till uppdateras aviseringen.
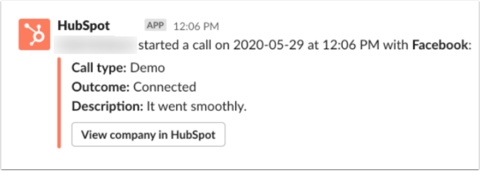
Skicka anpassade Slack-meddelanden via arbetsflöden (endastProfessional och Enterprise )
Du kan skicka anpassade Slack-meddelanden från ditt HubSpot-konto med hjälp av arbetsflöden. I Slack-meddelandet kan du lägga till åtgärdsknappar som gör det möjligt för användare att vidta omedelbara åtgärder i Slack. Dessa inkluderar att skapa uppgifter och anteckningar, logga aktiviteter och uppdatera postegenskaper i HubSpot.
Så här skickar du en Slack-avisering med ett arbetsflöde:
- I ditt HubSpot-konto navigerar du till Automatisering > Arbetsflöden.
- Klicka på namnet på ett arbetsflöde för att redigera ett befintligt arbetsflöde. Eller klicka på Skapa arbetsflöde för att skapa ett nytt arbetsflöde.
- I tidslinjen för arbetsflödesåtgärder klickar du på + plus-ikonen för att lägga till en arbetsflödesåtgärd.
- I den vänstra panelen, under Integrerade appar, klickar du på Slack och väljer sedan Skicka ett Slack-meddelande.

-
- Om du vill meddela enskilda Slack-användare klickar du på rullgardinsmenyn Skicka meddelande till användare och väljer sedan de användare som ska meddelas. Endast användare som har mappat sina e-postadresser kommer att visas i rullgardinsmenyn.
- Om du vill meddela en Slack-kanal klickar du på rullgardinsmenyn Skicka meddelande till kanaler och väljer en kanal att meddela. Du kommer inte att se några privata kanaler om du inte har lagt till HubSpot-appen i den.
- Om du vill meddela postens ägare markerar du kryssrutan Skicka meddelanden till befintliga ägare.
- I textrutan Meddelande anger du aviseringsmeddelandet.
- Om du vill lägga till åtgärdsknappar i Slack-meddelandet klickar du på rullgardinsmenyn Lägg till åtgärder i meddelandet och väljer de åtgärder du vill inkludera. De tillgängliga åtgärder som kan läggas till i ett Slack-meddelande inkluderar:
-
-
- Skapa en anteckning
- Logga möte
- Logga samtal
- Logga e-post
- Skapa uppgift
- Ringa kontakt
- Skicka e-post till kontakt
- Uppdatera [objekt]
- Lista associationer
-
-
-
- Om du vill @mentionera en användare i Slack-meddelandet klickar du på rullgardinsmenyn Lägg till @mentions i meddelandet och väljer den användare som ska nämnas.

- Klicka på rullgardinsmenyn Egenskaper som ska inkluderas i meddelandet och välj de egenskaper som du vill inkludera i aviseringsmeddelandet (valfritt).
- När du är klar klickar du på Spara.
- När en post registreras i arbetsflödet och åtgärden utförs skickas aviseringen till den valda Slack-användaren eller -kanalen.
- Om du inkluderade åtgärdsknappar i meddelandet kommer det, när meddelandet levereras till Slack, att innehålla knappar för att utföra motsvarande HubSpot-åtgärder och det kommer att tagga den användare som du valde för att nämna. Meddelandet kommer också att innehålla en Summarize [object] with Copilot-knapp som du kan använda för att generera en AI-driven sammanfattning av posten.

- Användaren kommer att kunna klicka på åtgärdsknappen för att utföra önskad åtgärd.
Observera: åtgärdsformuläret Uppdatera [ objekt] kommer att visa objektets egenskaper som ingår i objektets create-formulär i ditt HubSpot-konto.

Notifieringar från helpdesk
Granska hur du ansluter HubSpot helpdesk till Slack för att hantera ärenden och ta emot HubSpot-meddelanden i Slack.
Skapa en Slack-kanal genom arbetsflöden (endastProfessional och Enterprise )
Använd ett arbetsflöde för att automatisera processen med att skapa en ny Slack-kanal. När kanalen skapas visas den på den associerade CRM-posten. Kortet kommer att notera att kanalen skapades genom ett arbetsflöde.
- I ditt HubSpot-konto navigerar du till Automatisering > Arbetsflöden.
- Klicka på namnet på ett befintligt arbetsflöde eller skapa ett nytt arbetsflöde.
- Klicka på plusikonen + för att lägga till en arbetsflödesåtgärd.
- I tidslinjen för arbetsflödesåtgärder klickar du på plusikonen + för att lägga till en arbetsflödesåtgärd.
- I den vänstra panelen, under Integrerade appar, klickar du på Slack och väljer sedan Skapa en Slack-kanal .
-
- Om du vill ange ett namn för Slack-kanalen klickar du på fältet Channel Name. Du kan ange kanalnamnet eller använda en personaliseringstoken. Kanalnamnen får inte innehålla mer än 80 tecken och kan bara innehålla gemener, siffror, bindestreck och understreck.
- Om du vill välja synlighet för Slack-kanalen klickar du på rullgardinsmenyn Channel Visibility och väljer synlighet. Du kan välja om den skapade kanalen ska vara offentlig eller privat. En privat kanal kommer endast att vara synlig för den användare som äger den registrerade posten.
- Om du vill lägga till en beskrivning av Slack-kanalen klickar du på fältet Set channel description .
- Om du vill bjuda in användare till Slack-kanalen klickar du på rullgardinsmenyn Bjud in användare till kanalen och väljer de användare som du vill bjuda in.
- Om du vill välja vilka typer av aktiviteter som du vill meddela Slack-kanalen om klickar du på rullgardinsmenyn Aktivitetsuppdateringar att skicka till kanalen och väljer aktivitetstyperna.

