- Base de conocimientos
- Cuenta y configuración
- Integraciones
- Gestionar las notificaciones en Slack
Gestionar las notificaciones en Slack
Última actualización: 13 de agosto de 2025
Disponible con cualquiera de las siguientes suscripciones, a no ser que se indique de otro modo:
Después de haber conectado la aplicación Slack a tu cuenta de HubSpot, puedes recibir notificaciones de usuarios de HubSpot , notificaciones de conversaciones y notificaciones de llamadas y notas como mensajes de Slack. Debes añadir la aplicación de HubSpot a cualquier canal privado de Slack para poder recibir notificaciones.
Añade la aplicación HubSpot a un canal privado de Slack
Debes añadir la aplicación HubSpot a cualquier canal privado de Slack para recibir notificaciones en ese canal. Para añadir la aplicación:
- En tu cuenta de Slack, abre el canal privado al que quieres añadir la aplicación de HubSpot.
- Localiza el icono en la parte superior derecha con tu foto o avatar. Haz clic en el icono para abrir el menú de canales.
- Haga clic en la pestaña Integraciones y en Añadir una aplicación.
- Busca HubSpot y haz clic en Añadir.
- Debe repetir este proceso para cada canal privado que desee utilizar con la integración de Slack.
Recibe notificaciones de HubSpot en Slack
Notificaciones a usuarios de HubSpot
Las notificaciones de usuarios en HubSpot incluyen menciones en registros, envíos de formularios y asignaciones de tareas y recordatorios. Para recibir las notificaciones de usuario de HubSpot en Slack:
- En tu cuenta de HubSpot, haz clic en el icono de settings Configuración en la barra de navegación superior.
- En el menú de la barra lateral izquierda, navega a Notificaciones.
- Haz clic en la pestaña Otras aplicaciones.
- Haz clic para activar el interruptor Slack para obtener notificaciones de HubSpot, tareas y comandos de barra diagonal dentro de Slack.
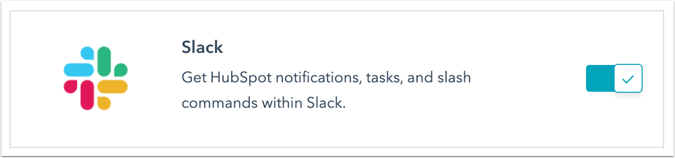
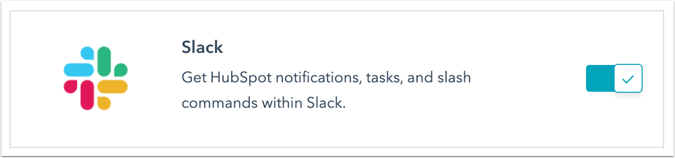
- En la sección Lo que se te notifica, expande el tema del que quieres recibir notificaciones y selecciona la casilla de verificación del tipo de notificación específico.
Las notificaciones de usuarios se enviarán a la aplicación de HubSpot en Slack de manera predeterminada. Recibirás automáticamente tus notificaciones de HubSpot dentro de Slack si tu correo de usuario de HubSpot coincide con el de tu usuario de Slack. Descubre qué hacer si tu correo electrónico de usuario de HubSpot no coincide con tu correo electrónico de usuario de Slack.


Para detener el envío de notificaciones de usuario a Slack:
- En tu cuenta de HubSpot, haz clic en el icono de settings Configuración en la barra de navegación superior.
- En el menú de la barra lateral izquierda, navega a Notificaciones.
- Haz clic en la pestaña Otras aplicaciones.
- Para detener notificaciones específicas, borra la casilla de comprobación junto al tipo de notificación y haz clic en Guardar.
- Para detener todas las notificaciones de usuario, haz clic para desactivar el interruptor Slack y detener todas las notificaciones de HubSpot en Slack.
Notificaciones desde la bandeja de entrada de HubSpot
Después de instalar la aplicación de Slack, puedes seleccionar a qué canal de Slack deben enviarse las nuevas conversaciones de chat en directo de HubSpot:
- En tu cuenta de HubSpot, haz clic en el icono de settings Configuración en la barra de navegación superior. En el menú de la barra lateral izquierda, ve a Integraciones > Aplicaciones conectadas.
- Haz clic en Slack.
- En la pestaña Ajustes generales , configura los canales de Slack para tus bandejas de entrada:
-
- Activa el interruptor On/Off para sincronizar una bandeja de entrada de HubSpot con un canal de Slack.
- Haga clic en el menú desplegable Canal Slack y seleccione el canal al que desea asociar la bandeja de entrada.
- Haga clic en el menú desplegable Tipos de canales de la bandeja de entrada y seleccione los tipos de canales que desea sincronizar con Slack.


Después de asociar el canal de Slack con la bandeja de entrada, recibirás notificaciones de chats en directo entrantes. También puedes chatear con visitantes directamente a través de la cadena de Slack.


Haz clic en Responder en la bandeja de entrada para acceder a la conversación en HubSpot. O, si se trata de un live chat, puedes responder a través del hilo de Slack. Toda la conversación seguirá registrada en la bandeja de entrada.
- Para enviar una respuesta a través del hilo de Slack, es necesario invitar a la aplicación HubSpot a ese canal.
- Para enviar una respuesta a través del hilo de Slack desde un canal privado, necesitas invitar al usuario que instaló la aplicación HubSpot a ese canal.
- Debes asignar tu usuario de HubSpot a tu usuario de Slack para poder enviar respuestas.
Notificaciones de actividad de los registros
Una vez asociada una empresa o un negocio a un canal, todas las nuevas llamadas, notas, correos electrónicos, tareas y reuniones de ese registro, así como los contactos asociados a esos registros de empresa o negocio, serán desencadenantes de una notificación de Slack. Puede asociar varios registros al mismo canal de Slack.
- Navegue hasta un registro de empresa o negocio:
-
- En tu cuenta de HubSpot, dirígete a CRM > Empresas.
- En tu cuenta de HubSpot, dirígete a CRM > Negocios.
- Haz clic en el nombre del registro.
- En el panel derecho, navega hasta la tarjeta Slack y haz clic en Asociar canal Slack.

- En el cuadro de diálogo, seleccione un canal de Slack:
-
- Para seleccionar un canal Slack existente, haga clic en el menú desplegable Elegir canal Slack .
- Para crear y asociar un nuevo canal de Slack, haz clic en Crear nuevo canal de Slack. Introduce un Nombre de canal, Visibilidad del canal y Descripción del canal. Para invitar a usuarios al canal, haz clic en el menú desplegable Elegir usuarios de Slack. Cuando hayas terminado, haz clic en Crear canal de Slack.
- Marca las casillas de los tipos de actividades de de los que quieres recibir notificaciones en el canal.
- Haz clic en Asociar canal Slack.


Una vez que hayas asociado un canal de Slack, puedes editar o eliminar la asociación.
- Para editar una asociación, haga clic en Acciones > Editar asociación.
- En el cuadro de diálogo, haz clic en el menú desplegable y selecciona un nuevo canal de Slack; a continuación, haz clic en Guardar.
- Para eliminar la asociación, haga clic en Acciones > Eliminar asociación.
Nota: sólo los correos electrónicos salientes enviados a través de tu cuenta de HubSpot o registrados en HubSpot, y los reenvíos y respuestas de correo electrónico enviados a través de tu cuenta de HubSpot se enviarán a Slack. Los reenvíos de correo electrónico o las respuestas enviadas o recibidas dentro del cliente de correo electrónico no se enviarán a Slack, incluso si se ha iniciado sesión en HubSpot.
También puedes utilizar los flujos de trabajo para crear y asociar un canal de Slack a un registro de empresa o de negocio. Aparecerá el canal de Slack asociado de un registro en la tarjeta de Slack en el registro.
Cuando comience una llamada, se enviará una notificación de Slack al canal de Slack para el registro asociado. Cuando la llamada termina y el Tipo de llamada, el Resultado de la llamada y las Notas se agregan, la notificación se actualizará.
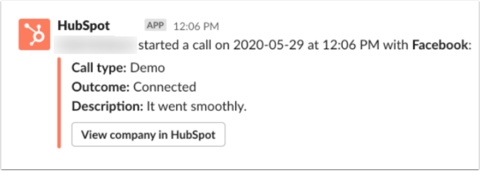
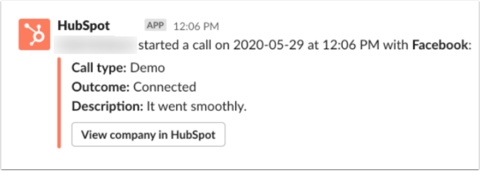
Envío de notificaciones personalizadas de Slack a través de workflows( soloPro y Enterprise )
Puedes enviar notificaciones personalizadas de Slack desde tu cuenta de HubSpot utilizando workflows. En la notificación de Slack, puede añadir botones de acción que permitirán a los usuarios realizar acciones inmediatas dentro de Slack. Esto incluye la creación de tareas y notas, el registro de actividades y la actualización de las propiedades de los registros en HubSpot.
Para enviar una notificación de Slack con un workflow:
- En tu cuenta de HubSpot, ve a Automatización > Workflows.
- Haz clic en el nombre de un workflow para editar un workflow existente. O haz clic en Crear workflow para crear un nuevo workflow.
- En la cronología de la acción del workflow, haz clic en el icono + más para agregar una acción de workflow.
- En el panel izquierdo, en Aplicaciones integradas, haz clic en Slack y, a continuación, selecciona Enviar una notificación de Slack.


-
- Para notificar a los usuarios individuales de Slack, haz clic en el menú desplegable Enviar notificación a usuarios y luego selecciona los usuarios que serán notificados. Sólo aparecerán en el menú desplegable los usuarios que hayan asignado sus direcciones de correo electrónico.
- Para notificar a un canal de Slack, haga clic en el menú desplegable Enviar notificación a canales y seleccione un canal al que notificar. No verás ningún canal privado a menos que le hayas añadido la aplicación de HubSpot.
- Para notificar al propietario del registro, seleccione la casilla de verificación Enviar notificaciones a los propietarios existentes .
- En la casilla de texto Mensaje, escribe el mensaje de notificación.
- Para añadir botones de acción a la notificación de Slack, haga clic en el menú desplegable Añadir acciones a la notificación y seleccione las acciones que desea incluir. Las acciones disponibles que pueden añadirse a una notificación de Slack incluyen:
-
-
- Crear una nota
- Reunión de registro
- Registro de llamadas
- Registrar correo electrónico
- Crear tarea
- Contacto para llamadas
- Contacto por correo electrónico
- Actualizar [objeto]
- Lista de asociaciones
-
-
-
- Para @mencionar a un usuario en la notificación de Slack, haga clic en el menú desplegable Añadir @menciones a la notificación y seleccione el usuario que desea mencionar.


- Haga clic en el menú desplegable Propiedades a incluir con el mensaje y seleccione las propiedades que desea incluir en el mensaje de notificación (opcional).
- Cuando hayas terminado, haz clic en Guardar.
- Cuando un registro esté inscrito en el workflow y la acción se ejecute, la notificación se enviará al usuario o canal de Slack seleccionado.
- Si incluiste botones de acción en la notificación, una vez que la notificación se envíe a Slack, incluirá botones para ejecutar las acciones correspondientes de HubSpot y etiquetará al usuario que seleccionaste para la mención. La notificación también incluirá un botón Resumir [objeto] con Copilot que puede utilizar para generar un resumen del registro basado en IA.


- El usuario podrá hacer clic en el botón de acción para ejecutar la acción deseada.
Nota: el formulario de acción Actualizar [objeto] mostrará las propiedades del objeto incluidas en el formulario de creación del objeto en tu cuenta de HubSpot.


Notificaciones del servicio de asistencia
Revisa cómo conectar el servicio de ayuda de HubSpot a Slack para gestionar tickets y recibir notificaciones de HubSpot en Slack.
Crear un canal de Slack a través de workflows( sóloProfessional y Enterprise )
Utilice un workflow para automatizar el proceso de creación de un nuevo canal de Slack. Cuando se cree el canal, aparecerá en el registro de CRM asociado. La tarjeta mostrará que el canal fue creado por un workflow.
- En tu cuenta de HubSpot, ve a Automatización > Workflows.
- Haga clic en el nombre de un workflow existente o cree uno nuevo.
- Haga clic en el icono + para añadir una acción de workflow.
- En la cronología de acciones de workflow, haga clic en el icono + más para añadir una acción de workflow.
- En el panel izquierdo, en Aplicaciones integradas, haga clic en Slack y, a continuación, seleccione Crear un canal de Slack.
-
- Para introducir un nombre para el canal de Slack, haga clic en el campo Nombre del canal . Puede especificar el nombre del canal o utilizar una ficha de personalización. Los nombres de los canales deben tener 80 caracteres o menos y solo pueden contener letras minúsculas, números, guiones y guiones bajos.
- Para seleccionar la visibilidad del canal Slack, haga clic en el menú desplegable Visibilidad del canal y seleccione la visibilidad. Puedes seleccionar si el canal creado será público o privado. Un canal privado solo será visible para el usuario propietario del registro inscrito.
- Para añadir una descripción al canal de Slack, haga clic en el campo Establecer descripción del canal .
- Para invitar a usuarios al canal de Slack, haga clic en el menú desplegable Invitar usuarios al canal y seleccione los usuarios que desea invitar.
- Para seleccionar los tipos de actividades que desea notificar al canal de Slack, haga clic en el menú desplegable Actualizaciones de actividades para enviar al canal y seleccione los tipos de actividades.


