- Base de connaissances
- Compte et configuration
- Intégrations
- Gérer vos notifications dans Slack
Gérer vos notifications dans Slack
Dernière mise à jour: 13 août 2025
Disponible avec le ou les abonnements suivants, sauf mention contraire :
Après avoir connecté l’application Slack à votre compte HubSpot, vous pouvez recevoir des notifications d’utilisateur HubSpot, des notifications de conversations et des notifications d’appels et de notes en tant que messages Slack. Vous devez ajouter l'application HubSpot à tous les canaux Slack privés pour recevoir des notifications.
Ajouter l'application HubSpot à un canal Slack privé
Vous devez ajouter l’application HubSpot à tous les canaux Slack privés pour recevoir des notifications dans ce canal. Pour ajouter l'application :
- Dans votre compte Slack, ouvrez le canal privé auquel vous souhaitez ajouter l'application HubSpot.
- Repérez l'icône en haut à droite avec votre photo ou votre avatar. Cliquez sur l'icône pour ouvrir le menu du canal.
- Cliquez sur l'onglet Intégrations, puis sur Ajouter une application.
- Recherchez HubSpot et cliquez sur Ajouter.
- Vous devez répéter ce processus pour chaque canal privé que vous souhaitez utiliser avec l'intégration Slack.
Recevoir des notifications HubSpot dans Slack
Notifications utilisateur HubSpot
Les notifications utilisateur dans HubSpot incluent les mentions sur les fiches d'informations, les soumissions de formulaires et les attributions et rappels de tâches. Pour recevoir les notifications utilisateur HubSpot dans Slack :
- Dans votre compte HubSpot, cliquez sur l'icône Paramètres settings dans la barre de navigation principale.
- Dans le menu latéral de gauche, accédez à Notifications.
- Cliquez sur l'onglet Autres applications.
- Cliquez pour activer le bouton Slack et recevoir des notifications, des tâches et des commandes barre oblique dans Slack.
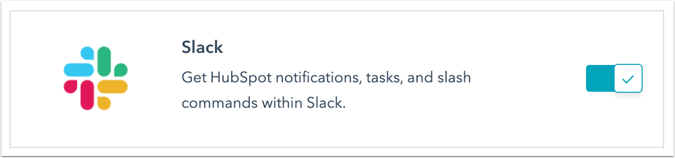
- Dans la section Ce dont vous êtes informé, développez le sujet pour lequel vous souhaitez recevoir ces notifications et sélectionnez la case à cocher correspondant au type de notification spécifique.
Par défaut, les notifications seront envoyées sur l'application HubSpot dans Slack. Vous recevrez automatiquement vos notifications HubSpot dans Slack si votre adresse e-mail d'utilisateur HubSpot est identique à votre adresse e-mail d'utilisateur Slack. Découvrez comment faire si votre e-mail HubSpot ne correspond pas à votre e-mail Slack.

Pour arrêter l'envoi de notifications d'utilisateur à Slack :
- Dans votre compte HubSpot, cliquez sur l'icône Paramètres settings dans la barre de navigation principale.
- Dans le menu latéral de gauche, accédez à Notifications.
- Cliquez sur l'onglet Autres applications.
- Pour arrêter l'envoi de notifications spécifiques, désélectionnez la case à cocher à côté du type de notification, puis cliquez sur Enregistrer.
- Pour arrêter l'envoi de toutes les notifications d'utilisateur, cliquez sur le bouton Slack pour le désactiver et arrêter l'envoi de toutes les notifications HubSpot dans Slack.
Notifications de la boîte de réception HubSpot
Après avoir installé l’application Slack, vous pouvez sélectionner le canal Slack vers lequel les nouveaux chat en direct conversations de HubSpot doivent être envoyés :
- Dans votre compte HubSpot, cliquez sur l'icône Paramètres settings dans la barre de navigation principale. Dans le menu latéral de gauche, accédez à Intégrations > Applications connectées.
- Cliquez sur Enregistrer.
- Dans l’onglet Paramètres généraux , configurez les canaux Slack pour vos boîtes de réception :
-
- Activez l'option Activé/Désactivé pour synchroniser une boîte de réception HubSpot avec un canal Slack.
- Cliquez sur le menu déroulant Canal Slack et sélectionnez le canal auquel vous souhaitez associer la boîte de réception.
- Cliquez sur le menu déroulant Types de canaux de boîte de réception et sélectionnez les types de canaux à synchroniser avec Slack.

Une fois le canal Slack associé à la boîte de réception, vous recevrez des notifications par rapport aux chats en direct entrants. Vous pouvez également discuter avec les visiteurs directement via le fil Slack.

Cliquez sur Répondre dans la boîte de réception pour accéder à la conversation dans HubSpot. Autrement, s'il s'agit d'un chat en direct, vous pouvez répondre via le fil Slack. L'ensemble de la conversation sera toujours consigné dans la boîte de réception.
- Pour envoyer une réponse via le fil Slack, vous devez inviter l'application HubSpot à ce canal.
- Pour envoyer une réponse via le fil Slack depuis un canal privé, vous devez inviter l'utilisateur qui a installé l'application HubSpot à ce canal.
- Vous devez associer votre utilisateur HubSpot à votre utilisateur Slack pour pouvoir envoyer des réponses.
Notifications d'activité pour les fiches d'informations
Une fois qu'une entreprise ou une transaction a été associée à un canal, tous les nouveaux appels, notes, e-mails, tâches et réunions sur cette fiche d'informations ainsi que les contacts associés à ces fiches d'informations d'entreprise ou de transaction déclencheront une notification Slack. Vous pouvez associer plusieurs fiches d'informations au même canal Slack.
- Accédez à une fiche d'informations d'entreprise ou de transaction :
-
- Dans votre compte HubSpot, accédez à CRM > Entreprises.
- Dans votre compte HubSpot, accédez à CRM > Transactions.
- Cliquez sur le nom de la fiche d'informations.
- Dans le panneau de droite, accédez à la carte Slack et cliquez sur Associer un canal Slack.

- Dans la boîte de dialogue, sélectionnez un canal Slack :
-
- Pour sélectionner un canal Slack existant, cliquez sur le menu déroulant Sélectionner un canal Slack.
- Pour créer et associer un nouveau canal Slack, cliquez sur Créer un nouveau canal Slack. Saisissez un nom de canal, la visibilité du canal et une description du canal. Pour inviter des utilisateurs à rejoindre le canal, cliquez sur le menu déroulant Sélectionner des utilisateurs Slack. Une fois que vous avez terminé, cliquez sur Créer un canal Slack.
- Sélectionnez les cases à cocher des types d'activité pour lesquels vous souhaitez recevoir des notifications dans le canal.
- Cliquez sur Associer un canal Slack.

Une fois que vous avez associé un canal Slack, vous pouvez modifier ou supprimer l'association.
- Pour modifier une association, cliquez sur Actions >Modifier l'association.
- Dans la boîte de dialogue, cliquez sur le menu déroulant et sélectionnez un nouveau canal Slack, puis cliquez sur Enregistrer.
- Pour supprimer l’association, cliquez sur Actions > Supprimer l’association.
Remarque : Seuls les e-mails sortants envoyés via votre compte HubSpot ou enregistrés dans HubSpot ainsi que les transferts et réponses d'e-mails envoyés via votre compte HubSpot seront envoyés à Slack. Les transferts ou les réponses d'e-mails envoyés ou reçus depuis le client de messagerie ne seront pas envoyés à Slack, même si vous êtes connecté à HubSpot.
Vous pouvez également utiliser des workflows pour créer et associer un canal Slack à la fiche d’informations d’une entreprise ou d’une transaction. Un canal Slack associé à une fiche d'informations s'affichera sur la carte Slack dans la fiche d'informations.
Lorsqu'un appel commence, une notification Slack est envoyée au canal Slack par rapport à la fiche d'informations associée. La notification est mise à jour lorsque l'appel se termine et que le type d'appel, le résultat de l'appel et des notes sont ajoutés.
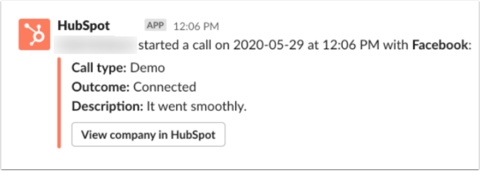
Envoyer des notifications Slack personnalisées via des workflows (Pro et Entreprise uniquement)
Vous pouvez envoyer des notifications Slack personnalisées depuis votre compte HubSpot en utilisant des workflows. Dans la notification Slack, vous pouvez ajouter des boutons d'action qui permettront aux utilisateurs d'effectuer des actions immédiates dans Slack. Cela inclut la création de tâches et de notes, l'enregistrement d'activités et la mise à jour des propriétés de fiches d'informations dans HubSpot.
Pour envoyer une notification Slack avec un workflow :
- Depuis votre compte HubSpot, accédez à Automatisation > Workflows.
- Cliquez sur le nom d'un workflow pour modifier un workflow existant. Ou cliquez sur Créer un workflow pour créer un nouveau workflow.
- Dans la chronologie de l'action du workflow, cliquez sur l'icône (+) Plus pour ajouter une action de workflow.
- Dans le panneau de gauche, sous Applications intégrées, cliquez sur Slack, puis sélectionnez Envoyer une notification Slack.

-
- Pour informer des utilisateurs Slack, cliquez sur le menu déroulant Envoyer une notification aux utilisateurs, puis sélectionnez les utilisateurs à informer. Seuls les utilisateurs ayant mappé leur adresse e-mail apparaîtront dans le menu déroulant.
- Pour informer un canal Slack, cliquez sur le menu déroulant Envoyer une notification aux canaux et sélectionnez un canal à informer. Vous ne verrez aucun canal privé à moins d'y avoir ajouté l'application HubSpot.
- Pour notifier le propriétaire de la fiche d'informations, sélectionnez la case à cocher Envoyer des notifications aux propriétaires existants.
- Dans la zone de texte Message, saisissez le message de notification.
- Pour ajouter des boutons d'action à la notification Slack, cliquez sur le menu déroulant Ajouter des actions à la notification et sélectionnez les actions que vous souhaitez inclure. Les actions disponibles qui peuvent être ajoutées à une notification Slack incluent :
-
-
- Créer une note
- Consigner une réunion
- Consigner l'appel
- Enregistrer un e-mail
- Créer une tâche
- Appeler un contact
- E-mail au contact
- Mettre à jour [objet]
- Lister les associations
-
-
-
- Pour mentionner un utilisateur dans la notification Slack, cliquez sur le menu déroulant Ajouter des mentions à la notification et sélectionnez l'utilisateur à mentionner.

- Cliquez sur le menu déroulant Propriétés à inclure avec un message et sélectionnez les propriétés à inclure dans le message de notification (facultatif).
- Lorsque vous avez terminé, cliquez sur Enregistrer.
- Lorsqu'une fiche d'informations est inscrite dans le workflow et que l'action est exécutée, la notification sera envoyée à l'utilisateur ou au canal Slack sélectionné.
- Si vous avez inclus des boutons d'action dans la notification, une fois la notification remise à Slack, elle comprendra des boutons pour exécuter les actions HubSpot correspondantes et identifiera l'utilisateur que vous avez sélectionné pour la mention. La notification comprendra également un bouton Résumer [objet] avec Copilot que vous pourrez utiliser pour générer un résumé de la fiche d’informations à l’aide de l’IA.

- L'utilisateur pourra cliquer sur le bouton d'action pour exécuter l'action souhaitée.
Remarque : Le formulaire d'action Mettre à jour [objet] affichera les propriétés de l'objet incluses dans le formulaire de création de l'objet dans votre compte HubSpot.

Notifications du centre de support
Découvrez comment connecter le centre de support HubSpot à Slack pour gérer les tickets et recevoir des notifications HubSpot dans Slack.
Créer un canal Slack via des workflows (Pro et Entreprise uniquement)
Utilisez un workflow pour automatiser le processus de création d'un nouveau canal Slack. Une fois créé, le canal s'affichera sur la fiche d'informations de CRM associée. La fiche indiquera que le canal a été créé par un workflow.
- Depuis votre compte HubSpot, accédez à Automatisation > Workflows.
- Cliquez sur le nom d’un workflow existant ou créez un nouveau workflow.
- Cliquez sur l'icône plus (+) pour ajouter une étape.
- Dans la chronologie de l'action du workflow, cliquez sur l'icône (+) Plus pour ajouter une action de workflow.
- Dans le panneau de gauche, sous Applications intégrées, cliquez sur Slack, puis sélectionnez Créer un canal Slack.
-
- Pour saisir un nom pour le canal Slack, cliquez sur le champ Nom du canal. Vous pouvez spécifier le nom du canal ou utiliser unjeton de personnalisation . Les noms de canal ne doivent pas excéder 80 caractères et ne peuvent contenir que des lettres minuscules, des chiffres, des traits d'union et des traits de soulignement.
- Pour sélectionner la visibilité du canal Slack, cliquez sur le menu déroulant Visibilité du canal et sélectionnez la visibilité. Vous pouvez déterminer si le canal créé sera public ou privé. Un canal privé ne sera visible que par l'utilisateur qui possède la fiche d'informations inscrite.
- Pour ajouter une description au canal Slack, cliquez sur le champ Définir la description du canal.
- Pour inviter des utilisateurs dans le canal Slack, cliquez sur le menu déroulant Inviter des utilisateurs dans le canal et sélectionnez les utilisateurs que vous souhaitez inviter.
- Pour sélectionner les types d'activités dont vous souhaitez informer le canal Slack, cliquez sur le menu déroulant Mises à jour d'activité à envoyer au canal et sélectionnez les types d'activité.

