- Vidensbase
- Konto og opsætning
- Integrationer
- Administrer notifikationer i Slack
Administrer notifikationer i Slack
Sidst opdateret: 13 august 2025
Gælder for:
Når du har forbundet Slack-appen med din HubSpot-konto, kan du modtage HubSpot-brugermeddelelser, meddelelser om samtaler og meddelelser om opkald og noter som Slack-meddelelser. Du skal tilføje HubSpot-appen til alle private Slack-kanaler for at kunne modtage notifikationer.
Føj HubSpot-appen til en privat Slack-kanal
Du skal tilføje HubSpot-appen til alle private Slack-kanaler for at modtage notifikationer i den pågældende kanal. Sådan tilføjer du appen:
- I din Slack-konto skal du åbne den private kanal, som du vil tilføje HubSpot-appen til.
- Find ikonet øverst til højre med dit billede eller din avatar. Klik på ikonet for at åbne kanalmenuen.
- Klik på fanen Integrationer, og klik på Tilføj en app.
- Søg efter HubSpot, og klik på Tilføj.
- Du skal gentage denne proces for hver privat kanal, du vil bruge med Slack-integrationen.
Modtag HubSpot-meddelelser i Slack
HubSpot-brugernotifikationer
Brugernotifikationer i HubSpot omfatter omtale af poster, indsendelse af formularer samt opgaveopgaver og påmindelser. Sådan modtager du HubSpot-brugernotifikationer i Slack:
- På din HubSpot-konto skal du klikke på settings indstillingsikonet på den øverste navigationslinje.
- Naviger til Notifikationer i menuen i venstre side.
- Klik på fanen Andre apps.
- Klik for at slå Slack-kontakten til for at få HubSpot-meddelelser, opgaver og slash-kommandoer i Slack.
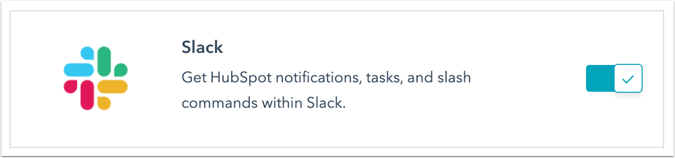
- I afsnittet Hvad du får besked om skal du udvide det emne, du ønsker at få besked om, og markere afkrydsningsfeltet for den specifikke beskedtype.
Notifikationer sendes som standard til HubSpot-appen i Slack. Du modtager automatisk dine HubSpot-meddelelser i Slack, hvis din HubSpot-bruger-e-mail matcher din Slack-brugers. Lær, hvad du skal gøre, hvis din HubSpot-bruger-e-mail ikke matcher din Slack-bruger-e-mail.

For at stoppe brugernotifikationer fra at blive sendt til Slack:
- På din HubSpot-konto skal du klikke på settings indstillingsikonet på den øverste navigationslinje.
- Naviger til Notifikationer i menuen i venstre side.
- Klik på fanen Andre apps.
- For at stoppe specifikke notifikationer skal du fjerne markeringen i afkrydsningsfeltet ved siden af notifikationstypen og derefter klikke på Gem.
- Hvis du vil stoppe alle brugernotifikationer, skal du klikke på Slack-kontakten for at stoppe alle HubSpot-notifikationer i Slack.
Notifikationer fra HubSpot-indbakken
Når du har installeret Slack-appen, kan du vælge, hvilken Slack-kanal nye live chat-samtaler fra HubSpot skal sendes til:
- På din HubSpot-konto skal du klikke på settings indstillingsikonet på den øverste navigationslinje. I menuen til venstre skal du navigere til Integrationer > Forbundne apps.
- Klik på Slack.
- På fanen Generelle indstillinger skal du oprette Slack-kanaler til dine indbakker:
-
- Slå On/Off til for at synkronisere en HubSpot-indbakke med en Slack-kanal.
- Klik på rullemenuen Slack Channel, og vælg den kanal, du vil knytte indbakken til.
- Klik på rullemenuen Inbox Channel Types, og vælg, hvilke kanaltyper der skal synkroniseres med Slack.

Når du har knyttet Slack-kanalen til indbakken, modtager du notifikationer om indgående livechats. Du kan også chatte med besøgende direkte via Slack-tråden.

Klik på Svar i indbakken for at få adgang til samtalen i HubSpot. Eller hvis det er en livechat, kan du svare via Slack-tråden. Hele samtalen vil stadig blive logget i indbakken.
- Hvis du vil sende et svar via Slack-tråden, skal du invitere HubSpot-appen til den pågældende kanal.
- Hvis du vil sende et svar via Slack-tråden fra en privat kanal, skal du invitere den bruger, der har installeret HubSpot-appen, til den pågældende kanal.
- Du skal mappe din HubSpot-bruger til din Slack-bruger for at kunne sende svar.
Aktivitetsmeddelelser for poster
Når en virksomhed eller aftale er blevet knyttet til en kanal, vil alle nye opkald, noter, e-mails, opgaver og møder på den pågældende post og kontakter, der er knyttet til disse virksomheds- eller aftaleposter, udløse en Slack-meddelelse. Du kan knytte flere poster til den samme Slack-kanal.
- Naviger til en virksomheds- eller aftalepost:
-
- På din HubSpot-konto skal du navigere til CRM > Virksomheder.
- På din HubSpot-konto skal du navigere til CRM > Deals.
- Klik på navnet på posten.
- Naviger til Slack-kortet i højre panel, og klik på Tilknyt Slack-kanal.

- Vælg en Slack-kanal i dialogboksen:
-
- For at vælge en eksisterende Slack-kanal skal du klikke på rullemenuen Choose Slack channel.
- For at oprette og tilknytte en ny Slack-kanal skal du klikke på Opret ny Slack-kanal. Indtast et kanalnavn, en kanals synlighed og en kanalbeskrivelse. Klik på rullemenuen Vælg Slack-brugere for at invitere brugere til kanalen. Når du er færdig, skal du klikke på Opret Slack-kanal.
- Marker afkrydsningsfelterne for de aktivitetstyper, du vil modtage notifikationer om i kanalen.
- Klik på Tilknyt Slack-kanal.

Når du har tilknyttet en Slack-kanal, kan du redigere eller fjerne tilknytningen.
- Klik på Handlinger > Rediger tilknytning for at redigere en tilknytning.
- Klik på rullemenuen i dialogboksen, og vælg en ny Slack-kanal, og klik derefter på Gem.
- For at slette tilknytningen skal du klikke på Handlinger > Fjern tilknytning.
Bemærk: Kun udgående e-mails sendt via din HubSpot-konto eller logget på HubSpot samt videresendte e-mails og svar sendt via din HubSpot-konto vil blive sendt til Slack. Fremadrettede e-mails eller svar sendt eller modtaget i e-mailklienten vil ikke blive sendt til Slack, selvom du er logget ind i HubSpot.
Du kan også bruge workflows til at oprette og tilknytte en Slack-kanal til en virksomheds- eller aftalepost. En posts tilknyttede Slack-kanal vises i Slack-kortet på posten.
Når et opkald begynder, sendes der en Slack-meddelelse til Slack-kanalen for den tilknyttede post. Når opkaldet afsluttes, og opkaldstype, opkaldsresultat og noter tilføjes, opdateres notifikationen.
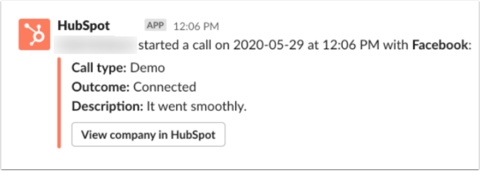
Send brugerdefinerede Slack-meddelelser gennem workflows (kunProfessional og Enterprise )
Du kan sende brugerdefinerede Slack-meddelelser fra din HubSpot-konto ved hjælp af workflows. I Slack-meddelelsen kan du tilføje handlingsknapper, der giver brugerne mulighed for at foretage øjeblikkelige handlinger i Slack. Disse omfatter oprettelse af opgaver og noter, logning af aktiviteter og opdatering af egenskaber for poster i HubSpot.
Sådan sender du en Slack-meddelelse med et workflow:
- På din HubSpot-konto skal du gå til Automatisering > Arbejdsgange.
- Klik på navnet på en arbejdsgang for at redigere en eksisterende arbejdsgang. Eller klik på Opret arbejdsgang for at oprette en ny arbejdsgang.
- Klik på + plus-ikonet i tidslinjen for workflow-handlinger for at tilføje en workflow-handling.
- Klik på Slack i venstre panel under Integrerede apps, og vælg derefter Send en Slack-meddelelse.

-
- Hvis du vil underrette individuelle Slack-brugere, skal du klikke på rullemenuen Send notifikation til brugere og derefter vælge de brugere, du vil underrette. Kun brugere, der har tilknyttet deres e-mailadresser, vises i rullemenuen.
- Hvis du vil underrette en Slack-kanal, skal du klikke på rullemenuen Send no tifikation til kanaler og vælge en kanal, du vil underrette. Du vil ikke se nogen private kanaler, medmindre du har tilføjet HubSpot-appen til den.
- Hvis du vil give besked til postens ejer, skal du markere afkrydsningsfeltet Send notifikationer til eksisterende ejere.
- Indtast notifikationsmeddelelsen i tekstfeltet Message.
- For at tilføje handlingsknapper til Slack-notifikationen skal du klikke på rullemenuen Tilføj handlinger til notifikationen og vælge de handlinger, du vil inkludere. De tilgængelige handlinger, der kan føjes til en Slack-meddelelse, omfatter:
-
-
- Opret en note
- Log møde
- Log opkald
- Log e-mail
- Opret opgave
- Ring til kontaktperson
- Send e-mail til kontaktperson
- Opdater [objekt]
- Liste over associationer
-
-
-
- Hvis du vil @nævne en bruger i Slack-meddelelsen, skal du klikke på rullemenuen Add at-mentions to the notification og vælge den bruger, der skal nævnes.

- Klik på rullemenuen Egenskaber, der skal medtages i meddelelsen, og vælg de egenskaber, du vil medtage i meddelelsen (valgfrit).
- Klik på Gem, når du er færdig.
- Når en post er tilmeldt workflowet, og handlingen udføres, sendes notifikationen til den valgte Slack-bruger eller -kanal.
- Hvis du har inkluderet handlingsknapper i notifikationen, vil den, når den er leveret til Slack, indeholde knapper til at udføre de tilsvarende HubSpot-handlinger, og den vil tagge den bruger, du har valgt til at-noteringen. Meddelelsen vil også indeholde en Summarize [object] with Copilot-knap, som du kan bruge til at generere et AI-drevet resumé af posten.

- Brugeren vil kunne klikke på handlingsknappen for at udføre den ønskede handling.
Bemærk: Handlingsformularen Update [object] vil vise objektets egenskaber, som er inkluderet i objektets oprettelsesformular i din HubSpot-konto.

Notifikationer fra helpdesk
Se, hvordan du forbinder HubSpot-helpdesk med Slack for at administrere tickets og modtage HubSpot-meddelelser i Slack.
Opret en Slack-kanal gennem workflows (kunProfessional og Enterprise )
Brug et workflow til at automatisere processen med at oprette en ny Slack-kanal. Når kanalen er oprettet, vises den på den tilknyttede CRM-post. Det vil fremgå af kortet, at kanalen blev oprettet ved hjælp af en arbejdsgang.
- På din HubSpot-konto skal du gå til Automatisering > Arbejdsgange.
- Klik på navnet på en eksisterende arbejdsgang, eller opret en ny arbejdsgang.
- Klik på plus-ikonet + for at tilføje en arbejdsgangshandling.
- Klik på plus-ikonet + i tidslinjen for workflow-handlinger for at tilføje en workflow-handling.
- Klik på Slack i venstre panel under Integrerede apps, og vælg derefter Opret en Slack-kanal .
-
- Klik på feltet Kanalnavn for at indtaste et navn til Slack-kanalen. Du kan angive kanalnavnet eller bruge et personaliseringstoken. Kanalnavne skal bestå af højst 80 tegn og må kun indeholde små bogstaver, tal, bindestreger og understregninger.
- For at vælge Slack-kanalens synlighed skal du klikke på dropdown-menuen Kanalsynlighed og vælge synlighed. Du kan vælge, om den oprettede kanal skal være offentlig eller privat. En privat kanal vil kun være synlig for den bruger, der ejer den tilmeldte post.
- For at tilføje en beskrivelse til Slack-kanalen skal du klikke på feltet Set channel description .
- Hvis du vil invitere brugere til Slack-kanalen, skal du klikke på rullemenuen Inviter brugere til kanalen og vælge de brugere, du vil invitere.
- For at vælge de typer aktiviteter, som du vil underrette Slack-kanalen om, skal du klikke på rullemenuen Aktivitetsopdateringer, der skal sendes til kanalen, og vælge aktivitetstyperne.

