- Knowledge Base
- Account & Setup
- Integrations
- Manage notifications in Slack
Manage notifications in Slack
Last updated: August 13, 2025
Available with any of the following subscriptions, except where noted:
After you’ve connected the Slack app to your HubSpot account, you can receive HubSpot user notifications, conversations notifications, and call and note notifications as Slack messages. You must add the HubSpot app to any private Slack channels in order to receive notifications.
Add the HubSpot app to a private Slack channel
You must add the HubSpot app to any private Slack channels to receive notifications in that channel. To add the app:
- In your Slack account, open the private channel that you want to add the HubSpot app to.
- Locate the icon in the upper-right with your picture or avatar. Click the icon to open the channel menu.
- Click the Integrations tab and click Add an App.
- Search for HubSpot and click Add.
- You must repeat this process for each private channel you want to use with the Slack integration.
Receive HubSpot notifications in Slack
HubSpot user notifications
User notifications in HubSpot include mentions on records, form submissions, and task assignments and reminders. To receive HubSpot user notifications in Slack:
- In your HubSpot account, click the settings settings icon in the top navigation bar.
- In the left sidebar menu, navigate to Notifications.
- Click the Other apps tab.
- Click to toggle the Slack switch on to get HubSpot notifications, tasks, and slash commands within Slack.
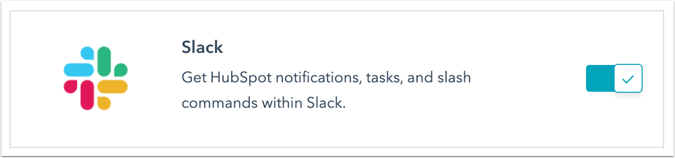
- In the What you get notified about section, expand the topic that you want to get notifications for and select the checkbox for the specific notification type.
Notifications will be sent to the HubSpot app in Slack by default. You'll automatically receive your HubSpot notifications within Slack if your HubSpot user email matches that of your Slack user. Learn what to do if your HubSpot user email doesn't match your Slack user email.

To stop user notifications from being sent to Slack:
- In your HubSpot account, click the settings settings icon in the top navigation bar.
- In the left sidebar menu, navigate to Notifications.
- Click the Other apps tab.
- To stop specific notifications, clear the checkbox next to the notification type, then click Save.
- To stop all user notifications, click to toggle the Slack switch off to stop all HubSpot notifications in Slack.
Notifications from HubSpot inbox
After installing the Slack app, you can select which Slack channel new live chat conversations from HubSpot should be sent to:
- In your HubSpot account, click the settings settings icon in the top navigation bar. In the left sidebar menu, navigate to Integrations > Connected Apps.
- Click Slack.
- In the General settings tab, set up Slack channels for your inboxes:
-
- Toggle the On/Off switch on to sync a HubSpot inbox with a Slack channel.
- Click the Slack Channel dropdown menu and select which channel you want to associate the inbox with.
- Click the Inbox Channel Types dropdown menu and select which channel types to sync to Slack.

After associating the Slack channel with the inbox, you'll receive notifications for incoming live chats. You can also chat with visitors directly through the Slack thread.

Click Reply in Inbox to access the conversation in HubSpot. Or, if it's a live chat, you can reply via the Slack thread. The entire conversation will still be logged in the inbox.
- To send a reply via the Slack thread, you need to invite the HubSpot app to that channel.
- To send a reply via the Slack thread from a private channel, you need to invite the user that installed the HubSpot app to that channel.
- You must map your HubSpot user to your Slack user to be able to send replies.
Activity notifications for records
Once a company or deal has been associated with a channel, all new calls, notes, emails, tasks, and meetings on that record, and contacts associated with those company or deal records, will trigger a Slack notification. You can associate multiple records with the same Slack channel.
- Navigate to a company or deal record:
-
- In your HubSpot account, navigate to CRM > Companies.
- In your HubSpot account, navigate to CRM > Deals.
- Click the name of the record.
- In the right panel, navigate to the Slack card and click Associate Slack channel.

- In the dialog box, select a Slack channel:
-
- To select an existing Slack channel, click the Choose Slack channel dropdown menu.
- To create and associate a new Slack channel, click Create new Slack channel. Enter a Channel name, Channel visibility, and Channel description. To invite users to the channel, click the Choose Slack users dropdown menu. When you’re done, click Create Slack channel.
- Check the boxes for which activities types you want to receive notifications for in the channel.
- Click Associate Slack Channel.

Once you've associated a Slack channel, you can edit or remove the association.
- To edit an association, click Actions > Edit association.
- In the dialog box, click the dropdown menu and select a new Slack channel, then click Save.
- To delete the association, click Actions > Remove association.
Please note: only outgoing emails sent via your HubSpot account or logged to HubSpot, and email forwards and replies sent via your HubSpot account will be sent to Slack. Email forwards or replies sent or received within the email client will not be sent to Slack, even if logged in HubSpot.
You can also use workflows to create and associate a Slack channel with a company or deal record. A record’s associated Slack channel will appear in the Slack card on the record.
When a call begins, a Slack notification will be sent to the Slack channel for the associated record. When the call ends and the Call type, Call outcome and Notes are added, the notification will be updated.
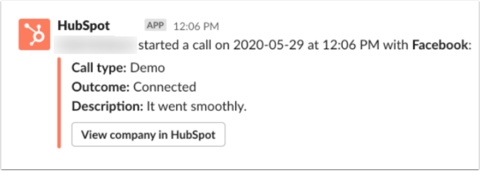
Send custom Slack notifications through workflows (Professional and Enterprise only)
You can send custom Slack notifications from your HubSpot account using workflows. In the Slack notification, you can add action buttons that'll allow users to take immediate actions within Slack. These include creating tasks and notes, logging activities, and updating record properties in HubSpot.
To send a Slack notification with a workflow:
- In your HubSpot account, navigate to Automation > Workflows.
- Click the name of a workflow to edit an existing workflow. Or click Create workflow to create a new workflow.
- In the workflow action timeline, click the + plus icon to add a workflow action.
- In the left panel, under Integrated apps, click Slack, then select Send a Slack notification.

-
- To notify individual Slack users, click the Send notification to users dropdown menu, then select the users to notify. Only users who have mapped their email addresses will appear in the dropdown menu.
- To notify a Slack channel, click the Send notification to channels dropdown menu and select a channel to notify. You will not see any private channels unless you've added the HubSpot app to it.
- To notify the record owner, select the Send notifications to existing owners checkbox.
- In the Message text box, enter the notification message.
- To add action buttons to the Slack notification, click the Add actions to the notification dropdown menu and select the actions you want to include. The available actions that can be added to a Slack notification include:
-
-
- Create a note
- Log meeting
- Log call
- Log email
- Create task
- Call contact
- Email contact
- Update [object]
- List associations
-
-
-
- To @mention a user in the Slack notification, click the Add at-mentions to the notification dropdown menu and select user to mention.

- Click the Properties to include with message dropdown menu and select the properties you want to include in the notification message (optional).
- When you're done, click Save.
- When a record is enrolled in the workflow and the action is executed, the notification will be sent to the selected Slack user or channel.
- If you included action buttons in the notification, once the notification is delivered to Slack, it'll include buttons to execute the corresponding HubSpot actions and it'll tag the user you selected for the at-mention. The notification will also include a Summarize [object] with Copilot button that you can use to generate an AI-powered summary of the record.

- The user will be able to click the action button to execute the desired action.
Please note: the Update [object] action form will display the object's properties that are included in the object's create form in your HubSpot account.

Notifications from help desk
Review how to connect HubSpot help desk to Slack to manage tickets and receive HubSpot notifications in Slack.
Create a Slack channel through workflows (Professional and Enterprise only)
Use a workflow to automate the process of creating a new Slack channel. When the channel is created, it'll display on the associated CRM record. The card will note that the channel was created by a workflow.
- In your HubSpot account, navigate to Automation > Workflows.
- Click the name of an existing workflow, or create a new workflow.
- Click the plus icon + to add a workflow action.
- In the workflow action timeline, click the + plus icon to add a workflow action.
- In the left panel, under Integrated apps, click Slack, then select Create a Slack Channel.
-
- To input a name for the Slack channel, click the Channel Name field. You can specify the channel name or use a personalization token. Channel names must be 80 characters or less, and can only contain lowercase letters, numbers, hyphens, and underscores.
- To select the visibility of the Slack channel, click the Channel Visibility dropdown menu and select the visibility. You can select whether the created channel will be public or private. A private channel will only be visible to the user who owns the enrolled record.
- To add a description to the Slack channel, click the Set channel description field.
- To invite users to the Slack channel, click the Invite users to the channel dropdown menu and select the users you want to invite.
- To select the types of activities that you want to notifiy the Slack channel about, click the Activity updates to send to the channel dropdown menu and select the activity types.

