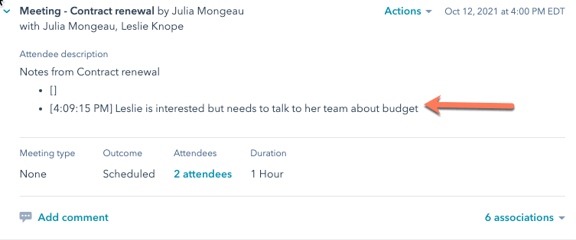Planifier une réunion à l'aide de l'outil d'assistant de réunion de Google Agenda (BETA)
Dernière mise à jour: juin 21, 2023
Disponible avec le ou les abonnements suivants, sauf mention contraire :
|
|
Vous pouvez utiliser la fonction d'assistant de réunion de Google Agenda lors d'un appel ou d'une vidéoconférence. Sans quitter votre boîte de réception Gmail, vous pouvez prendre des notes, consulter l'enregistrement d'un contact ou lancer une réunion. Grâce à la fonction de notes de l'assistant de réunion, vous pouvez noter les moments importants de l'appel afin d'en assurer le suivi, et faire en sorte que vos notes soient synchronisées avec l'activité de la réunion sur la chronologie de l'enregistrement dans votre CRM.
Veuillez noter pour utiliser l'outil d'assistant de réunion, vous devez avoir l' intégration de Google Calendar connectée dans votre compte HubSpot
- Connectez-vous à Gmail.
- Dans le panneau latéral droit de votre boîte de réception Gmail, cliquez sur l'icône de la roue dentée .
![]()
- Dans la barre latérale de HubSpot, cliquez sur l'icône de réunion meetings.
![]()
- Sélectionnez une réunion dans la liste.
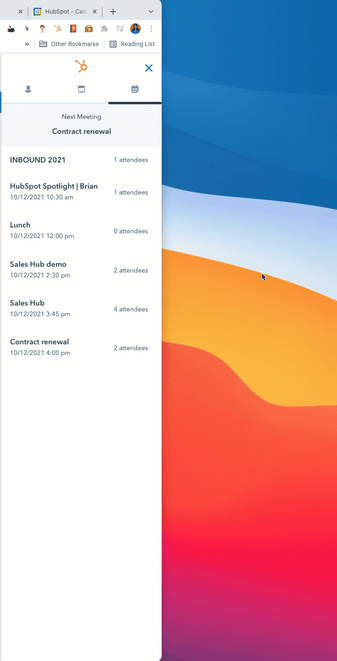
- Dans l'assistant de réunion, les plateformes de réunion apparaissent.
- Pour accéder à l'enregistrement du contact dans la barre latérale, cliquez sur le nom d'un participant.
- Si des plates-formes de réunion n'ont pas d'enregistrement de contact dans le CRM, cliquez sur Ajouter à côté de leur nom pour créer un enregistrement de contact pour ce participant.
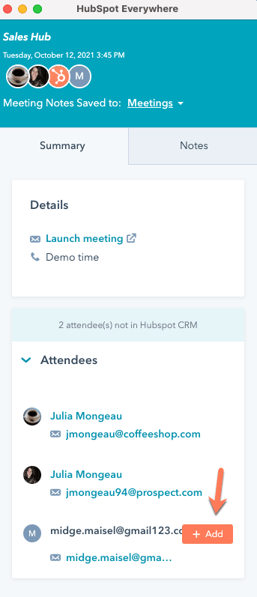
- Pour lancer la réunion, cliquez sur Lancer la réunion
- Vous serez dirigé vers votre calendrier Google, où vous pourrez accéder à l'événement du calendrier pour commencer la réunion. L'assistant de réunion restera ouvert sur le côté droit de votre écran, ce qui vous permettra de lancer la vidéoconférence ou l'appel depuis votre bureau sans perdre l'accès à l'assistant de réunion.
- Pour prendre des notes pendant l'appel, dans l'assistant de réunion, cliquez sur l'onglet Notes .
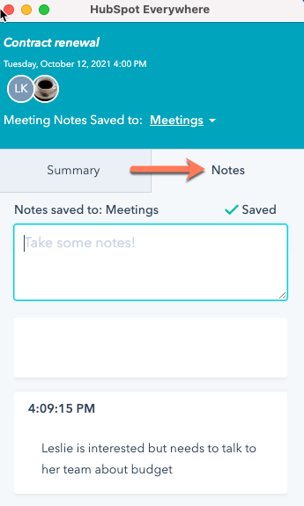
- Saisissez des notes dans la zone de texte, puis appuyez sur Enter. Les notes apparaîtront avec l'horodatage dans l'assistant de réunion et dans l'événement chronologique de la fiche de contact du participant dans le CRM.