使用AI生成內容
上次更新時間: 十月 15, 2024
你可以使用Copilot建立或調整頁面、部落格文章、知識庫文章、行動號召(CTA)、社交貼文,以及行銷或銷售電子郵件。 深入瞭解如何使用人工智慧產生社交貼 文和部落格貼文。
請注意:請避免在提示中分享任何敏感資料。 為了改善產品, HubSpot會在您使用AI助手時記錄並儲存您的提示、產生的語言和使用指標。 HubSpot與OpenAI分享您的提示,以便您使用此工具, OpenAI將儲存您的提示以進行內容審核。 您的提示將歸功於您。 在測試版中使用此工具,即表示您同意遵守HubSpot的測試版條款以及OpenAI的使用政策、內容政策以及分享和出版政策。
了解AI生成的內容的最佳做法
- 發佈AI產生的內容前,請先進行校對和編輯。
- 編輯AI產生的內容,以保持品牌的聲音和風格。
- 在使用人工智慧產生的內容與人類撰寫的內容之間取得平衡。
- 雖然HubSpot已採取安全措施,但人工智慧助理偶爾可能會產生不正確、有偏見、冒犯性或誤導性的資訊。 驗證輸出內容的準確性,特別是任何統計資料或事實。
- 驅動AI助手的大型語言模型往往會在非英語語言中產生不一致的結果。 HubSpot正在努力在未來幾個月內更好地支援這些語言。 目前,請特別小心檢查非英文內容的準確性和清晰度。
編輯AI設定
在使用Copilot之前,您需要在AI設定中授予存取權限:
- 在你的 HubSpot 帳戶中,點擊頂端導覽列中的settings「設定圖示」。
- 在左側邊欄選單的「帳戶管理」部分,前往AI。
- 在AI設定的「存取」索引標籤中,切換「授予使用者存取生成式AI工具和功能的權限」和「授予使用者存取Copilot開關的權限」。
- 要個性化生成的輸出,您也可以切換CRM數據、客戶轉換數據 和檔案數據開關。 深入瞭解如何管理AI設定。
根據現有文字產生內容(僅限頁面、文章、文章、行動呼籲和行銷電子郵件)
了解如何使用人工智慧產生的內容後,您可以開始使用Copilot來改進您的寫作。 你可以根據頁面、部落格文章、知識庫文章、行銷電子郵件中的現有文字產生內容。
-
前往你的內容:
- 網站頁面: 在你的 HubSpot 帳戶中,瀏覽「內容」>「網站頁面」。
- 登陸頁面: 在你的 HubSpot 帳戶中,瀏覽「內容」>「登陸頁面」。
- 博客: 在你的 HubSpot 帳戶中,瀏覽「內容」>「部落格」。
- 知識庫: 在你的 HubSpot 帳戶中,瀏覽「內容」>「知識庫」。
-
- 電子郵件: 在你的 HubSpot 帳戶中,瀏覽「行銷」>「行銷郵件」。
- 行動呼籲:在HubSpot帳戶中,前往「行銷」>「潛在客戶擷取」>「行動呼籲」。 點擊左上角的下拉式選單,然後選擇行動呼籲
- 簡訊:前往「行銷」>「簡訊」。 點擊右上角的「建立訊息」。
- 按一下內容名稱。
- 在編輯器中,按一下內容的RTF部分。 如需知識庫文章,請按一下文章內文。
- 反白顯示要為其產生內容的文字,然後按一下artificialIntelligence AI圖示並選取反白指令。
- 套用品牌聲音:如果您已設定品牌聲音,請將該品牌聲音套用至所選文字。
- 重寫:產生反白文字的不同措辭。
- 展開:詳細說明高亮文字的內容。
- 縮短:縮短高亮文字。
- 更改語氣:以您選擇的特定語氣重寫高亮文字:友好、專業、機智、衷心或教育。
- 其他:您可以輸入自訂請求,以轉換醒目提示的文字。

- 在右側面板中,您將看到根據所選命令突出顯示的文本的新版本。
- 若要以新版本取代反白顯示的文字,請按一下取代。
- 要轉換最新版本的文本,請單擊縮小,然後輸入所需更改的描述,然後單擊send 送圖標。
請注意:您每分鐘只能產生30次內容,每天只能產生1,000次內容。
根據提示生成新內容
您也可以根據適用於Gmail的HubSpot Sales Chrome擴充功能或iOS上的HubSpot行動應用程式撰寫的頁面、部落格文章、行銷電子郵件、行銷呼籲和銷售電子郵件中的提示來產生新內容。 提示和響應的字符限制爲4,000令牌。
深入瞭解如何使用人工智慧工具產生新部落格貼文。
在頁面、文章、行銷電子郵件和行動呼籲中產生新內容
-
前往你的內容:
-
網站頁面: 在你的 HubSpot 帳戶中,瀏覽「內容」>「網站頁面」。
- 登陸頁面: 在你的 HubSpot 帳戶中,瀏覽「內容」>「登陸頁面」。
- 博客: 在你的 HubSpot 帳戶中,瀏覽「內容」>「部落格」。
- 行動呼籲:在HubSpot帳戶中,前往「行銷」>「潛在客戶擷取」>「行動呼籲」。 點擊左上角的下拉式選單,然後選擇行動呼籲。
- 簡訊:前往「行銷」>「簡訊」。 點擊右上角的「建立訊息」。
-
- 按一下內容名稱。
- 在內容編輯器中,按一下內容的RTF部分。
- 輸入/以顯示AI選單,然後選擇斜線命令:
- 產生標題:根據提示產生區段標題(不適用於簡訊)
- 產生影像:根據提示產生影像。 進一步了解如何產生圖片。
- 產生段落:根據提示產生段落(不適用於簡訊)
- 產生子部分:根據提示產生內容部分(不適用於行銷電子郵件或簡訊)。
- 產生訊息(僅限簡訊) :產生簡訊。
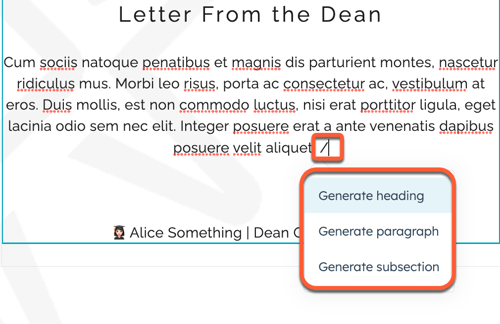
- 在右側面板中,輸入您希望Copilot產生的內容說明。 建立有效提示的最佳做法包括:
- 請盡可能具體說明。
- 使用簡單明瞭的語言,以避免混淆或歧義。
- 提供範例或額外資訊,以幫助AI助理更好地了解您請求的背景和基調。
- 如果您沒有獲得想要的輸出,請嘗試使用不同類型的提示。
- 要將生成的內容添加到編輯器,請單擊插入。
- 要對內容進行更改,請單擊縮小,然後輸入所需更改的描述,然後單擊send 送圖標。
請注意:您每天只能生成1,000次內容。
產生銷售電子郵件
您可以使用HubSpot的人工智能Breeze ,在適用於Gmail的HubSpot Sales Chrome擴充功能或iOS上的HubSpot行動應用程式中產生銷售電子郵件。
在Gmail的HubSpot Sales Chrome擴充功能中產生銷 售電子郵件。
- 在Gmail中撰寫新電子郵件。
- 在撰寫器視窗中,在主旨列下方,按一下為我撰寫電子郵件。
- 在對話方塊中,按一下電子郵件類型下拉式選單,然後選擇電子郵件類型。
- 在「您在銷售什麼產品?」欄位中,輸入產品或服務的描述 。
- 在「您的銷售對象是誰?」欄位中,輸入客戶的描述 。
- 在下一個欄位中,輸入您想要包含在此電子郵件中的內容說明。
- 在「選擇電子郵件的語氣」部分,勾選您要在電子郵件中使用的每個語氣旁邊的核取方塊。
- 按一下產生。
在HubSpot行動應用程式中產生銷售電子郵件

-
在行動裝置上開啟HubSpot應用程式。
-
點按「選單」,然後點按左側邊欄的「聯絡人」。
- 點選記錄名稱。
- 在客服案件紀錄上,按一下email 電子郵件圖示。
- 在電子郵件撰寫視窗中,輸入電子郵件的主旨行,並在抄送/密件抄送欄位中輸入任何其他聯絡人。
- 按一下artificialIntelligence 部的artificialIntelligence AI圖示。
- 請說明電子郵件的內容、收件人和語氣:
- 點擊電郵類型下拉式選單,然後選擇電郵類型。
- 在「您在銷售什麼產品?」欄位中,輸入產品或服務的描述 。
- 在「您的銷售對象是誰?」欄位中,輸入客戶的描述 。
- 在下一個欄位中,輸入您想要包含在此電子郵件中的內容說明。
- 按一下「電子郵件的語 氣」下拉式選單,然後選擇要在電子郵件中使用的語氣。
- 點擊電郵語言下拉式選單,然後選擇語言。
- 點擊文字長度下拉式選單,然後選擇電郵長度(僅限iOS )。
- 按一下右上角的「產生」,即可根據提示產生電子郵件。
- 選中電子郵件版本旁邊的核取方塊以選擇它,或單擊每個工作階段最多生成5次以創建其他版本。
在iOS上的HubSpot行動應用程式中產生銷售電子郵件摘要
在iOS上的HubSpot行動應用程式上,您可以生成銷售電子郵件對話摘要。
- 在行動裝置上開啟HubSpot應用程式。
-
點按「選單」,然後點按左側邊欄的「聯絡人」。
- 點選記錄名稱。
- 在客服案件紀錄中,點選電子郵件紀錄。
- 在電子郵件紀錄頂部,點擊「產生摘要」。
- 若要將摘要新增至電子郵件紀錄,請點擊「儲存」。
- 若要產生新的摘要,請按一下「取消」。 在電子郵件對話中,再次點擊「產生摘要」。
為頁面和文章產生標題和meta描述
在內容編輯器中,您可以使用HubSpot的人工智能Breeze為您的頁面和文章生成標題和元描述。
-
前往你的內容:
- 網站頁面: 在你的 HubSpot 帳戶中,瀏覽「內容」>「網站頁面」。
- 登陸頁面: 在你的 HubSpot 帳戶中,瀏覽「內容」>「登陸頁面」。
- 博客: 在你的 HubSpot 帳戶中,瀏覽「內容」>「部落格」。
- 按一下內容名稱。
- 在內容編輯器中,按一下「設定」選單,然後選取「一般」。
- 若要產生標題,請按照以下步驟操作:
- 在對話方塊的「標題」欄位中,輸入頁面或文章的標題 。
- 按一下artificialIntelligence artificialIntelligence Chatconte AI圖示,即可產生新版本的標題。
- 按一下重新 refresh圖示,即可產生最多5次的額外變化。
- 若要為頁面產生中繼說明:
- 在「中繼說明」欄位中,輸入將在搜尋結果中顯示的內容說明。
- 單擊artificialIntelligence Chatconten AI圖標以生成元描述的新版本。
- 按一下重新 refresh圖示,即可產生最多5次的額外變化。
- 若要為部落格文章產生中繼說明:
- 在對話框中,單擊左側欄菜單中的中繼數據 。
- 在「中繼說明」欄位中,輸入將在搜尋結果中顯示的內容說明。
- 單擊artificialIntelligence AI圖標以生成元描述的新版本。
- 按一下重新 refresh圖示,即可產生最多5次的額外變化。
從博客內容生成社交帖子
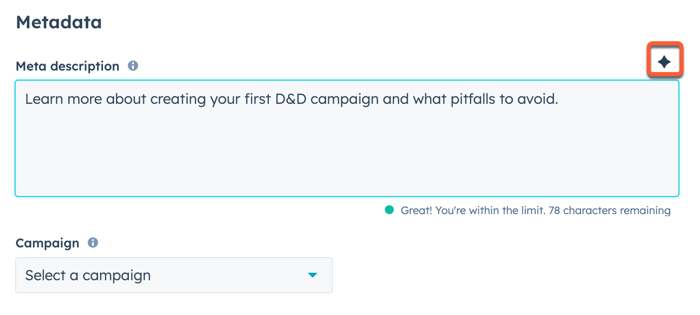
你可以使用部落格貼文的內容或特定提示來產生社交貼文,以便分享部落格貼文。 必須開啟社交自動發佈才能顯示此選項。
- 在你的 HubSpot 帳戶中,瀏覽「內容」>「部落格」。
- 點擊文章名稱。
- 在右上角,點擊「發佈」按鈕右側的下拉式選單,然後選擇「社交」。
- 在右側面板中,按 artificialIntelligenceAS 一下社交編輯器中的artificialIntelligenceAS AI圖示。
- 若要建立網誌文章內容的摘要,請選取「摘要網誌內容」核取方塊。
- 若要根據自訂提示建立摘要,請在文章內容欄位中輸入提示。
- 按一下「產生」以產生建議的社交內容。
- 再次按一下「產生」以建立新變體,或按一下「插入」以將產生的內容新增至社交貼文。
- 完成編輯社交貼文後,請點擊右上角的「儲存貼文」。
設定產生內容的語言
您可以透過設置內容本身的語言來設置中用於生成文本的語言。 設定語言後,任何產生的文字都會自動以該語言輸出。
設定網誌文章的語言
- 在你的 HubSpot 帳戶中,瀏覽「內容」>「部落格」。
- 點擊文章名稱。
- 在內容編輯器中,按一下「設定」選單,然後選取「語言」。
- 在對話方塊中,按一下部落格文章語言下拉式選單,然後選擇語言。
設定網站或登陸頁面的語言
-
前往你的內容:
- 網站頁面: 在你的 HubSpot 帳戶中,瀏覽「內容」>「網站頁面」。
- 登陸頁面: 在你的 HubSpot 帳戶中,瀏覽「內容」>「登陸頁面」。
- 按一下頁面名稱。
- 在內容編輯器中,按一下「設定」選單,然後選取「語言」。
- 在對話框中,單擊頁面語言下拉菜單,然後選擇一種語言。
設定知識庫文章的語言
- 在你的 HubSpot 帳戶中,瀏覽「內容」>「知識庫」。
- 按一下文章名稱。
- 在文章編輯器中,按一下「設定」索引標籤。
- 點擊文章語言下拉式選單,然後選擇語言。
設定行銷電子郵件的語言
- 在你的 HubSpot 帳戶中,瀏覽「行銷」>「行銷郵件」。
- 按一下電子郵件的名稱。
- 在電子郵件編輯器中,按一下「設定」索引標籤。
- 點擊語言下拉式選單,然後選擇語言。
在工作流程中生成電子郵件和通知內容
在「傳送電子郵件」和「傳送內部電子郵件通知」操作的工作流程中使用HubSpot的AI Breeze來產生您的電子郵件內容。
- 在你的 HubSpot 帳戶中,瀏覽「自動化」>「工作流程」。
- 按一下現有工作流程的名稱。 或者,建立新的工作流程。
- 新增傳送電子郵件(僅限行銷中心和服務中心 專 業版和企業版)或傳送內部電子郵件通知動作至您的工作流程。
- 在內文部分,輸入 /以顯示AI選單,然後選擇斜線命令:
- 產生標題:根據提示產生區段標題。
- 產生段落:根據提示產生段落。
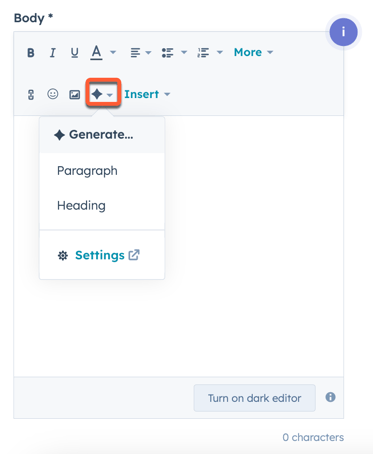
- 如果您已經撰寫了內容,請反白顯示您的內容,然後點擊工具列中的artificialIntelligence artificialIntelligence AS AI圖示。
- 如果要重寫、展開、縮短或更改內容的色調,請選擇此選項。
- 按一下「插入」,將內容新增至電子郵件正文。 或者,按一下refresh 重新整理圖示以產生額外的變化。