Videresend e-mails til en hostet e-mailadresse i samtalernes indbakke
Sidst opdateret: februar 29, 2024
Gælder for:
|
|
Hvis din indbakke ikke er hostet hos Office 365 eller Google, eller du bruger en Google Groups-konto, et e-mailalias eller en delt postkasse (f.eks. en delt postkasse i Microsoft 365) til at kommunikere med kontakter, skal du oprette en hostet e-mail i indbakken til samtaler, så du kan videresende e-mails fra din mailklient til indbakken.
Hvis du f.eks. har en Google Groups-mailingliste, kan du tilføje den hostede HubSpot-mail i dine Google Groups-indstillinger, så e-mails, der sendes til Google Groups-kontoen, vises i indbakken til samtaler.
Der er to trin til at opsætte en hosted e-mail: opsæt den hostede e-mail i HubSpot, og tilføj derefter den hostede e-mail som en videresendelsesadresse i din e-mailudbyder.
Bemærk: HubSpot udfører sikkerhedstjek af indgående e-mails for at forhindre spam i at dukke op i din indbakke til HubSpot-hostede samtaler. Nogle e-mails kan blive afvist. Hvis du mener, at legitime e-mails bliver afvist, skal du kontakte din IT-afdeling for at sikre, at din mailserver er konfigureret korrekt.
Opsæt en hostet e-mailadresse i HubSpot
Du kan tilpasse en hostet e-mailadresse i indstillingerne for din indbakke.
- {local.navConversationsInbox }}
- Klik på Indstillinger for indbakke nederst til venstre.
- Klik på Forbind en kanal på fanen Kanaler.
- Klik på Team-e-mail.
- Vælg Anden mailkonto.
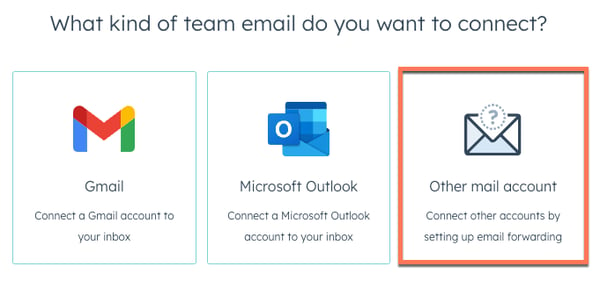
- På det næste skærmbillede kan du tilpasse, hvordan dit fra-navn og din fra-adresse skal vises, når en kontakt modtager en e-mail fra dig:
Bemærk: Du kan ikke bruge et fra-navn til mere end én hostet e-mailadresse. Fra-navnets værdi skal være unik for den hostede e-mailadresse, som du forbinder.
- For at tilpasse det fra-navn, der vises, skal du klikke på rullemenuen Fra-navn og vælge en mulighed.
- Agent og firmanavn: Vælg denne mulighed for at vise brugerens navn og firmanavnet. Indtast firmanavnet i tekstfeltet.
- Firmanavn: Vælg denne mulighed for kun at vise firmanavnet. Indtast firmanavnet i tekstfeltet.
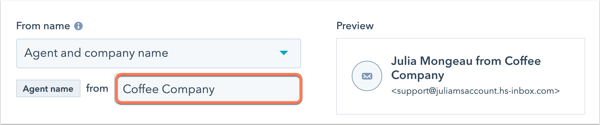
- Hvis du vil tilpasse fra-adressen, skal du vælge alternativknappen ud for en af mulighederne.
- Brug standard: Standard fra-adressen for brugere med en betalt konto vises som [brugernavn]@[subdomæne].hs-inbox.com . Standard fra-adressen for gratisbrugere vises som [brugernavn]@[subdomæne].hubspot.inbox.com.
- Tilpas fra-adresse: I tekstfeltet skal du indtaste den e-mailadresse , du vil have vist. Hvis du indtaster en e-mailadresse, der ikke genkendes, skal du bekræfte, at du har adgang til det pågældende domæne. Klik på forbind dit domæne for at forbinde og godkende dit e-mailafsenderdomæne.
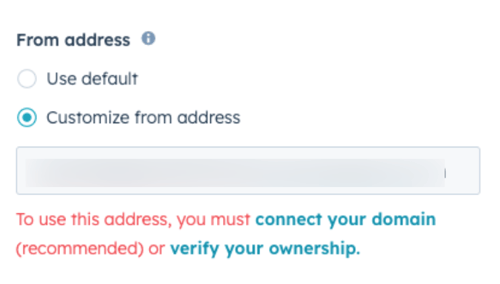
Bemærk: Hvis du er en Marketing Hub-, Sales Hub- eller Service HubStarter-, Professional- eller Enterprise-bruger , kan du indtaste et tilsluttet e-mailafsenderdomæne som din brugerdefinerede send fra-adresse. Lær, hvordan du forbinder et e-mailafsenderdomæne.
- For at inkludere en team-e-mailsignatur i e-mails, du sender fra indbakken, skal du klikke på Tilføj teamsignatur.
- I tekstboksen kan du tilpasse din team-e-mailsignatur i Simple Editor.
- Brug ikonerne i bunden til at formatere teksten, indsætte et link eller indsætte et billede.
- Hvis du vil indsætte et personaliseringstoken, der udfyldes med afsenderens fulde navn eller fornavn, skal du klikke på rullemenuen Indsæt token og vælge Fuldt navn eller Fornavn. Når kontakten modtager en e-mail fra teamets e-mailadresse, vises navnet på den bruger, der har sendt e-mailen, i e-mailens signatur.
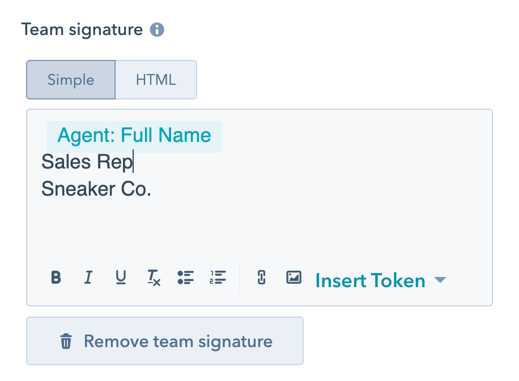
- I tekstboksen kan du tilpasse din team-e-mailsignatur i Simple Editor.
- Til højre kan du se, hvordan fra-navnet, fra-adressen og e-mail-signaturen vil blive vist i kontaktens indbakke.
- Klik på Næste.
- Som standard er indgående samtaler ikke tildelt, så dit team kan triagere dem. Hvis du vil dirigere samtalen til bestemte brugere og teammedlemmer, skal du klikke for at slå Automatisk tildele samtaler til.
- Klik på dropdown-menuen Tildel til , og vælg en routing-mulighed:
- Specifikke brugere og teams: Ruter indgående samtaler til de valgte brugere eller teams. Vælg brugere eller teamnavne i rullemenuen Specifikke brugere og teams.
- Kontaktens ejer: Ruter indgående samtaler til en kontakts ejer. Kontakten skal have tildelt en ejer til sin post og være sporet med en cookie. Hvis ejeren er offline, vil samtalen blive sendt til den besøgendes ejer.
- Som standard vil indgående samtaler kun blive tildelt agenter, der er tilgængelige. Hvis ingen agenter er tilgængelige, vil e-mailsamtalen ikke blive tildelt. Du kan fjerne markeringen i afkrydsningsfeltet Tildel kun til tilgængelige brugere for at slå tildeling baseret på agentens tilgængelighed fra.
- Klik på dropdown-menuen Tildel til , og vælg en routing-mulighed:
- Som standard oprettes der en ticket for indgående samtaler:
- Klik på Rediger ticket for at tilpasse ticket-egenskaberne.
- Rediger egenskaberne i højre panel, og klik derefter på Gem.
- Hvis du ikke ønsker at oprette en sag for hver indgående samtale, skal du klikke på Treat incoming conversations as support tickets for at slå den fra.
- Klik på Næste.
- I feltet Kopier din videresendelsesadresse skal du forhåndsvise din videresendelsesadresse. Hvis du vil redigere videresendelsesadressen, skal du klikke på Tilpas adresse og derefter redigere adressen i dialogboksen og klikke på Gem.
Før du kan begynde at modtage e-mails i indbakken til samtaler, skal du tilføje videresendelsesadressen til indstillingerne hos din e-mailudbyder.
Bemærk: Du kan ikke redigere videresendelsesadressen efter dette trin. Foretag eventuelle ændringer, før du afslutter opsætningen af din hostede e-mail.
Tilføj videresendelsesadressen til din e-mailudbyders indstillinger
Når du har konfigureret din hostede e-mailadresse i HubSpot, skal du tilføje den hostede e-mail som en videresendelsesadresse i din e-mailudbyders indstillinger.
- Klik på Kopier ved siden af videresendelsesadressen i HubSpot.
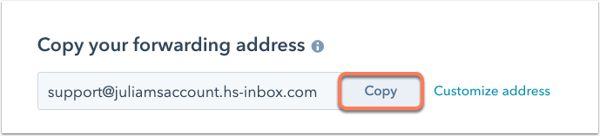
- Klik på dropdown-menuen Vælg en e-mailudbyder for at se instruktioner til, hvordan du tilføjer din videresendelsesadresse. Følg trinene for at tilføje videresendelsesadressen til din e-mailudbyders indstillinger.
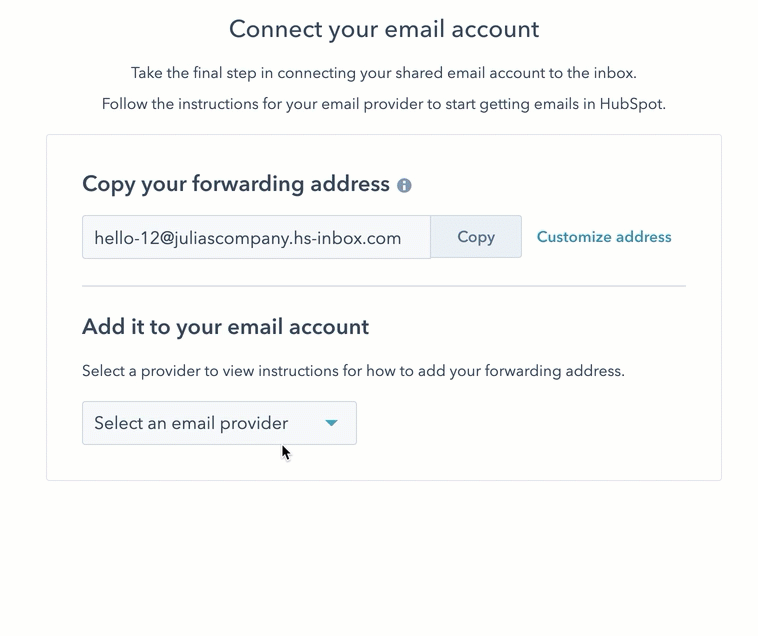
- Hvis din udbyder ikke er angivet i rullemenuen, kan du se listen over yderligere udbydere nedenfor:
- Når du har tilføjet videresendelsesadressen til din e-mailudbyders indstillinger, skal du navigere tilbage til HubSpot og derefter klikke på Connect & finish nederst til højre.
Bemærk: Den maksimale e-mailstørrelse for e-mails, der sendes til hostede indbakker, er 30 MB. Dette inkluderer eventuelle vedhæftede filer i e-mailen.
Du får muligvis en meddelelse om, at der er sendt en bekræftelsesmail til din hostede indbakke. Naviger til samtaleindbakken på din konto for at se bekræftelseskoden og bekræfte din e-mail. Når din hostede e-mail er forbundet, vil du se den sammen med dine andre forbundne team-e-mailkanaler. Lær, hvordan du svarer på e-mails, der er videresendt til indbakken til samtaler.
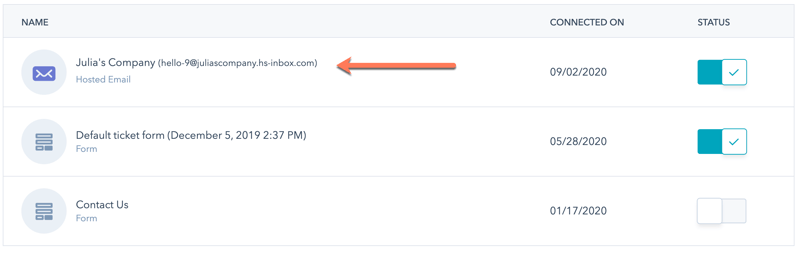
Bemærk: Når en e-mail videresendes til en hostet e-mailadresse i indbakken til samtaler, tilknytter HubSpot som standard e-mailen til kontaktoptegnelsen med Fra-e-mailadressen i den oprindelige e-mail, ikke videresenderens e-mailadresse. Dette sikrer, at e-mails er korrekt tilknyttet kontakter, hvis du bruger en automatiseret videresendelsesregel i din indbakke. Lær, hvordan du administrerer dine videresendelsesregler i indbakken.