Asenna HubSpot Sales Gmailiin ja Office 365:een
Päivitetty viimeksi: huhtikuuta 3, 2024
Saatavilla minkä tahansa seuraavan Tilauksen kanssa, paitsi jos toisin mainitaan:
|
|
Gmailin HubSpot Sales Chrome -laajennuksen tai HubSpot Sales Office 365 -lisäosan avulla voit käyttää myyntityökalujasi suoraan postilaatikostasi. Katso alla olevasta taulukosta, mikä laajennus tai lisäosa on yhteensopiva asetustesi kanssa.
Huomaa: Microsoftin uuden Outlook for Windows-ohjelman yhteydessä tekemien merkittävien muutosten vuoksi HubSpot lopettaa HubSpot Sales Outlookin työpöytälaajennuksen tuen. Sen sijaan on erittäin suositeltavaa, että aktivoit sen sijaan HubSpot Sales -verkkolisäosan. Lue lisää tästä HubSpot Communityn julkaisusta.
| Sähköposti-isäntä | Gmail tai G Suite | Office 365 |
| Sähköpostiohjelma | Gmail/G Suite Chromessa |
Outlook verkossa Outlook.com* |
| Käyttöjärjestelmä | Mac, PC | Mac, PC |
| Järjestelmävaatimukset | N/A | N/A |
| Tarvitaan yhdistetty postilaatikko | Ei** | Kyllä |
| Keskitetty käyttöönotto/asennus useille käyttäjille | Saatavilla | Saatavilla |
| Pika-asennuslinkit |
*Jos käytät sähköpostia Outlook.com-sivustolla, et voi kiinnittää Office 365 -lisäosaa postilaatikkoon.
**Joitakin myyntityökaluja ei voi käyttää ilman yhdistettyä postilaatikkoa.
Huom:
- HubSpot Sales ei tue Apple Mailia. Apple ei tarjoa tukea kolmansien osapuolten kehittäjille, jotka luovat Apple Mail -lisäosia.
- Office 365 -lisäosaa ei tueta terminaalipalvelinympäristöissä.
Asenna HubSpot Sales Chrome -laajennus
Huomaa: Googlen Rapid Release track ei ole yhteensopiva laajennuksen kanssa. Jos käytät tätä versiota, keskustele IT-tiimisi kanssa oletusjulkaisuradan vaihtamisesta.
- Siirry HubSpot Sales -laajennukseen Google Chrome -kaupassa napsauttamalla tätä.
- Tarkista, että olet kirjautunut oikealle Gmail-tilille. Näet oikeassa yläkulmassa, mille tilille olet kirjautunut.

- Napsauta valintaikkunassa Lisää Chromeen. Jos lisäät laajennuksen ensimmäistä kertaa, sinua pyydetään kirjautumaan sisään.
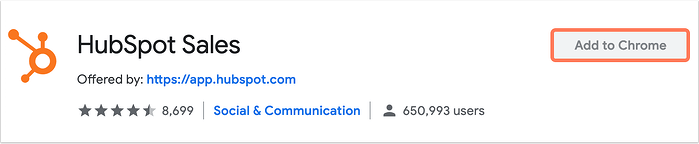
- Kirjaudu kehotettaessa HubSpot Sales -tilillesi.
HubSpot Sales Chrome -laajennuksen avulla pääset käsiksi malleihisi, asiakirjoihin ja sekvensseihin Gmailin postilaatikostasi.
Jos haluat vastaanottaa ilmoituksia, määritä selaimen ilmoitukset. Voit valita, mitä ilmoituksia haluat vastaanottaa:- Napsauta Chrome-laajennusta.
- Valitse Ilmoitusasetukset.
- Valitse selainilmoitusten valintaruudut, joista haluat vastaanottaa ilmoituksia.
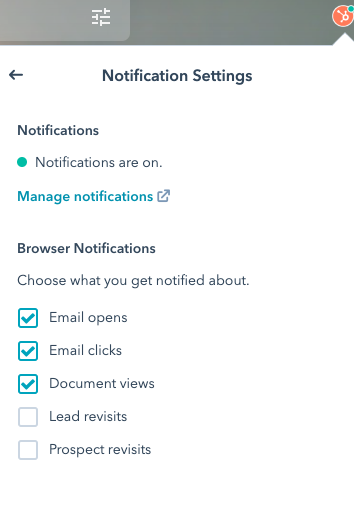
Jos olet organisaatiosi Google-ylläpitäjä, voit asentaa laajennuksen automaattisesti useille käyttäjille.
Asenna HubSpot Sales Office 365 -lisäosa
- Microsoft Storesta asennettu Outlook ei ole yhteensopiva HubSpot Sales Office 365 -lisäosan kanssa. Tarkista Outlook-versiosi varmistaaksesi, että se on Click-to-run.
- GoDaddyn Office 365 ei ole yhteensopiva HubSpot Sales Office 365 -lisäosan kanssa, koska GoDaddy ei tällä hetkellä tue kolmannen osapuolen sovelluksia.
- HubSpot Sales Office 365 -lisäosan voi asentaa vain Office 365:n isännöimälle sähköpostitilille (Office 365 Business Premium, Office 365 Business Essentials tai Office 365 Personal). Jos postilaatikkosi on isännöity eri sähköpostipalveluntarjoajalla, et voi asentaa Office 365 -lisäosaa, vaikka käyttäisitkin Outlookia kyseiseen sähköpostipalveluntarjoajaan. Jos sinulla ei ole Office 365 -tiliä, mutta käytät Outlook for Desktop -palvelua Windowsissa, asenna sen sijaan HubSpot Sales Outlookin työpöytälaajennus.
- Älä asenna sekä HubSpot Sales Office 365 -lisäosaa että HubSpot Sales Outlook -työpöytälisäosaa samaan laitteeseen. Nämä lisäosat ovat ristiriidassa keskenään.
HubSpot Sales Office 365 -lisäosan voi asentaa kahdella tavalla:
Asenna lisäosa erikseen
Voit asentaa Office 365 -laajennuksen erikseen tilillesi. Muista, että jos sinulla on useita sähköpostitilejä Outlookissa, sinun on asennettava lisäosa jokaiseen sähköpostitiliin, jossa haluat käyttää myyntityökaluja.
-
Siirry lisäosaan Microsoft AppSource -palvelussa napsauttamalla tätä.
- Napsauta vasemmassa sivupalkissa Get It Now.
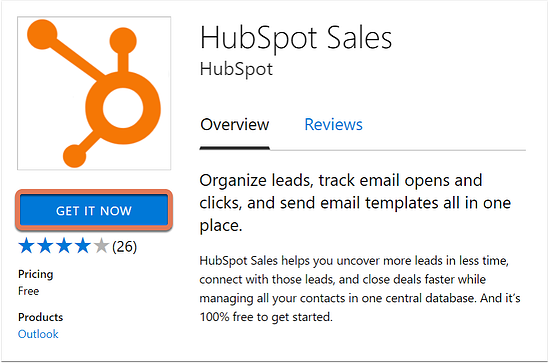
- Napsauta valintaikkunassa Jatka.
- Sinut siirretään Office 365 -tilillesi. Napsauta Lisää.
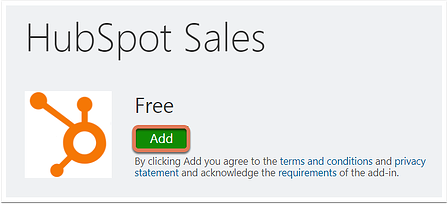
Kun asennus on valmis, sinut ohjataan sivulle, jossa ilmoitetaan, että lisäosan asennus on onnistunut. Voit nyt käyttää malleja, asiakirjoja ja jaksoja Outlookin postilaatikosta.
Jos haluat saada välittömiä ilmoituksia seuratuista sähköposteista, käytä Chromea ja asenna HubSpot Sales Chrome -laajennus.
Lisäosan keskitetty käyttöönotto
Office 365 -ylläpitäjät voivat ottaa lisäosan keskitetysti käyttöön kaikille organisaatiosi Office 365 -käyttäjille. Kun lisäosa otetaan keskitetysti käyttöön, kaikki toimialueen Office 365 -käyttäjät saavat lisäosan automaattisesti ilman lisätoimia.
Seuraa Microsoftin ohjeita Office-lisäosien julkaisemiseen keskitetyn käyttöönoton avulla Office 365 -hallintakeskuksen kautta. Valitse Keskitetty käyttöönotto -vaiheessa Haluan lisätä lisäosan Office-kaupasta ja etsi HubSpot Sales.
Huomaa: kun lisäosa on keskitetysti otettu käyttöön, sinun on ehkä käynnistettävä Office uudelleen, jotta lisäosan kuvake näkyy sovelluksen nauhassa. Outlook-lisäosien näkyminen voi kestää jopa 12 tuntia.
Asenna HubSpot Sales Outlookin työpöytälaajennus.
Huomaa: Microsoftin uuden Outlook for Windows-ohjelman yhteydessä tekemien merkittävien muutosten vuoksi HubSpot lopettaa HubSpot Sales Outlook -työpöytälaajennuksen tuen. Sen sijaan on erittäin suositeltavaa, että aktivoit sen sijaan HubSpot Sales -verkkolisäosan. Lue lisää tästä HubSpot Communityn julkaisusta.
Ennen kuin asennat HubSpot Sales Outlook -työpöytälaajennuksen, tutustu seuraaviin rajoituksiin ja yhteensopivuusvaatimuksiin:
- HubSpot Sales Outlook -työpöytälaajennus ei tue Macin Outlookia. Jos käytät Outlook for Macia, Outlook on the web -tiliä tai Outlook.com-tiliä, asenna sen sijaan HubSpot Sales Office 365 -lisäosa. HubSpot Salesia ei myöskään tueta terminaalipalvelinympäristöissä.
- Älä asenna sekä HubSpot Sales Office 365 -lisäosaa että HubSpot Sales Outlook -työpöytälisäosaa samaan laitteeseen. Nämä lisäosat ovat ristiriidassa keskenään ja aiheuttavat ongelmia myyntityökaluillesi.
- Microsoft Storesta asennettu Outlook ei ole yhteensopiva HubSpot Sales Outlook -työpöytälaajennuksen kanssa. Tarkista Outlook-versiosi varmistaaksesi, että se on Click-to-run. Lue lisää Outlookin työpöytälaajennuksen asentamisen teknisistä vaatimuksista.
Huomaa: HubSpot Sales for Windows -tarjottimen sovellus poistetaan käytöstä 25. tammikuuta 2024. Sähköposti-ilmoitukset toimitetaan sen sijaan HubSpotin selainpohjaisen ilmoitusjärjestelmän kautta. Lue lisää HubSpotin selainpohjaisten ilmoitusten käyttöönotosta ja hallinnasta tästä artikkelista.
Työpöytälaajennuksen asentaminen:
- Lataa HubSpot Sales Outlookin työpöytälaajennus napsauttamalla tästä.
- Suorita HubSpot Sales for Outlook -asennusohjelma(setup.exe). Jos lisäosaa asennettaessa ilmenee virheitä, katso lisätietoja asennuksen vianmääritysoppaasta.
- Käynnistä Outlook uudelleen.
- Kirjaudu pyydettäessä sisään HubSpot Sales -tilisi tunnuksilla.
Asennuksen jälkeen HubSpot Salesin pitäisi näkyä Saapuneet-kansion nauhassa.
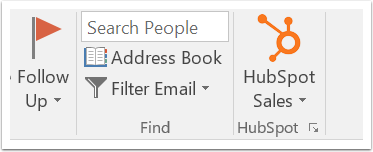
Voit nyt käyttää malleja, asiakirjoja ja jaksoja suoraan Outlookin postilaatikosta. Jos haluat vastaanottaa välittömiä ilmoituksia seuratuista sähköposteista, käytä Chromea, johon on asennettu HubSpot Sales Chrome -laajennus. Tämä on lisäosan lisäosa, jonka avulla voit vastaanottaa välittömiä ilmoituksia ilman Google Chromen käyttöä.