- Tietämyskanta
- Tili ja asetukset
- Yhdistetty sähköposti
- Troubleshoot the HubSpot Sales Outlook desktop add-in | Knowledge Base
Vianmääritys HubSpot Sales Outlookin työpöydän lisäosassa
Päivitetty viimeksi: 23 tammikuuta 2025
Saatavilla minkä tahansa seuraavan Tilauksen kanssa, paitsi jos toisin mainitaan:
Alla olevat tiedot kattavat Outlookin työpöytälaajennuksen ongelmat, jotka liittyvät asennukseen, päivittämiseen, seurantaan ja ilmoituksiin sekä vianmäärityslokien saamiseen.
Jos käytät Office 365 -lisäosaa, tutustu sen sijaan tähän artikkeliin.
Huomaa: Microsoftin uuden Outlook for Windows -käyttöjärjestelmän merkittävien muutosten vuoksi HubSpot ei enää aktiivisesti kehitä tai paranna HubSpot Sales Outlookin työpöytälaajennusta. Vaikka HubSpot Sales Outlook -työpöytälaajennus on edelleen saatavilla vanhassa Outlook for Windowsissa ja sitä tuetaan edelleen, on erittäin suositeltavaa, että aktivoit sen sijaan HubSpot Sales -verkkolisäosan. Jos käytät Outlookin työpöytälaajennusta, HubSpot Salesin web-lisäosa asennetaan automaattisesti, jos siirryt uuteen Outlook for Windows -käyttöjärjestelmään. Lue lisää tästä HubSpot-yhteisö julkaisusta.
Vianmääritys Outlookin työpöytälaajennuksen asennuksessa
Jos olet kohdannut ongelman Outlookin työpöytälaajennuksen asennuksen tai käytön aikana, etsi alla oleva virheilmoitus ja etsi lisää vianmääritysvaiheita:- 'Tapahtui virhe, kun HubSpot Salesia yritettiin asentaa Outlookiin.'
- 'Microsoft Office -ratkaisua ei voida asentaa yleisen asennusvirheen vuoksi'
- 'Sovelluksen mukautetut toiminnot eivät toimi...'
- 'Arvo ei kuulu odotettuun alueeseen.'
- 'Tätä sovellusta ei voida asentaa, koska sovellus, jolla on sama tunniste, on jo asennettu
- 'Sovellusta ei voida käynnistää. Ota yhteys sovelluksen toimittajaan.'
- 'Prosessi ei voi käyttää tiedostoa, koska se on toisen prosessin käytössä.''
- Mitä voin tehdä, jos Outlook kaatuu, kun HubSpot Sales on asennettu?
- Mitä teen, jos HubSpot ei enää näy Outlookin postilaatikossa?
- ' ominaisuus 'type' arvoa ei voida analysoida.'
- 'Ei vieläkään lataudu? Sinulla on joko hidas yhteys tai käytät tukematonta selainta.'
- 'Sähköpostiasi ei voida seurata, koska et ole kirjautunut sisään. Haluatko lähettää sähköpostisi ilman seurantaa?'
- 'Tämän sähköpostin seurannassa oli ongelmia. Tarkista, että olet yhteydessä internetiin ja kirjautunut sisään HubSpotiin.'
Jos lisäosa ei näy Outlookissa, saat lisätietoja siitä , miten voit ottaa HubSpot Salesin käyttöön Outlookissa postilaatikossasi.
Päivitä näkymät
Varmista, että Outlook on päivitetty ja on Click-to-run-versio. Outlookin Click-to-run-versio on yhteensopiva lisäosan kanssa, kun taas Microsoft Storesta asennettu Outlook ei ole. Lue, miten voit tarkistaa käyttämäsi Outlook-version ja päivittää Outlookin.
Määritä palomuurin asetukset
Palomuurien on sallittava yhteydenpito *.hubspot.com-sivuston kanssa HTTPS:n kautta. Kaikki päivitykset edellyttävät yhteydenpitoa dl.getsidekick.com-sivuston kanssa.
Seuranta- ja ilmoitusasiat
Sähköpostit eivät seuraa
Kun olet lähettänyt testisähköpostin osoitteeseen hello@getsidekick.com, saatat saada vastauksen, että sähköpostia ei ole seurattu:
- Varmista, että HubSpot Sales Outlookin työpöytälaajennus on asennettu.
- Varmista ennen sähköpostin lähettämistä, että Sähköpostin seuranta -ruutu on valittuna.
- Jos ruutua ei ole valittu, sähköpostin avautumisen seurantaan käytettävää seurantapikseliä ei lisätä sähköpostiin.
- Voit tarkistaa, onko seurantapikseli lisätty lähetettyyn sähköpostiviestiin, avaamalla sähköpostiviestin lähdesisällön ja etsimällä seuraavan kaltaista koodia:
<img src=3D"http://t.sidekickopen69.com/e1t/o/5/f18dQhb0S7ks8dDMPbW2n0x6l2B=9gXrN7sKj6v5 dlMTVfn3cs3M2y_-W2B89RP1pctGFW8mdf1T1k1H6H0?si=3D56803726671216=64&pi=3D01cd79e8 c6c3-455d-d1aa-5175f2b770de&ti=3Dundefined" style=3D"display:none!important" height=3D"1" width=3D"1">
- Tavallisen tekstin tilassa lähetettyjä sähköpostiviestejä ei voida seurata. Jos huomaat, että sähköpostit lähetetään pelkkänä tekstinä, vaihda HTML-tilaan:
- Laadi uusi sähköposti Outlookissa.
- Valitse Viestiasetukset-välilehden Muotoilu-ryhmässä HTML tai Runsas teksti.
- Jos Outlook liittää HubSpot-seurantapikselin CID:n kautta, sähköpostia ei seurata. CID:t liittävät pikselin kuvan lähetettävään sähköpostiin. Sitten se käyttää tavallisia HTML-kuvatunnisteita, jotka viittaavat kuvaan, upottaakseen sen sähköpostiin, kun yhteyshenkilö avaa sen. Seurantapikseliä ei siis varsinaisesti lisätä sähköpostin runkoon, eikä sähköpostia seurata.
- Kokeile poistaa lisäosa ja asentaa se sitten uudelleen.
Kun olet suorittanut nämä toimenpiteet, lähetä toinen testiseuranta-sähköposti osoitteeseen hello@getsidekick.com saadaksesi ilmoituksen.
Yleiset seurantavirheilmoitukset
Saatat saada seuraavan virheilmoituksen, jos et ole kirjautunut tilillesi:
Sähköpostiasi ei voida seurata, koska et ole kirjautunut sisään. Haluatko lähettää sähköpostisi ilman seurantaa?

Tämän virheen ratkaiseminen:
- Kirjaudu ulos Outlookin työpöydän lisäosasta napsauttamalla HubSpot Sales -kohtaa saapuneet-kansion nauhassa ja napsauttamalla sitten Kirjaudu ulos.
- Kirjaudu takaisin Outlookin työpöytälaajennukseen.
- Jos virhe tulee edelleen näkyviin, noudata näitä vianmääritysvaiheita.
Saatat myös törmätä yleiseen virheilmoitukseen, joka kuuluu seuraavasti:
Tämän sähköpostin jäljittämisessä oli ongelma. Tarkista, että olet yhteydessä internetiin ja kirjautunut sisään HubSpotiin.
![]()
Tämän virheen korjaaminen:
- Kirjaudu ulos Outlookin työpöydän lisäosasta napsauttamalla HubSpot Sales -kohtaa saapuneet-kansion nauhassa ja napsauttamalla sitten Kirjaudu ulos.
- Kirjaudu takaisin Outlookin työpöytälaajennukseen.
- Seuraa näitä vianmääritysvaiheita.
- Irrota laite verkosta ja yhdistä se sitten uudelleen.
- Tarkista, onko laitteeseen asennettu tietoturvaohjelmia, jotka estävät työpöytälaajennuksen käytön.
Ilmoitukset eivät näy
- Reaaliaikaiset ilmoitukset lähetetään HubSpot Sales Chrome -laajennuksen tai HubSpot Sales. Jos lähetät seurattuja sähköposteja Outlookin työpöytälaajennuksen avulla etkä saa reaaliaikaisia HubSpot Sales -ilmoituksia, varmista, että Chrome-selain on käynnissä taustalla.
- Varmista, että olet kirjautunut oikealle HubSpot Sales -tilille, kun lähetät seurattuja sähköposteja työpöytälaajennuksen avulla. Lue, miten voit vaihtaa, mihin tiliin sähköpostilaajennus on yhdistetty.
Huomaa: reaaliaikaiset ilmoitukset eivät ole käytettävissä, jos käytät HubSpot Sales Office 365 -lisäosaa. Sen sijaan näet toiminnan vain HubSpotin aktiviteettisyöte kohdassa Yhteystiedot > Syöte.
Kirjautuminen tai latausongelmat
Jos et pääse kirjautumaan lisäosaan tai lisäosa ei lataudu oikein, poista ja asenna lisäosa uudelleen.

Vianmäärityslokit
Kun työskentelet HubSpotin asiakaspalvelun kanssa työpöydän lisäosan vianmäärityksessä, sinua saatetaan pyytää toimittamaan virheenkorjauslokeja. Kun lisäosa on asennettu Outlookiin, se tallentaa tietoja tietokoneen raporttilokeihin. Nämä lokit tallennetaan joka päivä, kun laajennusta käytetään, ja tiedostojen nimet viittaavat käyttöpäivään. Jos laajennus ei toimi odotetulla tavalla, nämä lokit auttavat tukitiimiä tutkimaan tarkemmin, mitä lisäosan kanssa tapahtuu tietokoneellasi.
Vianmäärityslokeja voi kerätä kahdella tavalla: tietokoneen Käynnistä-valikosta ja Outlook-tililtä.
Pääset debug-lokeihin tietokoneen Käynnistä-valikosta
- Kopioi ja liitä %appdata%\Sidekick\Logs Windowsin Käynnistä-valikkoon ja paina Enter-näppäintä.
- Avautuu ikkuna, jossa on virheenkorjauslokit. Lisää nämä lokit tukipyyntösi liitteeksi.
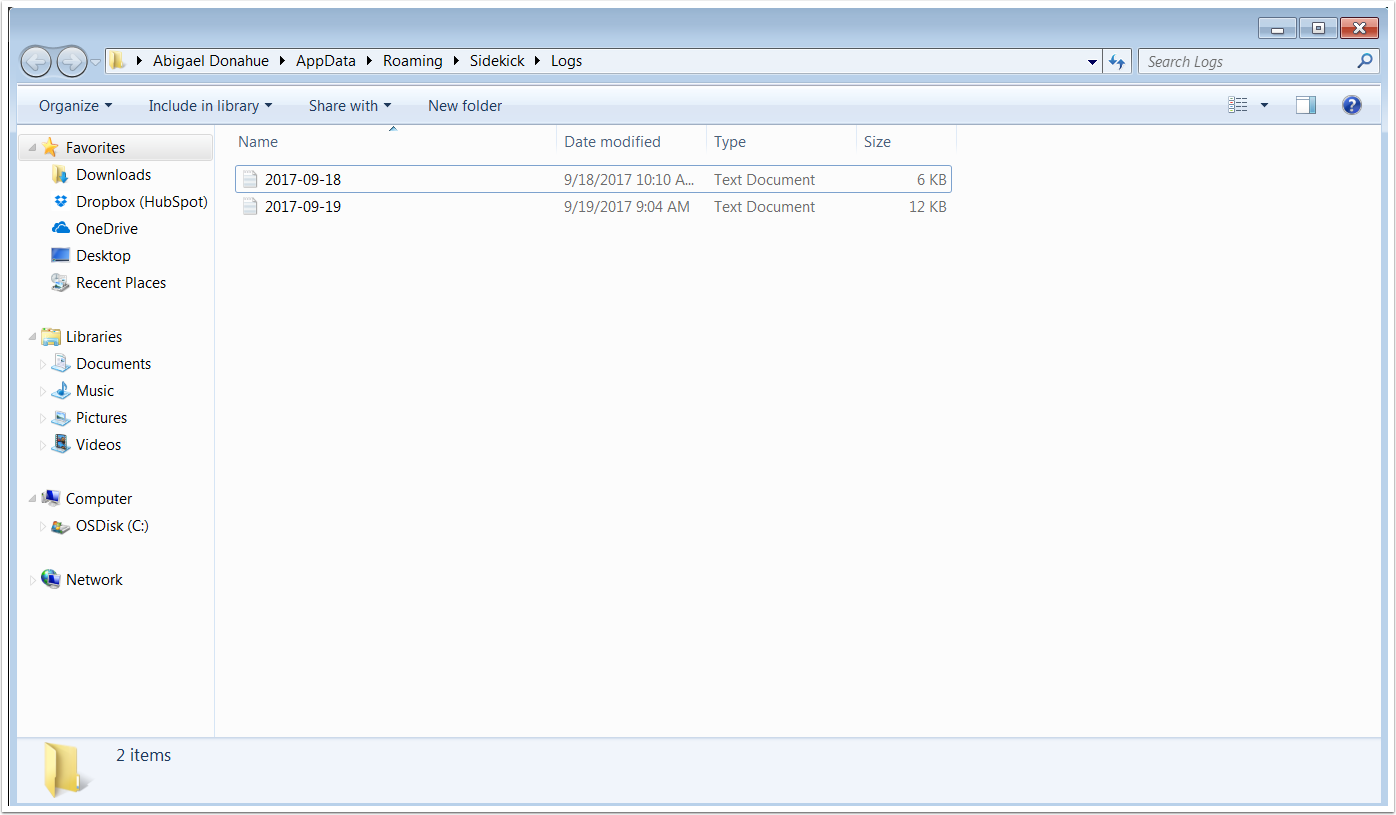
Pääsy vianmäärityslokeihin Outlook-tililtäsi
- Napsauta Outlookissa HubSpot Sales -palvelua saapuneet-kansion nauhassa ja valitse Asetukset.
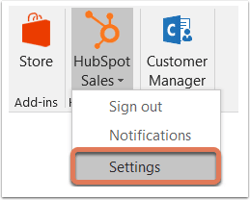
- Siirry valintaikkunassa kohtaan Ohje > Lähetä lokit.
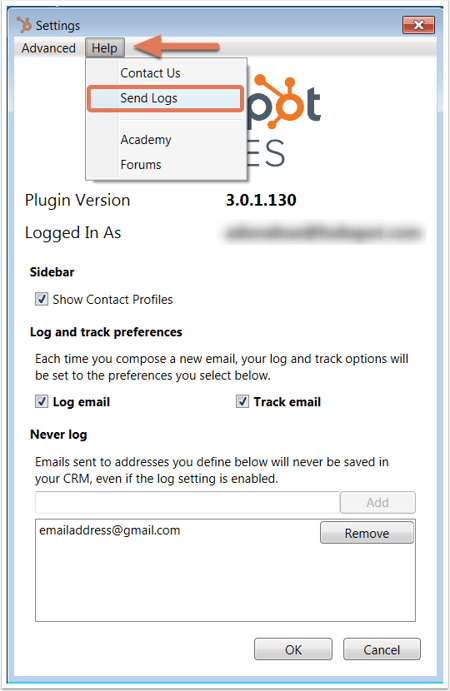
- Tämä avaa sähköpostin koostamisikkunan, jonka To-kentässä on HubSpot Outlookin jakelusähköposti. Korvaa tämä sen tukipalvelun asiantuntijan sähköpostiosoitteella, jonka kanssa työskentelet, ja napsauta Lähetä.
